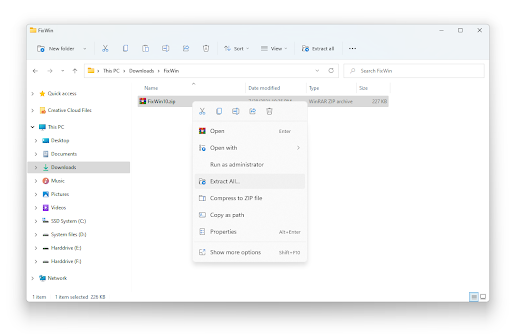Podczas pracy w programie Excel możesz chcieć zamienić lub przenieść kolumny w pewnym momencie. To łatwy proces. W tym artykule pokażemy, jak to zrobić. Czytaj dalej, aby zachować lepszą organizację podczas pracy w programie Excel!

Przełącz kolumny w programie Excel
Eksperci lub zaawansowani użytkownicy programu Excel mogą już wiedzieć, że czasami trzeba wyświetlać dane obok siebie. Przeniesienie lub zamiana kolumny znacznie ułatwia przeglądanie różnych zestawów danych bez konieczności znajdowania obejść.
Oczywiście możesz obrócić, aby ukryć kolumny sąsiadujące z tymi, które chcesz porównać. Ale nie zawsze jest to najlepsze rozwiązanie, ponieważ może być konieczne sprawdzenie danych zawartych w tych kolumnach. Więc co możesz zrobić? Zacznijmy.
jak sprawić, by mój komputer rozpoznał drugi dysk twardy?
Użyj klawisza Shift, aby przeciągnąć i upuścić
Przeciąganie i zamiana kolumn w Excelu to trochę więcej pracy, niż powinno być w teorii. Można prawie powiedzieć, że łatwiej powiedzieć niż zrobić. Nie martw się, kiedy już to zrozumiesz, będziesz zmieniać kolumny jak nigdy jutro!
- Wybierz całą kolumnę lub kolumny, które chcesz przenieść.
- Umieść kursor myszy na krawędzi zaznaczenia kolumn, aż zobaczysz 4-stronny kursor ze strzałką.
- Naciśnij i przytrzymaj Zmiana na klawiaturze, a następnie kliknij i przeciągnij kolumnę w wybrane miejsce.
- Zwolnij przycisk myszy i klawisz Shift. Powinieneś zobaczyć, że wybrane kolumny zostały przeniesione do nowej lokalizacji.
- Jeśli nie podoba Ci się nowa pozycja, naciśnij klawisze Ctrl + Z na klawiaturze, aby cofnąć zamianę. Teraz możesz spróbować ponownie, zaczynając od kroku 1.
Zamień kolumny z kopiowaniem i wklejaniem
Inną metodą zamiany kolumn w programie Excel jest skopiowanie i wklejenie żądanej kolumny w nowe miejsce. Czasami może to być trochę mniej wydajne, ale może być również przydatne, jeśli chcesz po prostu szybko porównać. Metoda kopiowania i wklejania umożliwia przenoszenie kolumny bez konieczności ponownego umieszczania kolumny w jej pierwotnym miejscu po zakończeniu.
- Wybierz całą kolumnę lub kolumny, które chcesz przenieść, klikając nagłówek kolumny.
- Skopiuj zaznaczenie, naciskając Ctrl + do klawisze na klawiaturze lub kliknij prawym przyciskiem myszy kolumnę i wybierz Kopiuj z menu kontekstowego.
- Wybierz żądaną kolumnę, do której chcesz wkleić bieżący wybór kolumny. wciśnij Ctrl + V klawiszy na klawiaturze lub po prostu kliknij prawym przyciskiem myszy i wybierz Wklej z menu kontekstowego.
- Jeśli nie podoba Ci się nowa pozycja, naciśnij klawisze Ctrl + Z na klawiaturze, aby cofnąć zamianę. Teraz możesz spróbować ponownie, zaczynając od kroku 1.
Końcowe przemyślenia
Jeśli potrzebujesz dalszej pomocy, nie bój się skontaktować z naszym zespołem obsługi klienta dostępnym 24 godziny na dobę, 7 dni w tygodniu, aby Ci pomóc. Wróć do nas, aby uzyskać więcej informacji związanych z produktywnością i nowoczesną technologią!
Czy chciałbyś otrzymywać promocje, oferty i rabaty, aby otrzymać nasze produkty w najlepszej cenie? Nie zapomnij zapisać się do naszego newslettera, wpisując poniżej swój adres e-mail! Otrzymuj najnowsze informacje technologiczne w swojej skrzynce odbiorczej i jako pierwszy przeczytaj nasze wskazówki, aby zwiększyć produktywność.
Przeczytaj także
> 14 sztuczek Excela, które zaimponują Twojemu szefowi
> 13 porad i wskazówek dotyczących programu Excel, dzięki którym staniesz się zawodowcem
> 51 najlepszych szablonów programu Excel w celu zwiększenia produktywności