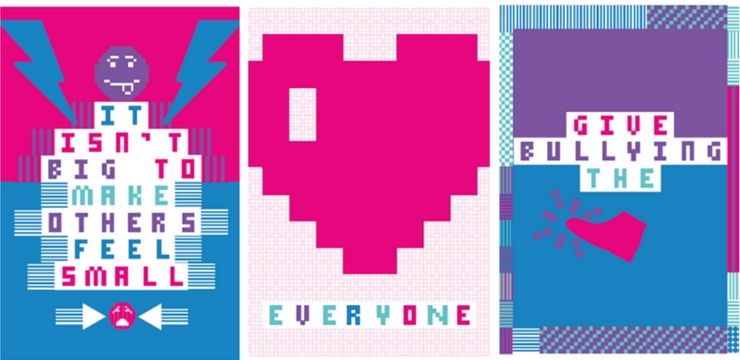Chociaż można to naprawić, dysk twardy nie pojawia się w błędzie systemu Windows 10 jest wyraźnym problemem. Twój komputer potrzebuje dysku twardego do przechowywania lokalnych informacji, takich jak pliki, oprogramowanie (w tym system Windows 10) i innych ważnych danych, które umożliwiają działanie komputera.
Jeśli system Windows 10 nie rozpoznaje dysku twardego, czas go naprawić. W tym przewodniku dowiesz się, jak rozwiązać problem w prostych krokach. Poznaj rozwiązanie, niezależnie od tego, czy instalujesz nowy system, czy też używasz już systemu Windows 10 i nagle nie rozpoznaje on dysku twardego.
użycie rufusa do utworzenia bootowalnego usb
Jak naprawić system Windows 10 nie rozpoznaje mojego dysku twardego?
Dyski twarde, nowe lub stare, wewnętrzne lub zewnętrzne, mogą nagle zacząć się nie pojawiać w Eksploratorze plików lub Zarządzaniu dyskami. Nie panikuj - jest to jeden z najczęstszych problemów napotykanych przez użytkowników systemu Windows 10.
Najpierw musisz zadać sobie pytanie dlaczego system Windows 10 nie rozpoznaje twardych kierowców. Problem może obejmować zarówno drobną niedogodność, jak i poważną sprawę, a nawet infekcję złośliwym oprogramowaniem. Jeśli możesz uruchomić urządzenie, nie musisz się zbytnio martwić, ponieważ dysk nadal działa. Z drugiej strony możesz stracić dostęp do swoich plików, jeśli system Windows 10 nie może uruchomić się z problematycznych dysków.
Dobra wiadomość jest taka, że możemy pokazać Ci kilka sposobów, które pomogą Ci rozwiązać problem i potencjalnie zapisać pliki. Najpierw ustalmy, skąd pochodzi problem.
Oto jeden przypadek, w którym możesz napotkać dysk twardy systemu Windows 10, który nie wyświetla prawym przyciskiem myszy opcji „Ten komputer” i nie wybiera opcji „Zarządzaj”. Przejdź do `` Zarządzanie dyskami '' i znajdź brakujący dysk twardy lub wyświetlany jako niezainicjowany i nieprzydzielone miejsce. Jeśli widzisz tutaj swój dysk twardy, może to oznaczać, że problem nie pojawia się w Eksploratorze plików z jednego lub więcej powodów, takich jak stan urządzenia jest nieznany lub nie został zainicjowany lub miejsce na dysku jest nieprzydzielone. Spróbujmy wykonać te czynności, aby zainicjuj dysk :
- Kliknij prawym przyciskiem myszy Ten komputer '(w Eksploratorze plików Windows 10) i wybierz' Zarządzać ”.

- Iść do ' Zarządzanie dyskiem 'i kliknij prawym przyciskiem myszy nowy dysk twardy. Wybierz ' Zainicjuj dysk. '

- W oknie dialogowym wybierz dysk, który chcesz zainicjować, i wybierz plik MBR lub GPT przegroda.
Spróbuj także utworzyć partycje:
- Kliknij prawym przyciskiem myszy Ten komputer 'i wybierz' Zarządzać '>' Zarządzanie dyskiem ”.
- Kliknij prawym przyciskiem myszy nieprzydzielone miejsce i wybierz „ Nowy prosty tom ”.

- W kreatorze nowego prostego wolumenu kliknij ' Kolejny ' kontynuować.
- Postępuj zgodnie z instrukcjami kreatora, aby określić plik rozmiar woluminu, przypisz literę dysku do woluminu , i wtedy sformatuj partycję.
Jak naprawić nowy dysk twardy, który nie został wykryty w systemie Windows 10
Jeśli nowy dysk twardy nie zostanie wykryty przez lub Menedżera dysków, może to być spowodowane problemem ze sterownikiem, połączeniem lub wadliwymi ustawieniami systemu BIOS. Można to naprawić. Problemy z połączeniem mogą wynikać z wadliwego portu USB lub uszkodzonego kabla. Nieprawidłowe ustawienia BIOS mogą spowodować wyłączenie nowego dysku twardego. Przyjrzyjmy się sposobom rozwiązania tych problemów i zobaczmy, czy możemy ponownie zabrać Cię w trasę.
- Sprawdź połączenie . Zwykle jest to plik najszybsza naprawa .Na początek podłącz dysk twardy za pomocą kabla SATA zamiast kabla USB. Zmień także port kabla, aby zobaczyć, czy to robi różnicę. Możesz podłączyć dysk twardy do innego komputera, aby sprawdzić, czy działa, czy też problem jest lokalny dla Twojego urządzenia. Dzięki temu dowiesz się, czy problem dotyczy dysku twardego, komputera czy kabli.
- Zaktualizuj sterowniki . Ponieważ dysk twardy nie jest wykrywany, nie można zaktualizować sterowników w normalny sposób, klikając urządzenie prawym przyciskiem myszy i wybierając opcję „Uaktualnij sterownik”. Zamiast tego odwiedź oficjalną witrynę pomocy producenta sprzętu i pobierz najnowszy sterownik pasujący do zakupionego produktu.
- Włącz dysk twardy w systemie BIOS . Uruchom ponownie komputer i naciśnij klawisz BIOS zgodnie z instrukcjami komputera. Użyj klawiszy strzałek na klawiaturze i wybierz „Zintegrowane urządzenia peryferyjne, 'następnie naciśnij'Wchodzić”. Za pomocą klawiszy strzałek wybierz „Kontroler USB.„Sprawdź, czy jest wyłączona, i zmień opcję na”Włączone”. Zapisz ustawienia i uruchom ponownie komputer, aby sprawdzić, czy problem został rozwiązany.
Jak naprawić niewidoczny dysk twardy systemu Windows 10
Co się stanie, jeśli dysk nie pojawi się w systemie Windows 10 bez ostrzeżenia o błędzie? Często pojawia się ten problem, szczególnie w przypadku używanych dysków. Kliknij prawym przyciskiem myszyTen komputeri wybierzZarządzać. WybierzZarządzanie dyskiem. Czy widzisz dysk? Czy nie wyświetla się w Eksploratorze plików? Może to być spowodowane konfliktem, nieprzydzielonym miejscem lub błędem sterownika.
Metoda 1. Zmień przypisaną literę
Podczas tworzenia wszystkim dyskom przypisywana jest litera identyfikacyjna. Na przykład domyślną literą dysków Windoes jest zwykle „C:”. W niektórych przypadkach zwykła zmiana tej litery może rozwiązać problemy z widocznością, o ile komputer się uruchomi.
- W Zarządzaniu dyskami kliknij prawym przyciskiem myszy wolumin i wybierz 'Zmień literę dysku i ścieżki”.
- W nowym oknie kliknij 'Zmiana”. Tutaj możesz przypisać nową literę dysku do swojego USB i kliknąć „OK”. To powinno rozwiązać problem.
Używane urządzenie może nagle wytworzyć nieprzydzielone miejsce. Do przechowywania danych nie można używać nieprzydzielonego miejsca. Aby wykorzystać miejsce, musisz utworzyć na nim partycję lub podzielić ją na wiele partycji. Przypadkowe usunięcie partycji, ataki wirusów lub inne przyczyny mogą spowodować utratę tego typu partycji na dysku. Wystarczy wykonać odzyskiwanie danych z nieprzydzielonego miejsca, a następnie utworzyć nowy wolumin na dysku, aby ponownie go użyć.
Metoda 2. Odzyskaj dane z nieprzydzielonego miejsca
- Kliknij prawym przyciskiem myszy plikC: dysk w Zarządzaniu dyskamii kliknijRozszerz głośność.
- Powinieneś móc po prostu kliknąć Kolejny przez ekrany. Jeśli Zarządzanie dyskami nie pozwoli ci tego zrobić, ponieważ jest to partycja systemu operacyjnego, możesz pobrać i zainstalować jeden z wielu programów zaprojektowanych do tego. Kreator partycji MiniTool to nasza rekomendacja.
- Po odzyskaniu plików musisz utworzyć nową partycję. WZarządzanie dyskiem, kliknij prawym przyciskiem myszy nieprzydzielone miejsce i wybierz „Nowy prosty tom.Po prostu postępuj zgodnie z instrukcjami kreatora, aby zakończyć proces.Jeśli to nie zadziała, zaktualizuj sterowniki. Sterowniki mogą powodować poważne problemy na komputerze, jeśli nie są aktualizowane.
Metoda 3. Formatowanie
Możliwe, że dysk po prostu nie jest sformatowany. Jeśli używasz dysku zewnętrznego, może być konieczne jego sformatowanie, aby działał poprawnie w systemie Windows 10. Możesz to zrobić, klikając prawym przyciskiem myszy dysk zewnętrznyZarządzanie dyskiemi znajdź plikFormatopcja.
nie można ukończyć, ponieważ dyski magazynujące są pełne
Jeśli dysk twardy nie zostanie wykryty w aplikacji Zarządzanie dyskami, może to oznaczać problematyczne połączenia, nieaktualne sterowniki lub uszkodzenie fizyczne. Jeśli sytuacja nie poprawi się po sprawdzeniu połączeń, zaktualizowaniu sterowników i wykonaniu czynności opisanych w tym artykule, bardzo możliwe, że masz po prostu zły dysk twardy.
Końcowe przemyślenia
Uważamy, że ten artykuł był pouczający i pomocny przy otwieraniu dysku twardego w systemie Windows 10. Aby uzyskać więcej informacji na temat naprawiania błędów systemu Windows, wróć do naszej witryny internetowej. Ponadto otrzymasz lepsze oferty na oprogramowanie Microsoft Office, a także pomocne przewodniki i artykuły.
Czy chciałbyś otrzymywać promocje, oferty i rabaty, aby otrzymać nasze produkty w najlepszej cenie? Nie zapomnij zapisać się do naszego newslettera, wpisując poniżej swój adres e-mail! Otrzymuj najnowsze informacje technologiczne w swojej skrzynce odbiorczej i jako pierwszy przeczytaj nasze wskazówki, aby zwiększyć produktywność.
Czytaj dalej
> Jak uzyskać dostęp i korzystać z folderu zrzutów ekranu Steam w systemie Windows 10
> Jak zdobyć i korzystać z naszego najlepszego zestawu narzędzi dla partnerów
> Jak zoptymalizować skrzynkę odbiorczą programu Outlook w 5 prostych krokach