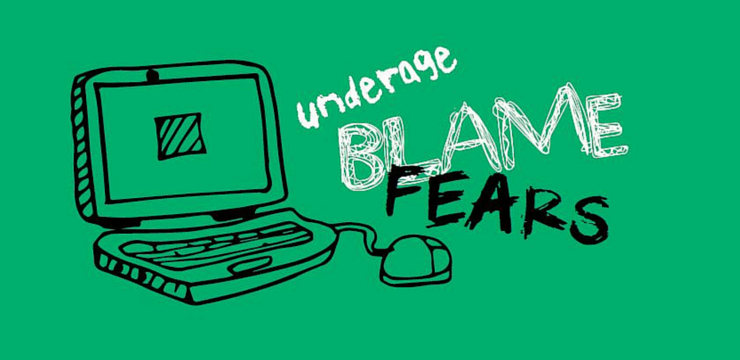Istnieje wiele powodów, dla których warto zresetować komputer. Windows 10 działa poprawnie, jakieś nieznośne złośliwe oprogramowanie atakuje Twoje pliki lub po prostu chcesz zacząć od nowa. Jeśli jednak napotkasz Wystąpił problem podczas resetowania komputera błąd, nawet resetowanie wymaga rozwiązania problemu.

Jak sugeruje sam błąd, Twój komputer pozostanie w tym samym stanie, a reset nie zostanie przeprowadzony. W gorszych scenariuszach komputer może utknąć w pętli resetowania, uniemożliwiając uruchomienie systemu bez błędów. Na szczęście możesz rozwiązać te problemy, postępując zgodnie z naszymi przewodnikami poniżej. Kontynuuj czytanie, aby dowiedzieć się więcej i zobaczyć, jak rozwiązać problem.
Jakie są przyczyny błędu „Wystąpił problem z resetowaniem komputera”?
Pojawienie się tego błędu na ekranie uniemożliwia zresetowanie lub uruchomienie urządzenia, w zależności od tego, gdzie widzisz błąd. Oto kilka innych odmian komunikatu o błędzie w różnych wersjach programu Windows 10 :
- Wystąpił problem podczas odświeżania komputera. Nie wprowadzono żadnych zmian.
- Nie można zresetować komputera.
- Wystąpił problem podczas resetowania laptopa lub komputera.
-

Odmianę tego samego błędu można zobaczyć na powyższym zrzucie ekranu, gdzie zamiast resetowania pojawiają się błędy podczas próby odświeżenia systemu Windows 10.
jak korzystać z klucza OEM systemu Windows 10
Jeśli zobaczysz którykolwiek z tych komunikatów pod koniec procesu resetowania, musisz rozwiązać problem, aby poprawnie zresetować system operacyjny. Kontynuuj czytanie, aby znaleźć kroki niezbędne do przywrócenia komputera.
Naprawiono: „Wystąpił problem z resetowaniem komputera”
Poniżej znajdują się różne metody przywracania urządzenia i pozbycia się frustrującego błędu. Nie martw się - nawet jeśli utkniesz w pętli resetowania, nasze metody są odpowiednie do rozwiązania problemu.
Uwaga: warto wspomnieć, że ten błąd występuje również w systemie Windows 8 i Windows 8.1. Większość poniższych metod może również rozwiązać problem tych systemów operacyjnych. Jednak niektóre kroki mogą się różnić, ponieważ nasz artykuł koncentruje się głównie na systemie Windows 10.
W zależności od stanu urządzenia możesz spróbować rozwiązać problem lub uchronić komputer przed utknięciem w nieskończonej pętli resetowania. Nasze metody omawiają różnego rodzaju rozwiązania pasujące do różnych scenariuszy.
Aby wykonać większość czynności opisanych w poniższym przewodniku, musisz mieć lokalne konto użytkownika z uprawnieniami administracyjnymi. Potrzebuję pomocy? Sprawdzić Jak uczynić użytkownika lokalnego administratorem w systemie Windows 10 przewodnik.
ustawienia paska zadań systemu Windows 10 nie działają
Metoda 1: Uruchom Kontroler plików systemowych
Jedną z najczęstszych przyczyn błędu resetowania są uszkodzone pliki systemowe. Jeśli kluczowe pliki w systemie Windows 10 zostaną uszkodzone lub usunięte, mogą uniemożliwić zresetowanie komputera. Uruchomienie Kontrolera plików systemowych (skanowanie SFC) pozwoli ci naprawić te pliki i spróbować ponownie je zresetować. Postępuj zgodnie z poniższym przewodnikiem, aby naprawić błąd.
Oto jak uruchomić skanowanie SFC:
- Szukaj Wiersz polecenia , następnie kliknij prawym przyciskiem myszy na najlepszy wynik meczu i wybierz Uruchom jako administrator . Jeśli zostanie wyświetlony monit, wprowadź hasło użytkownika lokalnego lub poproś administratora o pomoc.

- Po otwarciu okna wiersza polecenia wpisz s fc / scannow następnie naciśnij przycisk ENTER aby rozpocząć skanowanie komputera.

- Poczekaj, aż skan dotrze 100% ukończenia . Upewnij się, że nie zamykasz wiersza polecenia ani nie wyłączasz komputera podczas tego procesu, ponieważ może to zresetować postęp.
- Wszelkie wykryte błędy systemowe zostaną automatycznie naprawione. Pozwala to na pliki powiązane z „ Wystąpił problem podczas resetowania komputera „błąd, aby naprawić i działać prawidłowo.
- Zrestartuj swój komputer i spróbuj ponownie zresetować komputer.
Jeśli ta metoda nie zadziałała lub komputer utknął w pętli resetowania, przejdź do metody 2 poniżej.
Metody 2: Użyj punktu przywracania systemu
Jeśli masz Punkt przywracania systemu konfiguracji, możesz wrócić do niego i automatycznie naprawić błędy. Wracając do jednego z tych punktów, w zasadzie odsyłasz komputer w przeszłość.
Ta metoda będzie działać tylko wtedy, gdy punkt został ustawiony, gdy ' Wystąpił problem podczas resetowania komputera „błąd nie istniał jeszcze na Twoim komputerze. Jednak nadal warto spróbować, ponieważ podczas przywracania systemu Twoje pliki nigdy nie zostaną uszkodzone.

- Na pasku wyszukiwania wpisz Przywracanie systemu . Wybierz Utworzyć punkt przywracania opcja z wyników.

- Właściwości systemu uruchomi się windows. Tutaj przejdź do Ochrona systemu kartę, jak pokazano.

- Kliknij na Przywracanie systemu przycisk.

- Po uruchomieniu okna Przywracanie systemu kliknij Kolejny .
- Wybierz punkt, do którego chcesz wrócić. Twój system może automatycznie tworzyć punkty przywracania po aktualizacjach i instalacjach oprogramowania. Wybierz odpowiedni punkt zwrotny, a następnie kliknij Kolejny .

- Wystarczy postępować zgodnie z instrukcjami wyświetlanymi na ekranie w kreatorze przywracania, aby przywrócić system do poprzedniego stanu. Po zakończeniu sprawdź, czy możesz zresetować komputer.
Metoda 3: Zmień nazwę rejestru systemu i oprogramowania
W przypadku tej metody ponownie użyjemy wiersza polecenia do przywrócenia niektórych kluczowych plików systemowych, w tym samego rejestru oprogramowania. Ta metoda działa w przypadku różnych przyczyn, w tym korupcji i złośliwego oprogramowania.
Uwaga : Nawet jeśli Twój komputer utknął w pętli resetowania, możesz uzyskać dostęp do wiersza polecenia i ewentualnie rozwiązać problem z tego miejsca. Aby to zrobić, wystarczy użyć rozszerzenia Naprawa podczas uruchamiania narzędzie.
Postępuj ostrożnie przy kolejnych krokach! Używanie poleceń może łatwo prowadzić do problemów, jeśli nie zostaną wprowadzone poprawnie.
jak umieścić baterię na pasku zadań
- Rodzaj Wiersz polecenia na pasku wyszukiwania znajdującym się na pasku zadań. Kliknij prawym przyciskiem myszy na nim z wyników i wybierz plik Uruchom jako administrator opcja.

- Za pomocą klawiatury wpisz następujące 3 polecenia. Pamiętaj, aby nacisnąć klawisz Enter na klawiaturze po każdym wierszu, aby wykonać polecenie:
cd% windir% system32 config
ren system system.001
ren software software.001 - Gdy skończysz, zamknij wiersz polecenia, wpisując „exit” i naciskając klawisz Enter, a następnie ponownie uruchom komputer. Możesz ponownie spróbować zresetować, jeśli pomyślnie się uruchomiłeś.
Metoda 4: Wyłącz ReAgentc.exe
Niektórzy użytkownicy systemu Windows 10 zgłosili, że błąd „Wystąpił problem z resetowaniem komputera” natychmiast zniknął po wyłączeniu ReAgentc.exe .
Ten proces jest związany z Środowisko odzyskiwania systemu Windows . Możesz go wyłączyć za pomocą Wiersz polecenia . Upewnij się, że postępujesz zgodnie z naszym przewodnikiem! Używanie poleceń może łatwo prowadzić do problemów, jeśli nie zostaną wprowadzone poprawnie.
- Rodzaj Wiersz polecenia na pasku wyszukiwania znajdującym się na pasku zadań. Kliknij prawym przyciskiem myszy na wynikach i wybierz plik Uruchom jako administrator opcja.

- Wpisz reagentc / disable i naciśnij enter.

- Ponownie włącz proces ReAgentc.exe, wpisując reagentc / enable . Ponownie naciśnij klawisz Enter.

- Zamknij wiersz polecenia i zrestartuj swój komputer . Po uruchomieniu możesz ponownie spróbować zresetować komputer.
Metoda 5: Odśwież system Windows z programu Windows Defender
Windows Defender to zintegrowane narzędzie, które pomaga w rozwiązywaniu problemów związanych z komputerem. Jego głównym celem jest radzenie sobie ze złośliwym oprogramowaniem, wirusami i innymi problemami związanymi z bezpieczeństwem, jednak często jest też przydatny do innych celów.
Ostrzeżenie : Podczas odświeżania komputera większość plików znajdujących się na dysku systemowym zostanie usuniętych . Ma to na celu zresetowanie systemu tak, jakby była to nowa instalacja systemu Windows 10. Upewnij się, że wykonałeś kopię zapasową wszystkich ważnych plików osobistych - jeśli coś pójdzie nie tak podczas procesu resetowania, może nastąpić utrata danych, nawet jeśli pliki nie były na dysku systemowym.

Po utworzeniu kopii zapasowej plików wykonaj następujące kroki, aby odświeżyć Windows Defender :
aplikacja kalkulatora Windows 10 nie otwiera się
- Otworzyć Ustawienia app, naciskając Windows + ja klawisze na klawiaturze. Alternatywnie możesz kliknąć ikonę koła zębategow menu Start.
- Kliknij Aktualizacja i bezpieczeństwo .

- Kliknij Bezpieczeństwo systemu Windows z menu po lewej stronie. W innych wersjach systemu Windows 10 jest to tzw Windows Defender .
- Kliknij na Otwórz Zabezpieczenia systemu Windows przycisk. Ten przycisk może pojawić się jako Otwórz Centrum zabezpieczeń programu Windows Defender dla Ciebie.

- Przewiń w dół i wybierz Wydajność i stan urządzenia .

- Pod Nowy początek kliknij plik Dodatkowe informacje połączyć.

- Kliknij Zaczynaj i postępuj zgodnie z instrukcjami wyświetlanymi na ekranie, aby odświeżyć komputer. Następnie możesz ponownie spróbować zresetować.
Końcowe przemyślenia
Jeśli potrzebujesz dalszej pomocy z systemem Windows 10, nie wahaj się skontaktować się z naszym zespołem obsługi klienta dostępnym 24 godziny na dobę, 7 dni w tygodniu, aby Ci pomóc. Wróć do nas, aby uzyskać więcej informacji związanych z produktywnością i nowoczesną technologią!
Czy chciałbyś otrzymywać promocje, oferty i rabaty, aby otrzymać nasze produkty w najlepszej cenie? Nie zapomnij zapisać się do naszego newslettera, wpisując poniżej swój adres e-mail i otrzymaj naszą tajemniczą ofertę już dziś! Otrzymuj najnowsze informacje technologiczne w swojej skrzynce odbiorczej i jako pierwszy przeczytaj nasze wskazówki, aby zwiększyć produktywność.
Może Ci się spodobać
Jak tworzyć partycje w systemie Windows 10
Napraw zablokowany tryb samolotowy systemu Windows 10
Nie działa przewijanie dwoma palcami w systemie Windows 10 (naprawiony)