Grupowanie arkuszy roboczych pozwala uzyskać więcej funkcji programu Excel. Zasadniczo łączysz dwa arkusze w jeden, co ułatwia odwoływanie się i przeciąganie danych między arkuszami. Możesz także wykonywać zadania na wielu arkuszach w tym samym czasie, co pozwala wydajniej wykorzystywać swój czas. Ta umiejętność zasadniczo poprawia Twoją produktywność.

Co się dzieje, gdy w grupie znajdują się co najmniej dwa arkusze programu Excel? To całkiem proste. W grupie zmiany wprowadzone w jednym arkuszu są wprowadzane we wszystkich innych arkuszach w tej samej lokalizacji. Działa najlepiej, jeśli arkusze mają już identyczne struktury danych.
Zacznijmy więc od poznania wszystkich tajników grup arkuszy programu Microsoft Excel.
Grupuj wybrane arkusze
Poniższe przewodniki podkreślają proces tworzenia grup z wybranych arkuszy. W ten sposób inne arkusze mogą pozostać niezależne i nie będą w nich replikowane zmiany podczas edytowania innego arkusza.
Jak pogrupować 2 lub więcej arkuszy kalkulacyjnych w programie Excel
Poniżej znajdują się instrukcje dotyczące grupowania arkuszy w programie Excel dla Windows. W tym przykładzie użyliśmy programu Excel 2019 — kroki są identyczne we wszystkich wcześniejszych wersjach.
- Otwórz skoroszyt, z którym chcesz pracować, zawierający arkusze robocze, które chcesz zgrupować.
- Naciśnij i przytrzymaj klawisz kontrolny klucz, a następnie kliknij każdą kartę arkusza, którą chcesz pogrupować.

- Możesz też kliknąć pierwszą kartę arkusza, którą chcesz pogrupować, a następnie nacisnąć i przytrzymać Zmiana klucz, a następnie kliknij ostatnią kartę arkusza roboczego, aby pogrupować kolejne arkusze.

- Teraz wprowadź dowolne zmiany w jednym z arkuszy w grupie. Powinieneś zauważyć, że ta zmiana występuje we wszystkich arkuszach roboczych, nawet jeśli edytowałeś tylko jeden z nich. To jest siła grup w Excelu.
Pamiętaj, że musisz rozgrupować arkusze, aby wyłączyć funkcję grupowania. Aby to zrobić, postępuj zgodnie z naszymi przewodnikami poniżej.
pasek zadań nie chowa się w trybie pełnoekranowym youtube
Jak grupować arkusze robocze w programie Excel dla komputerów Mac
Proces grupowania w programie Excel w systemie macOS jest prawie identyczny jak na innych platformach. To prosty i szybki sposób na zwiększenie wydajności, jeśli pracujesz z wieloma arkuszami w jednym skoroszycie. Zobaczmy, jak grupować arkusze robocze w programie Excel dla komputerów Mac.
- Otwórz skoroszyt, z którym chcesz pracować, zawierający arkusze robocze, które chcesz zgrupować.
- Naciśnij i przytrzymaj (polecenie), a następnie kliknij każdą kartę arkusza roboczego, którą chcesz pogrupować.
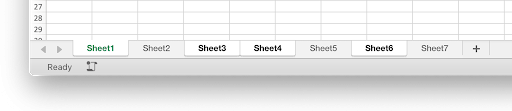
- Możesz też kliknąć pierwszą kartę arkusza, którą chcesz pogrupować, a następnie nacisnąć i przytrzymać Zmiana klucz, a następnie kliknij ostatnią kartę arkusza roboczego, aby pogrupować kolejne arkusze.
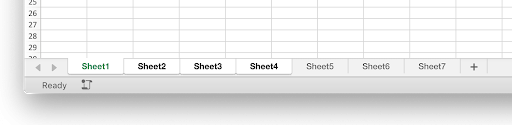
- Teraz wprowadź dowolne zmiany w jednym z arkuszy w grupie. Powinieneś zauważyć, że ta zmiana występuje we wszystkich arkuszach roboczych, nawet jeśli edytowałeś tylko jeden z nich.
Pamiętaj, że musisz rozgrupować arkusze, aby wyłączyć funkcję grupowania. Aby to zrobić, postępuj zgodnie z naszymi przewodnikami poniżej.
Jak rozgrupować arkusze kalkulacyjne w programie Excel
Jeśli nie chcesz już korzystać z funkcji grupowania, możesz łatwo rozgrupować wybrane arkusze, korzystając z poniższych metod. Nie martw się – zawsze możesz je przegrupować w przyszłości!
niezidentyfikowana sieć windows 10 brak internetu
- Trzymaj klawisz kontrolny klawisz na klawiaturze.
- Kliknij w dowolnym arkuszu w grupie, który chcesz rozgrupować. Pozwala to na usunięcie pojedynczych arkuszy roboczych, ale pozostawienie reszty grupy w stanie nienaruszonym.
Czytaj dalej, aby dowiedzieć się, jak grupować i rozgrupowywać wszystkie arkusze naraz w programie Excel.
Pogrupuj wszystkie arkusze
Jeśli nie chcesz tracić czasu na indywidualne wybieranie każdego arkusza roboczego, istnieje metoda szybkiego grupowania (i rozgrupowywania) wszystkich arkuszy w skoroszycie. Dzięki temu przepływ pracy jest bardziej wydajny, jeśli musisz zmodyfikować wszystkie arkusze, usunąć coś ze wszystkich arkuszy lub dodać coś do wszystkich arkuszy.
Jak pogrupować wszystkie arkusze robocze w programie Excel
- Otwórz skoroszyt, z którym chcesz pracować, zawierający arkusze robocze, które chcesz zgrupować.
- Kliknij prawym przyciskiem myszy na dowolnym z już istniejących arkuszy, a następnie wybierz Wybierz wszystkie arkusze z menu kontekstowego.
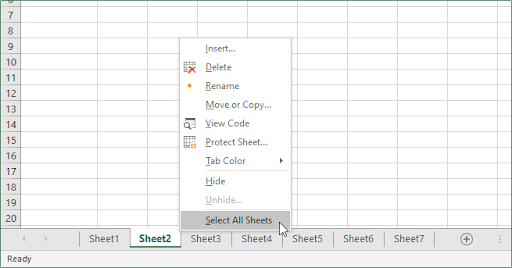
- Powinieneś zobaczyć, że wszystkie arkusze zostały wybrane natychmiast, tworząc z nich grupę.
Notatka : Pamiętaj, że nie będziesz w stanie przeglądać swoich arkuszy, gdy wszystkie są w grupie. Spowoduje to natychmiastowe rozgrupowanie ich i będziesz musiał powtórzyć powyższe kroki, aby ponownie utworzyć grupę.
Jak rozgrupować wszystkie arkusze w programie Excel
- Kliknij prawym przyciskiem myszy na dowolnym arkuszu, który jest aktualnie w grupie. Może to być grupa wybrana indywidualnie lub grupa składająca się ze wszystkich arkuszy w dokumencie.
- Wybierz Rozgrupuj arkusze z menu kontekstowego.
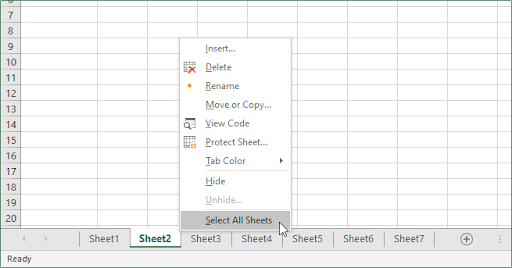
- Wszystkie grupy powinny być teraz wyłączone.
Alternatywnie możesz rozgrupować wszystkie arkusze, klikając dowolną kartę arkusza poza grupą. Działa to tylko wtedy, gdy poza grupą znajduje się arkusz!
Końcowe przemyślenia
Jeśli potrzebujesz dalszej pomocy z programem Excel, nie wahaj się skontaktować z naszym zespołem obsługi klienta, dostępnym 24/7, aby Ci pomóc. Wróć do nas, aby uzyskać więcej informacji, wszystkie związane z wydajnością i nowoczesną technologią!
dlaczego mój komputer nie zamyka systemu Windows 7
Chcesz otrzymywać promocje, oferty i rabaty, aby otrzymać nasze produkty w najlepszej cenie? Nie zapomnij zapisać się do naszego newslettera wpisując poniżej swój adres e-mail! Otrzymuj najnowsze wiadomości technologiczne w swojej skrzynce odbiorczej i bądź pierwszym, który przeczyta nasze wskazówki, aby zwiększyć produktywność.
Może Ci się spodobać
» Jak podzielić kolumnę w Excelu
» Jak dodawać i usuwać wiodące zera w programie Excel
» 14 sztuczek Excela, które zaimponują Twojemu szefowi


