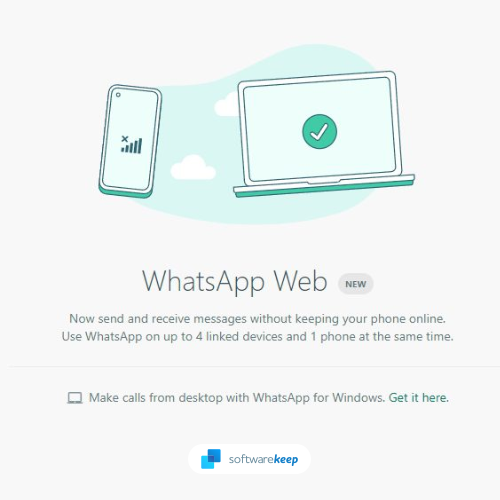Wielu użytkowników systemu Windows woli używać rozszerzenia Samodzielny instalator usługi Windows Update zadbać o aktualizację swojego systemu. Nie jest całkowicie offline, jednak zapewnia niezawodny sposób na aktualizację systemu do najnowszej wersji. Jednak użytkownicy zgłaszają problem z autonomicznym instalatorem usługi Windows Update, w wyniku którego utknie on na ekranie „ Szukam aktualizacji na tym komputerze ... ' etap.
Oznacza to, że praktycznie nie możesz zaktualizować urządzenia za pomocą samodzielnego instalatora Windows Update, ponieważ spędza wiele godzin na poszukiwaniu aktualizacji lub całkowicie utknie na tym etapie. Łatwo zrozumieć, dlaczego tę sytuację należy naprawić tak szybko, jak to możliwe.

W naszym artykule można znaleźć kilka sposobów przywrócenia autonomicznego instalatora Windows Update na System Windows 7 , Windows 8 i najnowsze Windows 10 także.
iPhone jest zablokowany Połącz się z iTunes
Jak sprawdzić, czy autonomiczny instalator usługi Windows Update utknął
Zanim zaczniemy rozwiązywać problemy, ważne jest, aby potwierdzić, że Samodzielny instalator usługi Windows Update faktycznie utknął. Bez tego poniższe metody najprawdopodobniej nie pomogą w rozwiązaniu problemu.
Jest to dość proste, wystarczy wykonać kilka prostych kroków.
- Kliknij prawym przyciskiem myszy dowolne puste miejsce na pasku zadań i wybierz plik Menadżer zadań . Możesz także użyć Ctrl + Shift + Esc skrót klawiaturowy zapewniający jeszcze szybszy dostęp.

- Jeśli Menedżer zadań uruchamia się w trybie kompaktowym, kliknij plik Więcej szczegółów przycisk w lewym dolnym rogu.

- Przełącz się na Usługi patka.

- Zlokalizuj plik Wuaserv usługa, a następnie kliknij ją prawym przyciskiem myszy i wybierz Przejdź do szczegółów lub Przejdź do procesu w zależności od systemu operacyjnego.

- Twój Menedżer zadań powinien automatycznie przełączyć się na Procesy zakładka, podświetlając jedną z wielu uruchomionych svchost.exe procesy.Poświęć trochę czasu na obserwację tego procesu. Jeśli stale używa duża ilość procesora i pamięci , możesz potwierdzić, że autonomiczny instalator usługi Windows Update utknął.

- Zamknij Menadżer zadań .
Teraz powinieneś postępować zgodnie z wynikami powyższego małego śledztwa.
Jeśli svchost.exe Wydaje się, że proces działa dobrze, a samodzielny instalator Windows Update najprawdopodobniej nie utknął. Może to być znana usterka, którą można po prostu naprawić, ponownie uruchamiając urządzenie i ponownie używając instalatora.
Z drugiej strony, jeśli svchost.exe Proces stale wykorzystuje duże ilości procesora i pamięci, przeczytaj poniższe metody, aby naprawić ten błąd.
wykonanie instalacji usb dla systemu Windows 10
Metoda 1: Rozwiąż problemy z usługą Instalator Windows
Pierwszą rzeczą, którą możesz spróbować, jest ponowne uruchomienie samej usługi Instalatora Windows. Chociaż nie jest to bezpośrednio związane z autonomicznym instalatorem Windows Update, może pomóc przywrócić proces aktualizacji.
- wciśnij Windows + R. klawiszy na klawiaturze, aby wywołać narzędzie Uruchom. Tutaj wpisz services.msc i naciśnij przycisk OK, aby otworzyć Usługi .

- Przewiń w dół i znajdź plik instalator Windows usługa. Kliknij go prawym przyciskiem myszy i wybierz Nieruchomości .

- Kliknij Zatrzymać i odczekaj co najmniej pół minuty. Dzięki temu Twój system będzie miał czas na prawidłowe wyłączenie usługi.

- Kliknij Początek przycisk. Spowoduje to ponowne uruchomienie usługi. (Gdyby Zatrzymać był już wyszarzony, po prostu kliknij Początek .)

- Upewnij się, że ustawiłeś Typ uruchomienia do Automatyczny następnie kliknij dobrze .

- Zrestartuj swój komputer i sprawdź, czy błąd nadal występuje.
Metoda 2: Wyłącz automatyczne aktualizacje w systemie Windows 7 / Windows 8
Dla tych, którzy używają wcześniejszych wersji systemu Windows, takich jak System Windows 7 i Windows 8 , może pomóc wyłączenie automatycznych aktualizacji przed uruchomieniem autonomicznego instalatora Windows Update. Oto, co musisz zrobić.
- Kliknij na Menu startowe i wpisz Panel sterowania w polu wyszukiwania.

- Otworzyć Panel sterowania aplikacji z wyników wyszukiwania.

- Pamiętaj, aby zmienić tryb widoku na jeden z nich Małe ikony lub Duże ikony . Dzięki temu zobaczysz wszystkie elementy Panelu sterowania.

- Kliknij na Aktualizacja systemu Windows menu.
- Kliknij na Zmień ustawienia link widoczny w lewym panelu bocznym.

- Poszukaj menu rozwijanego pod Ważne aktualizacje Sekcja. Kliknij raz menu i wybierz Nigdy nie sprawdzaj, czy są aktualizacje (niezalecane) .

- Kliknij dobrze aby zastosować te zmiany, a następnie zrestartuj swój komputer . Możesz spróbować ponownie uruchomić autonomiczny instalator Windows Update, aby sprawdzić, czy utknął na tym samym etapie.
Metoda 3: Uruchom nowe narzędzie do rozwiązywania problemów z usługą Windows Update w systemie Windows 10
Coś, co wielu użytkowników uwielbia w systemie Windows 10, to fakt, że zawiera on wiele narzędzi do rozwiązywania problemów, które pomagają automatycznie identyfikować i rozwiązywać problemy. Chociaż narzędzie do rozwiązywania problemów z Windows Update nie jest łatwo dostępne na Twoim urządzeniu, jest bezpieczne i łatwe do pobrania.
- Kliknij tutaj, aby pobrać oficjalne narzędzie do rozwiązywania problemów z usługą Windows Update.
- Uruchom wu10.diagcab plik, który właśnie pobrałeś, klikając go raz.

- Kliknij Kolejny przycisk, aby uruchomić narzędzie do rozwiązywania problemów.

- Poczekaj, aż narzędzie do rozwiązywania problemów zidentyfikuje problemy. Jeśli zostaną znalezione jakieś błędy, postępuj zgodnie z instrukcjami wyświetlanymi na ekranie, aby je rozwiązać.

- Zamknij narzędzie do rozwiązywania problemów z usługą Windows Update i zrestartuj swój komputer . Możesz spróbować ponownie uruchomić autonomiczny instalator Windows Update, aby sprawdzić, czy utknął na tym samym etapie.
Metoda 4: Pobierz i zastosuj najnowszą aktualizację stosu obsługi (SSU)
Warto spróbować pobrać i zainstalować najnowszą aktualizację stosu obsługi (SSU) dla swojego systemu operacyjnego. Możesz to zrobić, wykonując kolejne kroki w tym przewodniku.
- Kliknij na Ikona systemu Windows na pasku zadań i wybierz Ustawienia . Możesz także użyć Windows + I skrót klawiaturowy umożliwiający szybszą trasę.

- Kliknij na System dachówka.

- Przewiń w dół w lewym panelu i kliknij O patka.

- Sprawdź swój Rodzaj systemu wersja pod Specyfikacje urządzenia . Powinieneś albo zobaczyć 64-bitowy lub 32-bitowy .

- Przejdź do Witryna pobierania SSU i użyj paska wyszukiwania, aby wyszukać Aktualizacja stosu obsługi .

- Pobierz i zainstaluj najnowszy SSU, który pasuje do wersji Twojego komputera i typu systemu. Następnie spróbuj ponownie uruchomić autonomiczny instalator Windows Update, aby sprawdzić, czy utknął na tym samym etapie.
Metoda 5: Użyj polecenia DISM
DISM to polecenie służące do naprawy obrazu systemu Windows. Uruchamiając go, możesz być w stanie przywrócić problem, który spowodował zablokowanie się autonomicznego instalatora Windows Update.
- wciśnij Windows + R. klawiszy na klawiaturze, aby uruchomić narzędzie Uruchom. Wpisz cmd i naciśnij Ctrl + Shift + Enter . Spowoduje to otwarcie wiersza polecenia z uprawnieniami administracyjnymi.

- Wpisz następujące polecenie i naciśnij Wchodzić : DISM. exe / Online / Cleanup-image / Restorehealth
- Poczekaj na DISM polecenie, aby zakończyć działanie, a następnie spróbuj ponownie uruchomić autonomiczny instalator Windows Update, aby sprawdzić, czy utknął na tym samym etapie.
Metoda 6: Napraw uszkodzenie plików systemowych za pomocą Kontrolera plików systemowych
Plik Kontroler plików systemowych to narzędzie dostępne domyślnie w systemie Windows 10. Nazywa się to również Skanowanie SFC i to najszybszy sposób na automatyczne naprawienie uszkodzonych plików systemowych i innych problemów.
Oto jak to uruchomić.
Zoptymalizuj komputer pod kątem gier w systemie Windows 10
- wciśnij Windows + R. klawiszy na klawiaturze, aby uruchomić narzędzie Uruchom. Wpisz cmd i naciśnij Ctrl + Shift + Enter . Spowoduje to otwarcie wiersza polecenia z uprawnieniami administracyjnymi.

- Jeśli pojawi się monit, upewnij się, że tak zezwól wierszowi polecenia na wprowadzenie zmian na Twoim urządzeniu. Oznacza to, że możesz potrzebować konta administratora.
- Wpisz następujące polecenie i naciśnij Enter: sfc / scannow

- Poczekaj na Kontroler plików systemowych aby zakończyć skanowanie komputera. Jeśli wykryje jakieś błędy, będzie można je naprawić automatycznie za pomocą samego polecenia SFC, które może również naprawić powiązane błędy.
Mamy nadzieję, że ten artykuł był w stanie pomóc w rozwiązaniu problemu polegającego na tym, że samodzielny instalator Windows Update utknął na Wyszukiwanie aktualizacji etap.
Czy chcesz dowiedzieć się więcej o systemie Windows? Możesz przeglądać nasze dedykowane Centrum pomocy sekcja dla powiązanych artykułów.Kliknij tutaj, aby dowiedzieć się więcej o programie Windows Update Agent .
Jeśli szukasz firmy programistycznej, której możesz zaufać ze względu na jej uczciwość i uczciwe praktyki biznesowe, nie szukaj dalej niż . Jesteśmy Certyfikowanym Partnerem Microsoft i Akredytowaną Firmą BBB, której zależy na zapewnieniu naszym klientom niezawodnego, satysfakcjonującego doświadczenia związanego z oprogramowaniem, którego potrzebują. Będziemy z Tobą przed, w trakcie i po zakończeniu sprzedaży.
To nasza 360-stopniowa gwarancja utrzymania oprogramowania. Więc na co czekasz? Zadzwoń do nas dzisiaj +1 877 315 1713 lub wyślij wiadomość e-mail na adres sales@softwarekeep.com. Możesz również skontaktować się z nami przez Czat na żywo .