Czcionki od dawna są jedną z definiujących cech komputerów Mac - od momentu ich wprowadzenia. Co więcej, podczas gdy Mac był wyposażony w niezłą kolekcję czcionek, zwykle nie jest zbyt długo, zanim zaczniesz instalować nowe czcionki na komputerze Mac, gdy tylko je znajdziesz.
Internet jest kopalnią darmowego złota wraz z niedrogimi czcionkami dla twojego Maca i jesteśmy głęboko przekonani, że nigdy nie możesz mieć zbyt wielu czcionek. Zdziwiłbyś się, jak trudne może być znalezienie idealnego, nawet jeśli masz do wyboru setki czcionek.
Odkryliśmy, że im jest ich więcej, tym trudniej jest dokonać wyboru.
Nie musisz być zawodowym projektantem graficznym, aby potrzebować lub chcieć obszernej kolekcji czcionek. Istnieje wiele przyjaznych dla początkujących programów do publikowania na komputerze, a im więcej czcionek wraz z obiektami clipart do wyboru, tym łatwiejsze i przyjemniejsze jest tworzenie kart okolicznościowych, biuletynów rodzinnych lub innych projektów, nad którymi pracujesz.
Instalowanie czcionek w programie Word na komputerze Mac
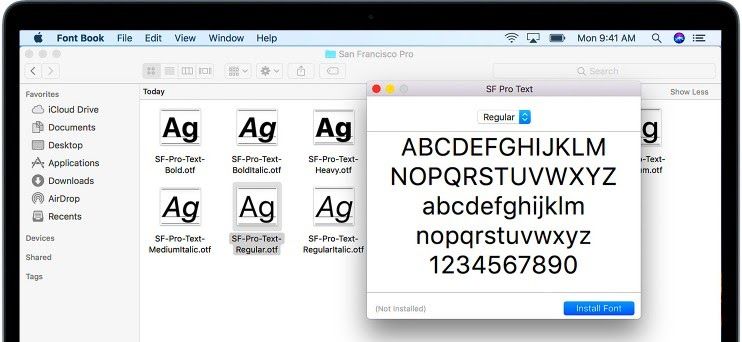
Zarówno OS X, jak i macOS mogą używać czcionek w różnych formatach.
Należą do nich:
- Typ 1 (PostScript)
- TrueType (.ttf)
- Kolekcja TrueType (.ttc)
- OpenType (.otf)
- .dfont
- Multiple Master (OS X 10.2 i nowsze).
Często zobaczysz te czcionki opisane jako czcionki Windows, ale prawda jest taka, że istnieje duża szansa, że te czcionki będą działać dobrze na twoim Macu, zwłaszcza czcionki, których nazwy plików kończą się na `` .ttf '' (co oznacza, że są czcionkami TrueType ).
Przed podjęciem decyzji o zainstalowaniu jakichkolwiek czcionek należy zamknąć wszystkie otwarte aplikacje. Gdy zdecydujesz się zainstalować czcionki, będą aktywne aplikacje, które nie będą mogły zobaczyć nowych zasobów czcionek TYLKO dopóki nie zostaną ponownie uruchomione. Zamykając wszystkie otwarte aplikacje, będziesz mieć pewność, że każda aplikacja, którą właśnie uruchomiłeś po zainstalowaniu czcionki, będzie mogła korzystać z nowej czcionki.
Jak zainstalować czcionki tylko na swoim koncie
Jeśli chcesz, aby te nowe czcionki do pobrania były dostępne tylko dla Ciebie, zainstaluj je w swoim osobistym folderze Biblioteki pod swoją nazwą użytkownika / Library / Fonts. Pamiętaj, aby zastąpić swoją nazwę użytkownika nazwą folderu domowego.
Zauważysz również, że Twój osobisty folder biblioteki nie będzie obecny. Zarówno macOS, jak i starsze systemy operacyjne OS X ukrywają Twój własny folder biblioteki.
Jak zainstalować czcionki dla wszystkich kont do użytku

Jeśli chcesz, aby nowe czcionki były dostępne dla każdego, kto może używać Twojego komputera, przeciągnij je do folderu Library / Fonts, ten folder Library znajduje się na dysku startowym komputera Mac.
Dwukrotne kliknięcie ikony dysku startowego na pulpicie umożliwia dostęp do folderu Biblioteki. Po wejściu do folderu Biblioteki możesz teraz przeciągnąć nowe czcionki do folderu Fonts. Będziesz musiał podać hasło administratora, aby wprowadzić zmiany w folderze Czcionki.
Jak zainstalować czcionki dla wszystkich użytkowników sieci
Jeśli chcesz, aby nowe czcionki były dostępne dla każdego, kto może używać Twojego komputera, przeciągnij je do folderu Sieć / Biblioteka / Czcionki.
Krok 1: Instalowanie czcionek za pomocą Albumu z czcionkami
Krok 2: Zrzut ekranu książki czcionek w systemie macOS
Krok 3: Album z czcionkami to aplikacja dostarczana z komputerem Mac i ta aplikacja upraszcza proces zarządzania czcionkami. Obejmuje to instalowanie, odinstalowywanie, przeglądanie, a także porządkowanie.
Jedna z istotnych zalet korzystania Książka czcionek Zainstalowanie nowej czcionki polega na sprawdzeniu poprawności czcionki przed jej zainstalowaniem. Dzięki temu możesz wiedzieć, czy wystąpią jakiekolwiek problemy z plikiem lub czy wystąpią konflikty z innymi czcionkami.
Podgląd czcionek
Wiele aplikacji umożliwia wyświetlanie podglądu czcionek w sekcji menu Czcionka. Sekcja podglądu jest ograniczona do nazwy czcionki, więc nie musisz widzieć wszystkich dostępnych liter, a także cyfr.
Wszystko, co musisz zrobić, to uruchomić Album z czcionkami, a następnie kliknąć czcionkę docelową, aby ją wybrać. Domyślny podgląd wyświetla litery czcionki oraz cyfry. Możesz także użyć suwaka po prawej stronie okna, aby zmniejszyć lub powiększyć rozmiar wyświetlacza.
Jeśli chcesz zobaczyć znaki specjalne, które są również dostępne w czcionce, kliknij menu Podgląd i wybierz Repertuar.
Jeśli chcesz użyć niestandardowej frazy lub grupy znaków za każdym razem, gdy przeglądasz czcionkę, wystarczy kliknąć menu Podgląd i wybrać Niestandardowy. Następnie wpisz znaki lub frazę w oknie wyświetlacza. Będziesz mógł dowolnie przełączać się między podglądem, repertuarem i widokiem niestandardowym.
Windows nie może komunikować się z urządzeniem lub zasobem (podstawowym serwerem dns) win 7
Jak odinstalować czcionki na komputerze Mac

Odinstalowanie czcionek może być tak proste, jak ich zainstalowanie. Wszystko, co musisz zrobić, to otworzyć folder (y) zawierające czcionkę, a następnie kliknąć i przeciągnąć czcionkę do Kosza.
Możesz także użyć Albumu czcionek, aby usunąć czcionkę, której już nie chcesz mieć. Uruchom Album z czcionkami, a następnie kliknij czcionkę docelową, aby ją zaznaczyć. Z menu Plik wybierz Usuń (nazwa czcionki).
Jeśli szukasz firmy programistycznej, której możesz zaufać ze względu na jej uczciwość i uczciwe praktyki biznesowe, nie szukaj dalej niż . Jesteśmy Certyfikowanym Partnerem Microsoft i Akredytowaną Firmą BBB, której zależy na zapewnieniu naszym klientom niezawodnego, satysfakcjonującego doświadczenia związanego z oprogramowaniem, którego potrzebują. Będziemy z Tobą przed, w trakcie i po zakończeniu sprzedaży.
To nasza 360-stopniowa gwarancja utrzymania oprogramowania. Więc na co czekasz? Zadzwoń do nas dzisiaj +1 877 315 1713 lub wyślij wiadomość e-mail na adres sales@softwarekeep.com. Możesz również skontaktować się z nami przez Czat na żywo.



