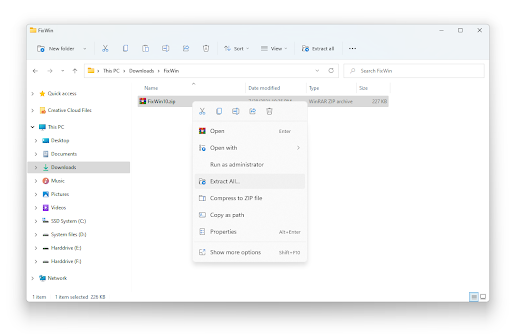Folder startowy był częścią systemu Windows od dziesięcioleci i przeszedł wiele zmian. Dowiedz się, jak znaleźć i uzyskać dostęp do folderu startowego systemu Windows 10 tutaj.

Możesz zadać sobie pytanie: co to jest Okna 10 Folder startowy? Folder startowy zawiera skróty do każdej aplikacji uruchamianej po zalogowaniu się za pomocą lokalnego konta Windows 10. Posiadanie bezpośredniego dostępu do tego folderu pozwala szybko dodawać lub usuwać aplikacje startowe bez kłopotów z używaniem Menedżera zadań i innych środków.
W przeszłości, a konkretnie w System Windows 7 , folder był łatwo dostępny z samego menu Start. Zostało to później zmienione w nowszych systemach stworzonych przez Microsoft, ale niektórzy użytkownicy nadal chcą z niego korzystać.
Zalecana : Jak usunąć znak wodny Aktywuj Windows 10?
Gdzie jest folder startowy w systemie Windows 10?
Zobaczmy, jak zlokalizować folder Autostart w systemie Windows 10.
Istnieją dwie wersje tego folderu: Twoja i jedna dla wszystkich użytkowników urządzenia. Ma to zastosowanie tylko wtedy, gdy masz lub planujesz mieć wielu lokalnych użytkowników w systemie Windows 10. W przeciwnym razie po prostu skup się na osobistym folderze Autostart.
Jak znaleźć osobisty folder startowy
Wykonując poniższe czynności, możesz łatwo zlokalizować folder Autostart dla użytkownika lokalnego aktualnie zalogowanego w systemie.
- Otworzyć Przeglądarka plików . Można to zrobić, klikając ikonę Eksploratora na pasku zadań lub naciskając Okna + ORAZ klawisze na klawiaturze.
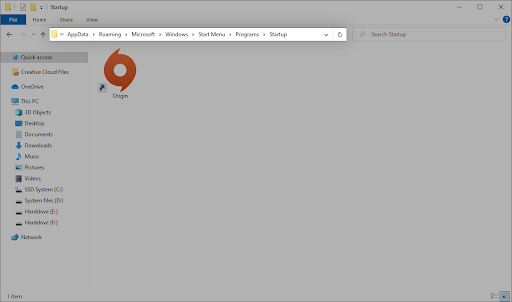
- Przejdź do następującej lokalizacji: %dane aplikacji% \Microsoft\Windows\Menu Start\Programy\Autostart
Alternatywnie możesz użyć narzędzia Uruchom, aby dotrzeć do tej samej lokalizacji przy użyciu innej metody.
jaką mam wersję programu Visio
- wciśnij Okna + R klawisze na klawiaturze. Spowoduje to uruchomienie narzędzia Uruchom.
- Wpisz ' %dane aplikacji% ” bez cudzysłowów i naciśnij Wchodzić klawisz na klawiaturze. Spowoduje to uruchomienie Eksploratora plików z otwartym odpowiednim folderem.
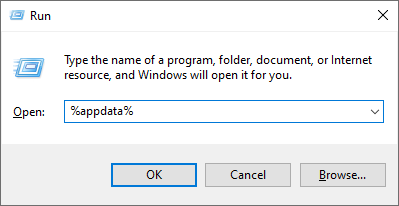
- Nawigować do Microsoft → Okna → Menu Start → Programy → Uruchomienie .
Jak znaleźć folder startowy dla wszystkich użytkowników?
Jeśli masz 2 lub więcej użytkowników lokalnych w systemie Windows 10, inny folder Autostart kontroluje uruchamianie aplikacji, gdy użytkownik zaloguje się do systemu Windows 10. Jak sugeruje nazwa, są one uniwersalne, co oznacza, że te same aplikacje będą uruchamiane dla każdego użytkownika, gdy logują się na swoje konta na komputerze.
- Otworzyć Przeglądarka plików . Można to zrobić, klikając ikonę Eksploratora na pasku zadań lub naciskając Okna + ORAZ klawisze na klawiaturze.
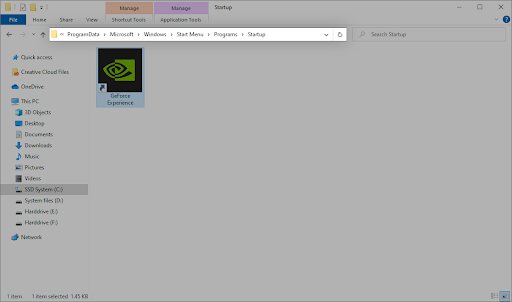
- Przejdź do następującej lokalizacji: C:\ProgramData\Microsoft\Windows\Menu Start\Programy\StartUp
Alternatywnie możesz użyć narzędzia Uruchom, aby dotrzeć do tej samej lokalizacji przy użyciu innej metody.
usługa lokalnego bufora wydruku nie działa w systemie Windows 10
- wciśnij Okna + R klawisze na klawiaturze. Spowoduje to uruchomienie narzędzia Uruchom.
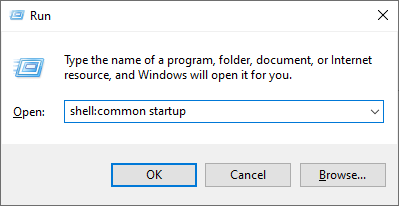
- Wpisz ' powłoka: wspólne uruchamianie ” bez cudzysłowów i naciśnij Wchodzić klawisz na klawiaturze. Spowoduje to uruchomienie Eksploratora plików z otwartym odpowiednim folderem.
Jak wyłączyć aplikacje startowe w systemie Windows 10
Niektóre aplikacje, zwłaszcza freeware, często modyfikują system i ustawiają niepotrzebne aplikacje startowe. To nie tylko spowalnia czas uruchamiania, ale może spowodować poważne spadki wydajności, ponieważ te aplikacje nadal działają w tle.
Oto, jak możesz wyłączyć niechciane aplikacje startowe, aby poprawić szybkość systemu operacyjnego Windows 10.
- Otwórz Menedżera zadań, korzystając z jednego z następujących sposobów:
- Kliknij prawym przyciskiem myszy dowolne miejsce na pasku zadań. Otworzy się menu kontekstowe. Tutaj kliknij Menadżer zadań .
- Ewentualnie naciśnij klawisz kontrolny , Wszystko, oraz wyjście klawisze jednocześnie na klawiaturze.

- Uwaga: Upewnij się, że aplikacja, którą próbujesz wyłączyć, nie posiada Korporacja Microsoft określone w Wydawca kolumna. Te aplikacje zwykle nie wpływają na wydajność systemu i mogą być wymagane, aby system Windows 10 działał zgodnie z przeznaczeniem.
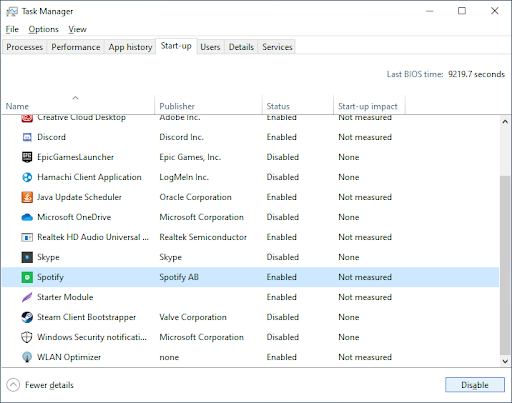
Teraz komputer powinien się uruchamiać bez automatycznego uruchamiania obciążających lub niepotrzebnych aplikacji. Daje to również możliwość przetestowania czasu rozruchu i wydajności urządzenia.
Powinieneś również zobaczyć wprowadzone zmiany odzwierciedlone w folderze Autostart.
Końcowe przemyślenia
Mamy nadzieję, że to pomoże. Nasz Centrum pomocy oferuje setki przewodników, które pomogą Ci, jeśli potrzebujesz dalszej pomocy. Wróć do nas, aby uzyskać więcej informacji, lub skontaktuj się z nami z naszymi ekspertami w celu uzyskania natychmiastowej pomocy.
nie udało się wyliczyć obiektów w kontenerze. odmowa dostępu windows 10
Jeszcze jedna rzecz
Chcesz otrzymywać promocje, oferty i rabaty, aby otrzymać nasze produkty w najlepszej cenie? Nie zapomnij zapisać się do naszego newslettera wpisując poniżej swój adres e-mail! Bądź pierwszym, który otrzyma najnowsze wiadomości na swoją skrzynkę odbiorczą.
Może Ci się spodobać
» Jak znaleźć klucz produktu Windows 10?
» Jak aktywować tryb Boga w systemie Windows 10?
» Jak tworzyć partycje w systemie Windows 10