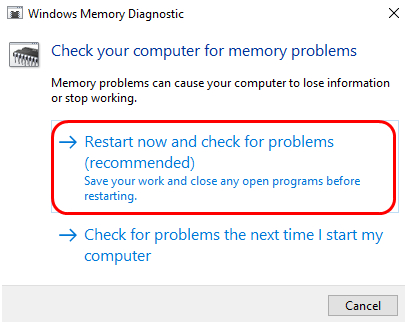Wielu użytkowników systemu Windows 10 zgłosiło napotkanie błędu strony w obszarze niestronicowanym. Błąd strony w obszarze niestronicowanym to jeden z przerażających komunikatów na niebieskim ekranie śmierci, których nie chcesz widzieć. Może to zarówno frustrować, jak i utrudniać rozwiązywanie problemów.

Jeśli napotkałeś błąd strony Windows 10 w obszarze niestronicowanym, postępuj zgodnie z rozwiązaniami w tym poście, aby go naprawić.
Co to jest błąd strony w błędzie obszaru niestronicowanego
Wiele plików Windows użytkowników zgłosili błąd strony w obszarze niestronicowanym (lub PAGE_FAULT_IN_NONPAGED_AREA). To jest błąd BSOD (Blue Screen of Death (Blue Screen of Death) z kodem błęduSTOP: 0x00000050 (0xCD3DD628, 0x00000001, 0x804EFC9A, 0x00000000).
co to jest szybki dostęp do okien 10

Gdy napotkasz błąd strony w obszarze niestronicowanym, możesz również zobaczyć niektóre eros, takie jak:
- Nazwy sterowników, takie jak ntfs.sys lub ntoskrnl.exe
- Stop: 0X00000050 (błąd 00000050)
- STOP: 0x50 itd
Błąd STOP: 0x00000050 wskazuje, że system żądał pamięci strony, aby kontynuować działanie, jednak strona nie była dostępna, a system operacyjny Windows nie może kontynuować uruchomionego procesu.
Skutkiem błędu strony w obszarze niestronicowanym może być szkodliwa pętla restartu, z pewnymi negatywnymi skutkami, takimi jak:
- Częste awarie systemu operacyjnego
- Utracone cenne dane
- Awaria sprzętu
- Niedostępne programy w systemie operacyjnym Windows
Co powoduje błąd strony w obszarze niestronicowanym
Firma Microsoft zauważa, że główną przyczyną błędu strony w obszarze niestronicowanym z kodem 00000050 mogą być problemy z oprogramowaniem lub sprzętem, w tym:
- Przerwana aktualizacja systemu Windows lub niekompletne poprawki aktualizacji systemu Windows
- Konflikty sterowników lub niezgodne programy innych firm (takie jak drukarki i programy antywirusowe)
- Wadliwa pamięć RAM
- Uszkodzona pamięć
- Uszkodzone pliki rejestru
- Złośliwe oprogramowanie na Twoim komputerze
Jak naprawić błąd strony w błędzie obszaru niestronicowanego w systemie Windows 10
Skorzystaj z poniższych rozwiązań, aby naprawićH.Błąd strony w obszarze niestronicowanym Błąd w systemie Windows 10:
Wstępne obejścia
Zanim przejdziesz do rozwiązań, które chcesz naprawićH.Błąd strony w błędzie obszaru niestronicowanego W systemie Windows 10 można zastosować następujące obejścia, aby upewnić się, że nie występuje błąd systemu:
- Uruchom ponownie komputer i spróbuj ponownie i sprawdź, czy problem został rozwiązany.
- Przeskanuj swój komputer programem anty-malware : Zrób to, aby usunąć złośliwe oprogramowanie lub wirusy, które mogą blokować proces aktualizacji systemu Windows.
- Tymczasowo wyłącz Twój program antywirusowy lub zapora ogniowa innej firmy program na komputerze, jeśli taki istnieje, a następnie spróbuj ponownie wydrukować dokument, który drukujesz.
Jeśli te rozwiązania nie naprawią błędu strony w błędzie obszaru niestronicowanego w systemie Windows 10, możesz przejść do następujących rozwiązań technicznych.
Uwaga: Zanim zaczniesz korzystać z tych rozwiązań, upewnij się, że utworzyłeś punkt przywracania systemu Windows na wypadek, gdyby coś poszło nie tak.
Poprawka nr 1: Cofnij ostatnie zmiany systemu Windows
Aby naprawićBłąd strony w obszarze niestronicowanejbłąd przy użyciu tej metody, musisz najpierw uruchomić okna. Musisz najpierw uruchom system Windows w trybie awaryjnym następnie przejdź do cofnięcia ostatnio zainstalowanych zmian na komputerze.
Tryb awaryjny wyłącza wszystkie zbędne aplikacje i wyłącza składniki inne niż podstawowe podczas uruchamiania systemu Windows i zapewnia, że działają tylko najbardziej stabilne sterowniki.
gdzie jest karta projektu w programie PowerPoint dla komputerów Mac
Aby uruchomić komputer z systemem Windows 10 w trybie awaryjnym:
- Kliknij przycisk Start.
- Wybierz ikonę zasilania.
- Naciśnij klawisz Shift w dół i kliknij Uruchom ponownie.
- W nowym menu wybierz Rozwiązywanie problemów> Opcje zaawansowane> Ustawienia uruchamiania.
- Kliknij Uruchom ponownie.
- Komputer uruchomi się ponownie, przedstawiając menu - wybierz opcję 4, aby włączyć tryb awaryjny (lub opcję 5, aby wybrać tryb awaryjny z obsługą sieci).
W trybie awaryjnym możesz uruchomić oprogramowanie chroniące przed złośliwym oprogramowaniem, aby usunąć złośliwe oprogramowanie, które może powodować problem, lub odinstalować ostatnią aktualizację systemu Windows, która może powodowaćBłąd strony w obszarze niestronicowanejbłąd.
Poprawka nr 2: Odinstaluj programy antywirusowe innych firm
Niektóre wrażliwe programy antywirusowe mogą dawać fałszywe alarmy, które mogą zatrzymać uruchomiony program. Inne są niekompatybilne i mogą powodować konflikty sterowników na komputerze. Jeśli po wyłączeniu oprogramowania antywirusowego nadal widzisz błąd, rozwiązaniem może być jego odinstalowanie.
Przed odinstalowaniem programu przeprowadź pełne skanowanie systemu, aby upewnić się, że żadne złośliwe oprogramowanie nie zakłóca operacji systemu i nie powoduje błędu procesu hosta. Przeprowadzenie pełnego skanowania systemu pomoże usunąć wszelkie złośliwe oprogramowanie i inne powiązane programy, które mogą powodować.
Poprawka nr 3:Sprawdź dysk twardy pod kątem błędów
Aby sprawdzić dysk twardy pod kątem błędów, uruchom testy dysku i pamięci za pomocą wbudowanego narzędzia systemu Windows w celu sprawdzenia integralności dysku. Sprawdza błędy dirk i koryguje wiele typów typowych błędów, takich jaktheBłąd strony w obszarze niestronicowanejbłąd (STOP: 0x00000050).
Aby przeprowadzić sprawdzenie plików systemowych z wiersza poleceń, uruchomisz plikchkdskpolecenie w systemie Windows:
- naciśnij Wygrywa Key + S
- Wpisz CMD, aby otworzyć wiersz polecenia
- Kliknij ' Uruchom jako administrator . ”
- Wpisz (lub skopiuj i wklej) ' chkdsk c / f ”I naciśnij Enter.
Poczekaj na zakończenie tego procesu SFC, uruchom ponownie urządzenie i sprawdź, czy został rozwiązany. Funkcja„chkdsk C: / f'polecenie polega na wykrywaniu i naprawianiu problemów z dyskiem.
Jeśli chcesz naprawić fizyczne problemy z dyskiem, wykonaj ten sam proces. Jednak zamienisz f na r, na przykład wpisz (lub skopiuj i wklej) 'chkdsk C: / r' Komenda. Możesz uruchomić oba polecenia jednocześnie, wpisując „chkdsk C: / f / r”. Pomoże Ci to zidentyfikować i naprawić błędy dysku twardego.

Uruchom ponownie komputer, aby sprawdzić, czy ten proces rozwiązuje błąd PAGE FAULT IN NIEPAGED AREA (lub PAGE_FAULT_IN_NONPAGED_AREA).
Poprawka nr 4: Uruchom narzędzie dogonistyczne pamięci systemu Windows
Jedną z przyczyn STOP: 0x00000050 jest problem z pamięcią o dostępie swobodnym (RAM). Na przykład w przypadku awarii pamięci RAM komputera.
Diagnostyka pamięci systemu Windows to wbudowane narzędzie systemu Windows, które może sprawdzić, czy występuje problem z pamięcią komputera i zgłosić wszelkie zidentyfikowane problemy. Aby otworzyć narzędzie diagnostyczne pamięci systemu Windows:
- Naciśnij Wygrane Klucz + S.
- W polu wyszukiwania wpisz „ diagnostyka pamięci ”.
- Diagnostyka pamięci systemu Windows daje dwie opcje:
- Zalecaną opcją jest „Uruchom ponownie komputer teraz i natychmiast sprawdź, czy nie występują problemy”.
- Druga opcja to „Sprawdź problemy przy następnym uruchomieniu komputera”. Umożliwi to komputerowi wykonanie skanowania przed załadowaniem systemu operacyjnego Windows.
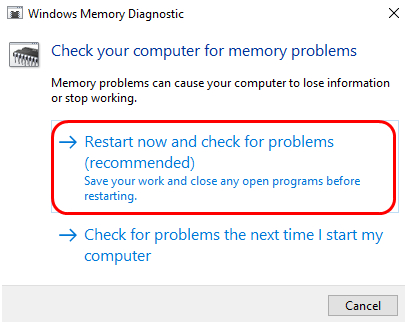
- Wybierz najbardziej odpowiednią opcję dla siebie.
Poczekaj lub procesy zakończą się i sprawdź, czy są jakieś problemy z pamięcią RAM, aby skierować następny sposób działania.
pasek zadań wyświetlany w pełnoekranowych chromowanych oknach 10
Poprawka nr 5: Wyłącz automatyczne stronicowanie
Wyłączenie automatycznego stronicowania może również pomóc w naprawieniu błędu strony w obszarze niestronicowanym w systemie operacyjnym Windows.
Aby wyłączyć automatyczne stronicowanie w systemie Windows 10:
- naciśnij Wygrywa Key + E
- W lewym okienku kliknij prawym przyciskiem myszy na Ten komputer
- Wybierz Właściwości> Zaawansowane ustawienia systemu > następnie wybierz Ustawienia wydajności .
- W oknie ustawień wydajności wybierz plik zaawansowane patka.
- Na karcie wybierz Zmiana > następnie odznacz opcję Automatycznie zarządzaj rozmiarem pliku stronicowania dla wszystkich dysków .
- Kliknij dobrze i zapisz ustawienia> następnie ruruchom komputer.
Poprawka nr 6: Zaktualizuj sterowniki
Jedną z rzeczy, które mogą powodować błąd strony w obszarze niestronicowanym, jest wadliwy lub nieaktualny sterownik urządzenia na komputerze. Jeśli dysk jest uszkodzony lub przestarzały, możesz go wyłączyć, zaktualizować lub odinstalować, a następnie ponownie zainstalować. Aby to zrobić:
- naciśnij Windows + R.
- W oknie dialogowym uruchamiania wpisz devmgmt.msc i naciśnij Wchodzić .
- Znajdź sterowniki z rozszerzeniem żółty wykrzyknik .
- Na każdym zidentyfikowanym dysku Kliknij prawym przyciskiem myszy > następnie wybierz Zaktualizuj oprogramowanie sterownika. Wtedy będziesz postępuj zgodnie z instrukcjami wyświetlanymi na ekranie.
- Jeśli nie możesz zaktualizować wadliwego sterownika, wyłącz go lub odinstaluj. Sterownik zostanie zaktualizowany podczas następnej aktualizacji systemu Windows.
Uwaga: należy następnie przystąpić do aktualizacji systemu Windows, aby uzyskać aktualne wersje sterowników.
Poprawka nr 7: Sprawdź pamięć RAM (fizycznie)
Najczęściej pamięć RAM jest głównym winowajcą w przypadku błędu strony w obszarze niestronicowanym. Zwykle występuje, gdy pamięć RAM jest uszkodzona. Jeśli Twój komputer ma zainstalowanych wiele układów pamięci RAM i możesz rozwiązać problem, po prostu usuwając zły układ i pozostawiając resztę.
Jeśli Twój komputer ma tylko jedną pamięć RAM i ustaliłeś, że źródłoSTOP: 0x00000050błąd pochodzi z pamięci RAM, wykonaj poniższe czynności:
- Całkowicie wyłącz komputer.
- Wyjmij baterię i odłącz wszystkie kable zasilające.
- Odłącz pasek pamięci RAM.
- Prawidłowo włóż ponownie pasek pamięci RAM.
Uruchom ponownie komputer i sprawdź, czy błąd strony w obszarze niestronicowanym został naprawiony.
Podsumowanie
Wierzymy, że z tego artykułu dowiesz się, co może spowodować błąd PAGE FAULT IN NONPAGED AREA. Masz również kilka metod naprawienia błędu PAGE FAULT IN NIEPAGED AREA.
Czy chciałbyś otrzymywać promocje, oferty i rabaty, aby otrzymać nasze produkty w najlepszej cenie? Nie zapomnij zapisać się do naszego newslettera, wpisując poniżej swój adres e-mail! Otrzymuj najnowsze informacje technologiczne w swojej skrzynce odbiorczej i jako pierwszy przeczytaj nasze wskazówki, aby zwiększyć produktywność.