„Witam, mam tutaj problem z rozdzielczością ekranu Windows 10. Kiedy mój system operacyjny to Windows 7, mam dostęp do rozdzielczości 1024x728. Ale kiedy uaktualniam system operacyjny do Windows 10, teraz nie mogę uzyskać dostępu do rozdzielczości 1024x600+. I utknąłem w Rozdzielczość 800x600.”
Wielu użytkowników przechodzi ten problem z rozdzielczością ekranu systemu Windows 10.
Niezależnie od tego, czy pracujesz, przesyłasz strumieniowo, czy grasz, problemy z rozdzielczością ekranu systemu Windows mogą zepsuć wrażenia. Rozwiązanie problemu zwykle zależy od przyczyny, która może obejmować problemy ze sprzętem lub ustawienia systemu Windows. System Windows 10 oferuje szereg ustawień umożliwiających dostosowanie rozdzielczości ekranu do sytuacji w pracy i typu monitora.
W tym artykule omówimy niektóre z najczęstszych problemów z rozdzielczością ekranu i sposoby ich rozwiązywania. Dowiemy się również, co powoduje te problemy i jak możesz im zapobiec w przyszłości.
Czytaj dalej, aby dowiedzieć się więcej!
Co powoduje problemy z rozdzielczością w systemie Windows 10?
Nie ma tylko jednej przyczyny, która może prowadzić do problemów z rozdzielczością ekranu. Podobnie jak w przypadku innych błędów systemu Windows 10, wiele różnych rzeczy może przyczynić się do tego problemu.
Jednak większość problemów z rozdzielczością ekranu jest spowodowana jednym z następujących czynników:
- Twoje ustawienia systemu Windows 10 nie są zoptymalizowane . Możliwe, że nie skonfigurowałeś ustawień monitora. Na przykład może to spowodować nieprawidłową rozdzielczość, zwłaszcza na dużych monitorach.
- Niedawno podłączyłeś nowy monitor . Niezależnie od tego, czy używasz konfiguracji z wieloma monitorami, czy ostatnio zmieniłeś monitor, ustawienia mogą wymagać ponownej konfiguracji. Wielu użytkowników ma problemy z rozdzielczością po zmianie urządzeń lub dodaniu nowego do systemu.
- Problemy ze sterownikami . Jeśli brakuje Ci sterowników ekranu, są one nieaktualne lub uszkodzone, częściej występują problemy z rozdzielczością ekranu. Może to spowodować pomieszanie, nierówne, a nawet rozpikselowanie rozdzielczości.
- Problemy z aplikacją . Podczas uruchamiania określonych aplikacji na komputerze możesz zauważyć, że nie są one zoptymalizowane pod kątem systemu. Najczęściej zdarza się to w grach wideo. Sprawdź, jaka rozdzielczość najlepiej pasuje do każdej aplikacji z osobna i odpowiednio dostosuj swoje ustawienia.
- Problemy sprzętowe . Niestety Twój sprzęt może być uszkodzony lub mieć problemy. Na przykład na monitorze lub procesorze graficznym może występować błąd, który powoduje zmianę rozdzielczości na ekranie. W takim przypadku należy dokładnie zbadać sprzęt i naprawić lub wymienić.
Są to tylko typowe problemy z nieprawidłowym wykrywaniem rozdzielczości przez system Windows 10 i inne podobne problemy. Twój problem może być unikalny dla Twojego systemu, co oznacza, że wymagane jest rozwiązanie problemu. Wykonaj poniższe czynności, aby przywrócić rozdzielczość ekranu!
Rozwiązany: Problemy z rozdzielczością ekranu Windows 10 (rozciągnięta rozdzielczość i więcej)
Oto, jak naprawić system Windows 10, który nie wykrywa poprawnie rozdzielczości ekranu, ma rozciągniętą rozdzielczość i inne typowe problemy. Te kroki można zastosować w różnych sytuacjach.
Metoda 1. Dostosuj rozdzielczość ekranu ręcznie
Jeśli system Windows 10 nie wykrył poprawnie rozdzielczości ekranu, możesz ręcznie dostosować ją do dowolnej rozdzielczości zgodnej z systemem. Aby to zrobić, wykonaj poniższe czynności.
- Przejdź do pulpitu i kliknij prawym przyciskiem myszy dowolne puste miejsce. Z menu kontekstowego wybierz Ustawienia wyświetlania otworzyć ustawienia aplikacja.

- Kliknij menu rozwijane pod Rozdzielczość wyświetlacza nagłówek, aby wyświetlić wszystkie rozdzielczości zgodne z Twoim systemem. Zmień go na żądaną rozdzielczość.
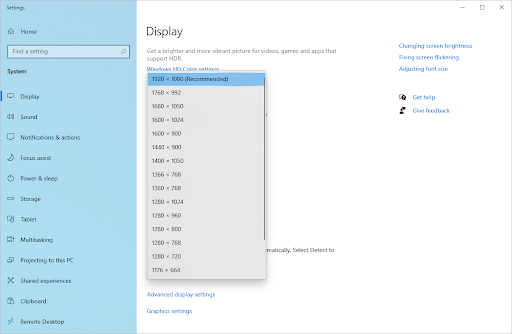
- Rozdzielczość ekranu dostosuje się do wybranej, zanim system Windows poprosi o zatwierdzenie zmiany. Jeśli chcesz, aby rozdzielczość pozostała, kliknij Zachowaj zmiany . W przeciwnym razie odczekaj 10 sekund lub kliknij Odwracać aby wrócić i wybrać inną rozdzielczość.
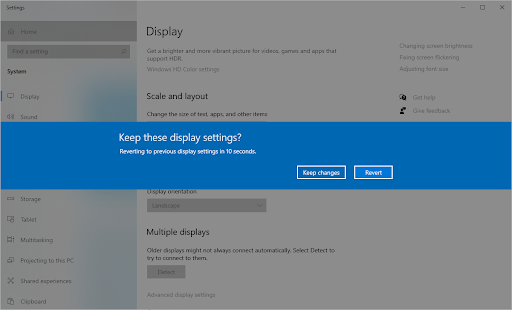
Metoda 2. Zaktualizuj sterowniki
Aktualizacja sterowników to sprytne podejście do naprawy różnych problemów z komputerem, takich jak problemy z rozdzielczością ekranu, migotanie ekranu i nieprawidłowe kolory.
Może nawet zwiększyć ogólną wydajność systemu! W zależności od tego, które sterowniki wymagają aktualizacji, skorzystaj z jednego z poniższych przewodników.
Jak automatycznie aktualizować sterowniki w systemie Windows
Aktualizacja systemu Windows ma funkcję, która umożliwia automatyczną aktualizację nieaktualnych sterowników. Pomoże to szybko znaleźć i zaktualizować niektóre sterowniki bez konieczności indywidualnego sprawdzania nowych wersji.
- Aby uzyskać dostęp do menu Start, kliknij symbol Windows w lewym dolnym rogu ekranu, a następnie wybierz Ustawienia . Ewentualnie naciśnij Okna + I aby przywołać menu.
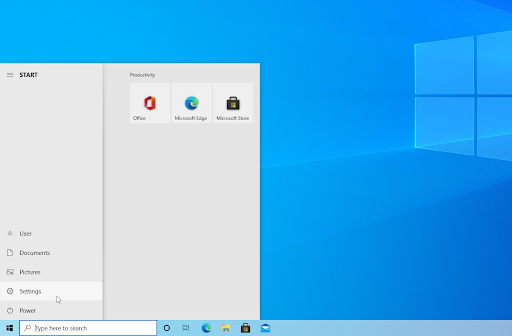
- Wybierz Aktualizacja i bezpieczeństwo kafelek z menu rozwijanego. Większość ustawień usługi Windows Update można znaleźć tutaj.
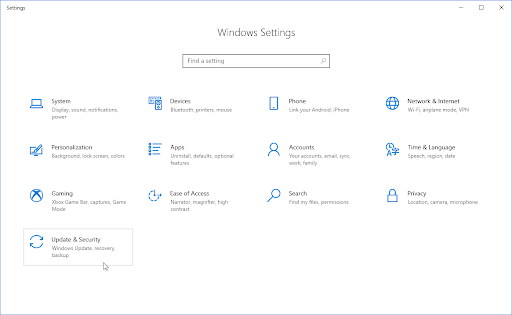
- Przejdź do Aktualizacja systemu Windows sekcji, a następnie kliknij Zobacz opcjonalne aktualizacje link, jeśli jest dostępny.
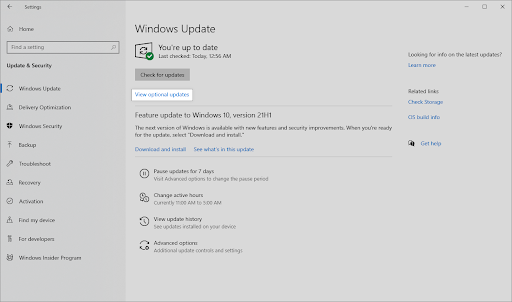
- Rozwiń Aktualizacje sterowników w sekcji, aby zobaczyć, które sterowniki wymagają aktualizacji w tej chwili. Po prostu zaznacz pola obok sterowników, które chcesz zaktualizować, a następnie kliknij Ściągnij i zainstaluj przycisk.
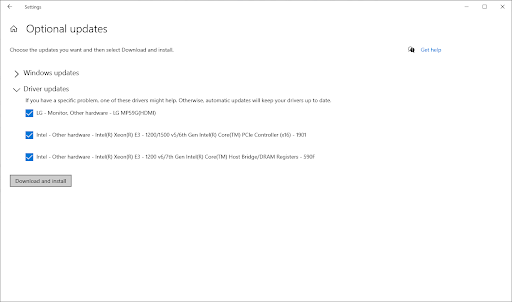
- Zezwól systemowi Windows na pobranie i aktualizację przestarzałych sterowników przed ponownym uruchomieniem komputera.
Jak ręcznie zaktualizować sterowniki w systemie Windows
Wykonaj poniższe czynności, aby ręcznie zaktualizować sterownik, który może być nieaktualny. Pamiętaj, że do pobierania sterowników należy używać tylko legalnych witryn! Niektóre fałszywe witryny internetowe mogą próbować nakłonić użytkownika do pobrania plików sterowników zainfekowanych złośliwym oprogramowaniem.
- Aby uzyskać dostęp do potrzebnego narzędzia, naciśnij Okna + X klawisze na klawiaturze i wybierz Menadżer urządzeń z menu kontekstowego.
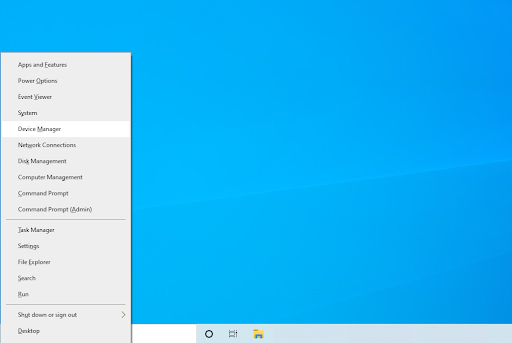
- Wybierz Uaktualnij sterownik z menu kontekstowego po kliknięciu prawym przyciskiem myszy sterownika, który chcesz zaktualizować. Najprawdopodobniej będziesz musiał zaktualizować sterownik karty graficznej.

- Wybierz, jak chcesz zaktualizować sterownik. Możesz pozwolić systemowi Windows na automatyczne znalezienie sterownika lub ręcznie wyszukać nowy plik sterownika na komputerze.
Metoda 3. Przywróć sterownik karty graficznej
Jeśli ostatnio zaktualizowałeś sterowniki i rozdzielczość ekranu stała się nieprawidłowa, może być konieczne cofnięcie ostatniej aktualizacji. Wykonując kilka następnych kroków, będziesz w stanie to zrobić szybko.
- Aby uzyskać dostęp do potrzebnego narzędzia, naciśnij Okna + X klawisze na klawiaturze i wybierz Menadżer urządzeń z menu kontekstowego.
- Rozwiń Karty graficzne kategorii, a następnie kliknij prawym przyciskiem myszy używaną kartę graficzną. Wybierz Nieruchomości z menu kontekstowego.
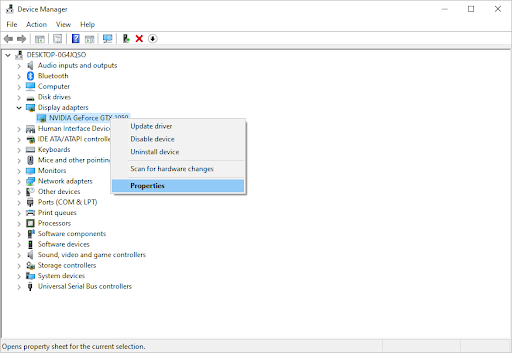
- Przełącz na Kierowca patka. Jeśli to możliwe, kliknij Przywróć sterownik przycisk.

- System Windows powróci teraz do poprzednio zainstalowanej wersji sterownika. Następnie możesz ponownie uruchomić komputer, aby sprawdzić, czy problem z rozdzielczością ekranu nadal występuje.
Metoda 4. Sprawdź swój sprzęt pod kątem problemów
Czy twój monitor jest podłączony do komputera? Upewnij się, że wyświetlacz komputera jest prawidłowo podłączony. Sprawdź dokładnie kabel pod kątem uszkodzeń i poszukaj zanieczyszczeń lub kurzu w złączu.
Jeśli to możliwe, podłącz monitor(y) do innego urządzenia, aby sprawdzić, czy problem nadal występuje. Jeśli ten sam problem występuje na innym urządzeniu, najprawdopodobniej Twój sprzęt jest uszkodzony. Możesz również sprawdzić, czy Twoja karta graficzna (GPU) jest czysta i podłączona prawidłowo, otwierając urządzenie.
Kiedy masz do czynienia z wadliwym sprzętem, masz dwie możliwości: napraw go lub zamień. Skontaktuj się ze sprzedawcą, u którego kupiłeś sprzęt, aby sprawdzić, czy kwalifikujesz się do pomocy, naprawy lub wymiany.
Metoda 5. Włącz lub wyłącz skalowanie
System Windows 10 ma wbudowaną funkcję, która umożliwia zmianę rozmiaru ekranu. Może to pomóc, ale nie musi, w rozwiązywaniu problemów z rozdzielczością ekranu. Poeksperymentuj z funkcją, aby sprawdzić, czy w jakikolwiek sposób wpływa ona na Twoje urządzenie.
- Przejdź do pulpitu i kliknij prawym przyciskiem myszy dowolne puste miejsce. Z menu kontekstowego wybierz Ustawienia wyświetlania aby otworzyć aplikację Ustawienia.
- Rozwiń menu rozwijane pod Skala i układ . Wybierz opcję skalowania, której chcesz użyć. Aby wyłączyć skalowanie, po prostu wybierz 100% (zalecane) z opcji.
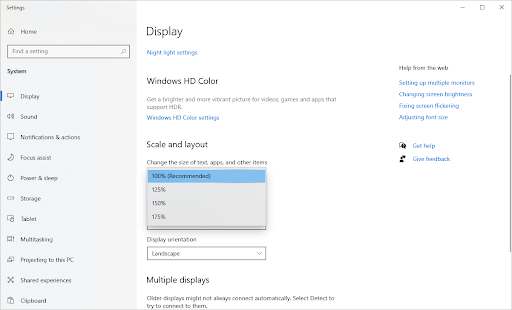
- Alternatywnie, kliknij Zaawansowane ustawienia skalowania połączyć. Tutaj możesz uzyskać dostęp do większej liczby ustawień związanych ze skalowaniem wyświetlacza.
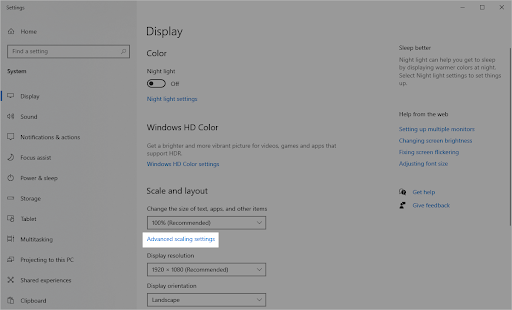
- Przełącz Napraw skalowanie dla aplikacji opcja włączania lub wyłączania, aby sprawdzić, czy pomaga rozwiązać problem, który masz. Możesz także ustawić niestandardowe skalowanie, jeśli Twój system je obsługuje, lub usunąć bieżącą wartość, aby ją zresetować.
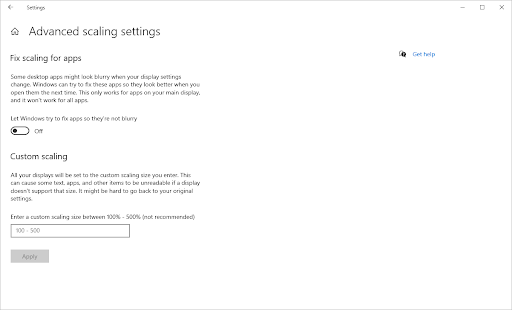
Metoda 6. Sprawdź ustawienia w aplikacji
Jeśli masz problemy z rozdzielczością ekranu, może to być problem związany wyłącznie z aktualnie uruchomioną grą lub aplikacją. Jeśli niedawno zainstalowałeś nową grę, aplikację, odtwarzacz multimedialny lub coś podobnego, możliwe, że program jest źle skonfigurowany.
Jest to szczególnie ważne, jeśli problemy z rozdzielczością dotyczą wyłącznie jednego oprogramowania. Na przykład rozdzielczość może zostać rozciągnięta podczas uruchamiania gry, ale w przeciwnym razie wygląda dobrze.
Aby rozwiązać problem z rozdzielczością lub dostosowaniami wyświetlania specyficznymi dla aplikacji, przejdź do ustawień aplikacji i tam wprowadź zmiany. Upewnij się, że ekran obsługuje zalecaną rozdzielczość aplikacji, sprawdzając wymagania aplikacji w witrynie programisty.
Aplikacji, która wymaga wyższej rozdzielczości niż może zapewnić ekran, nie można naprawić.
Metoda 7. Użyj aplikacji narzędziowej GPU, aby dostosować rozdzielczość
Aplikacje narzędziowe są tworzone przez niektórych producentów procesorów graficznych, aby ułatwić dostosowywanie ustawień i konfiguracji. Jeśli masz na przykład kartę graficzną NVIDIA, możesz użyć NVIDIA GeForce Experience program. Podobnie, klienci AMD mogą dokonywać korekt za pomocą AMD Radeon Software Crimson Edition .
Te programy narzędziowe mogą pomóc w rozwiązaniu problemów z rozwiązywaniem problemów. Upewnij się, że pobierasz te aplikacje tylko z oficjalnej strony internetowej, aby uniknąć pobierania złośliwego oprogramowania na swoim urządzeniu!
Metoda 8. Uruchom bez podstawowego wideo
Niektórzy użytkownicy zgłaszali, że skonfigurowanie ustawień rozruchu w celu wykluczenia wideo podstawowego rozwiązuje problemy z rozdzielczością.
- wciśnij Okna + R klawisze na klawiaturze, aby wywołać Biegać narzędzie w nowym oknie.
- Wpisz ' msconfig ” bez cudzysłowów i naciśnij Wchodzić klawisz na klawiaturze. Spowoduje to uruchomienie Konfiguracja systemu okno.
- Przełącz na Uruchomić patka. Upewnij się, że Wideo podstawowe opcja nie jest zaznaczona w sekcji opcji rozruchu. Po usunięciu zaznaczenia kliknij na Stosować przycisk.
- Uruchom ponownie komputer i sprawdź, czy po wprowadzeniu tej regulacji rozdzielczość ekranu nadal jest nieprawidłowa.
Metoda 9. Zaktualizuj system Windows 10
Zaktualizuj system operacyjny, aby rozwiązać problemy z rozdzielczością ekranu. Sprawdź, czy problem został naprawiony, pobierając najnowszą wersję systemu Windows 10!
- Kliknij na Okna w lewym dolnym rogu ekranu, aby wyświetlić menu Start. Wybierać Ustawienia lub użyj Okna + I skrót.
- Kliknij na Aktualizacja i bezpieczeństwo płytka. Tutaj możesz znaleźć większość ustawień Windows Update i wybrać, kiedy chcesz otrzymywać aktualizacje.
- Pamiętaj, aby pozostać na domyślnym Aktualizacja systemu Windows patka. Kliknij na Sprawdź aktualizacje opcję i poczekaj, aż system Windows znajdzie dostępne aktualizacje. Jeśli zobaczysz jakieś aktualizacje, kliknij Zobacz wszystkie opcjonalne aktualizacje link, aby je zobaczyć i zainstalować.
- Gdy system Windows znajdzie nową aktualizację, kliknij zainstalować opcja. Poczekaj, aż system Windows pobierze i zastosuje niezbędne aktualizacje.
Metoda 10. Użyj punktu przywracania
Twój system mógł przechowywać punkt przywracania przed problemem z rozdzielczością ekranu lub mogłeś go wcześniej utworzyć. W takim przypadku będziesz mógł przywrócić system do poprzedniego stanu. Ponieważ jest to podobne do cofania się w czasie przed błędem systemu, więc może to rozwiązać problem.
- Otwórz pasek wyszukiwania na pasku zadań, klikając ikonę lupy. Możesz to również poruszyć za pomocą Okna + S skrót klawiszowy.
- Wpisz Przywracanie systemu i kliknij Odzyskiwanie z wyników wyszukiwania. To powinno być na górze, w kategorii Najlepsze dopasowanie.
- Spowoduje to przejście do Panelu sterowania. Tutaj kliknij Otwórz przywracanie systemu link, który można zobaczyć w sekcji Zaawansowane narzędzia do odzyskiwania.
- Postępuj zgodnie z instrukcjami wyświetlanymi na ekranie, aby przywrócić przeszły punkt w czasie. Możesz samodzielnie wybrać punkt przywracania lub użyć zalecanego, jeśli system Windows 10 wyświetla opcję. Nie zapomnij sprawdź, na jakie pliki i aplikacje będzie to miało wpływ !
- Po wybraniu opcji, z których jesteś zadowolony, kliknij Skończyć i poczekaj, aż system Windows przywróci komputer. Będziesz mógł stwierdzić, czy to zadziałało po ponownym uruchomieniu komputera z załadowanym punktem przywracania.
Końcowe przemyślenia
Dziękujemy za zapoznanie się z naszym przewodnikiem rozwiązywania problemów. Jeśli napotkasz jakiekolwiek inne problemy, wróć po więcej artykułów technicznych, przewodników dotyczących rozwiązywania problemów i nowości! W międzyczasie nie zapomnij zostawić nam swoich pytań i komentarzy. Zawsze lubimy słuchać naszych czytelników!
Jeśli masz jakieś pytania bez odpowiedzi lub problemy, które nie zostały rozwiązane, skontaktuj się z nami — nasz zespół ekspertów z przyjemnością Ci pomoże! W międzyczasie upewnij się, że jesteś na bieżąco ze wszystkimi zagadnieniami technicznymi, zaglądając do kolejnych artykułów na temat rozwiązywania problemów i śledząc nas w mediach społecznościowych.
jak rozwiązać konflikt adresów IP?
Śledź nasze Blog więcej świetnych artykułów, takich jak ten! Ponadto możesz sprawdzić nasze Centrum pomocy aby uzyskać mnóstwo informacji o rozwiązywaniu różnych problemów.
Jeszcze jedna rzecz
Zapisz się do naszego newslettera i uzyskaj wczesny dostęp do naszych postów na blogu, promocji i kodów rabatowych. Dziękuję za przeczytanie! Mamy nadzieję zobaczyć Cię ponownie wkrótce.
Polecane artykuły
» Rozwiązany: Windows 10 nie wykrywa drugiego monitora
» Jak ukryć pasek zadań w trybie pełnoekranowym w systemie Windows 10/11?
» Różne tła na dwóch monitorach [najlepsza metoda]


