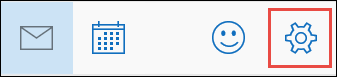Użytkownicy laptopów mają tę przewagę, że mogą zabrać swój komputer w dowolne miejsce. Jednak nie trwa to wiecznie, w zależności od baterii Twojego urządzenia. Większość ludzi może szybko sprawdzić stan swojej baterii, jednak niektórzy użytkownicy laptopów z systemem Windows 10 zauważyli, że brakuje ikony baterii.
Ikona baterii powinna pojawić się na pasku zadań systemu Windows 10, zwanym również obszarem powiadomień, obok godziny i daty. Jeśli go nie widzisz lub jest wyszarzony, może być ukryty, wyłączony lub uszkodzony.
W tym artykule wymieniliśmy kilka przydatnych metod, za pomocą których można spróbować go przywrócić.
![]()
Jak naprawić brakującą ikonę baterii
Wybierz ikonę baterii, która ma pojawić się na pasku zadań
Możliwe, że ikona baterii została po prostu wyłączona lub nigdy nie została włączona. Możesz napraw ten problem przełączając opcję zasilania, aby pojawiła się w zasobniku systemowym.
- Kliknij prawym przyciskiem myszy puste miejsce na pasku zadań, a następnie wybierz Ustawienia paska zadań . Spowoduje to otwarcie odpowiedniej strony aplikacji Ustawienia.

- Przewiń w dół, aż zobaczysz sekcję Obszar powiadomień. Tutaj kliknij Włącz lub wyłącz ikony systemowe połączyć.

- Zlokalizuj plik Moc przełącz i upewnij się, że jest ustawiony na Na oprawa. Dzięki temu ikona baterii będzie widoczna w zasobniku systemowym.

- Jeśli nadal nie widzisz ikony baterii, wróć do Ustawienia paska zadań i kliknij Wybierz, które ikony mają się pojawiać na pasku zadań łącze z sekcji Obszar powiadomień.

- Przewiń w dół, aż zobaczysz Moc , a następnie przełącz przełącznik na Na oprawa. Powinieneś być teraz w stanie zobaczyć ikonę baterii na pasku zadań.

Wyłącz i ponownie włącz sprzęt baterii
Czasami wszystko, co musisz zrobić, aby coś naprawić, to zrestartować urządzenie. To samo dotyczy baterii do laptopa.
Jeśli wydaje się, że brakuje ikony baterii, spróbuj ponownie uruchomić urządzenie. To sygnalizuje komputerowi, że baterie rzeczywiście tam są, co powoduje ponowne wyświetlenie ikony.
Uwaga : Przed wypróbowaniem tej metody upewnij się, że podłączyłeś zewnętrzne źródło zasilania!
jaki jest mój klucz produktu biurowego
- wciśnij Windows + X klawisze na klawiaturze, a następnie wybierz Menadżer urządzeń z menu szybkiego dostępu.

- Po załadowaniu Menedżera urządzeń zlokalizuj plik Baterie kategorię i rozwiń ją, klikając ikonę strzałki. Powinieneś być w stanie zobaczyć dwa elementy:
- Zasilacz sieciowy Microsoft
- Bateria Microsoft do metody sterowania zgodna z ACPI .
- Kliknij prawym przyciskiem myszy Zasilacz sieciowy Microsoft , a następnie wybierz Wyłącz urządzenie opcja.

- Powinieneś zobaczyć ostrzeżenie z monitem o potwierdzenie, że chcesz wyłączyć urządzenie. Kliknij tak .

- Powtarzać Krok 3. i Krok 4. z Bateria Microsoft do metody sterowania zgodna z ACPI urządzenie.
- Następnie ponownie włącz oba urządzenia, klikając je prawym przyciskiem myszy i wybierając plik Włącz urządzenie opcja.
- Zrestartuj swój komputer . Po następnym uruchomieniu na pasku zadań powinna pojawić się ikona baterii.
Zaktualizuj system Windows 10
Niektórzy użytkownicy zgłaszają, że samo przejście na najnowszą wersję systemu Windows 10 spowodowało ponowne wyświetlenie ikony baterii.
- Otworzyć Ustawienia aplikacji za pomocą menu Start lub pliku Windows + I skrót klawiszowy.

- Kliknij Aktualizacja i bezpieczeństwo .

- Na karcie Windows Update kliknij plik Sprawdź aktualizacje przycisk.

- Jeśli zostanie znaleziona nowa aktualizacja, kliknij zainstalować przycisk.
- Po pomyślnym zainstalowaniu przez system najnowszej aktualizacji systemu Windows 10 może być możliwe wyświetlenie ikony baterii i ponowne jej działanie.
Jak naprawić wyszarzoną ikonę baterii
Skanuj w poszukiwaniu zmian sprzętu
Samo rozpoznanie zmian sprzętowych w laptopie może ponownie włączyć ikonę baterii na pasku zadań.
- wciśnij Windows + X klawisze na klawiaturze, a następnie wybierz Menadżer urządzeń z menu szybkiego dostępu.

- Po załadowaniu Menedżera urządzeń kliknij plik Akcja menu ze wstążki.

- Wybierać Skanuj w poszukiwaniu zmian sprzętu .

- Rozwiń Baterie i upewnij się, że na liście znajdują się oba poniższe urządzenia:
- Zasilacz sieciowy Microsoft
- Bateria Microsoft do metody sterowania zgodna z ACPI .
- Zrestartuj swój komputer . Po uruchomieniu sprawdź, czy ikona baterii nie jest wyszarzona.
Uruchom Kontroler plików systemowych
Plik Kontroler plików systemowych to narzędzie dostępne domyślnie w systemie Windows 10. Nazywa się to również Skanowanie SFC i to najszybszy sposób na automatyczne naprawić uszkodzone pliki systemowe i inne kwestie.
Oto jak to uruchomić.
- wciśnij Windows + R. klawiszy na klawiaturze, aby uruchomić narzędzie Uruchom. Wpisz cmd i naciśnij Ctrl + Shift + Enter . Spowoduje to otwarcie wiersza polecenia z uprawnieniami administracyjnymi.

- Jeśli pojawi się monit, upewnij się, że tak zezwól wierszowi polecenia na wprowadzenie zmian na Twoim urządzeniu. Oznacza to, że możesz potrzebować konta administratora.
- Wpisz następujące polecenie i naciśnij Enter: sfc / scannow

- Poczekaj na Kontroler plików systemowych aby zakończyć skanowanie komputera. Jeśli wykryje jakieś błędy, będziesz mógł je naprawić automatycznie za pomocą samego polecenia SFC, które może również naprawić powiązane błędy.
Mamy nadzieję, że te metody były w stanie pomóc w przywróceniu ikony baterii. Teraz zawsze możesz wiedzieć, kiedy zacząć myśleć o oszczędzaniu tych cennych procentowych ilości baterii.
Czy chcesz dowiedzieć się więcej o systemie Windows 10? Sprawdź nasz przewodnik, jak to zrobić napraw tutaj brak pamięci w komputerze . Możesz przeglądać nasze dedykowane Centrum pomocy sekcja dla powiązanych artykułów.
Jeśli szukasz firmy programistycznej, której możesz zaufać ze względu na jej uczciwość i uczciwe praktyki biznesowe, nie szukaj dalej niż . Jesteśmy Certyfikowanym Partnerem Microsoft i Akredytowaną Firmą BBB, która dba o dostarczanie naszym klientom niezawodnej i satysfakcjonującej obsługi oprogramowania, którego potrzebują. Będziemy z Tobą przed, w trakcie i po zakończeniu sprzedaży.
To nasza 360-stopniowa gwarancja utrzymania oprogramowania. Więc na co czekasz? Zadzwoń do nas dzisiaj +1 877 315 1713 lub wyślij wiadomość e-mail na adres sales@softwarekeep.com. Możesz również skontaktować się z nami przez Czat na żywo.