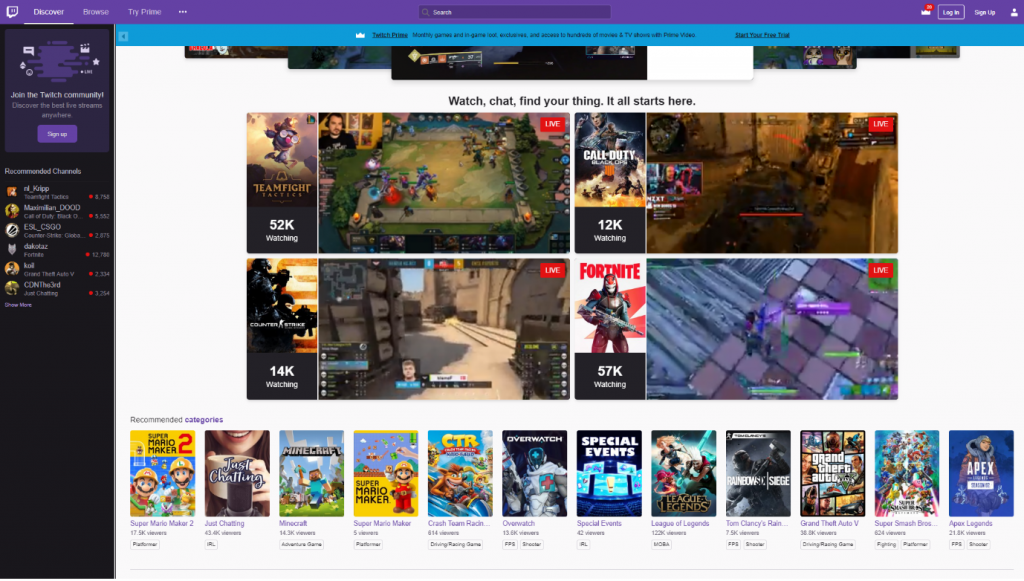Od czasu do czasu może być wymagane wykonanie zrzutu pulpitu. Jeśli chcesz udostępnić urywki swojego cyfrowego życia, zwykle używasz funkcji Print Screen w systemie Windows 10. Jednak wielu użytkowników ma problemy z tą funkcją, ponieważ nie zawsze wydaje się ona działać. Powoduje to komplikacje, ponieważ nie można tworzyć ani udostępniać zrzutów ekranu innym osobom.

W tym artykule szczegółowo opisano, co można zrobić, aby naprawić funkcję Print Screen w systemie Windows 10. Przywróć możliwość przechwytywania chwil na ekranie i udostępniania ich każdemu w trybie online. Ale wcześniej, jak się masz włączanie / wyłączanie ekranu drukowania w systemie Windows 10?
Jak włączyć klawisz Print Screen, aby uruchomić wycinanie ekranu w systemie Windows 10
- naciśnij Klawisz okna + U , otworzyć Łatwość dostępu.
- W lewym okienku przewiń w dół do Słowo kluczowe i kliknij na nią.
- Po prawej stronie przewiń w dół do Print Screen Shortcu t sekcja i Włącz to jak pokazano niżej.

Rozwiązanie 1. Zatrzymaj programy działające w tle
Istnieje kilka aplikacji, które mogą zakłócać działanie funkcji Print Screen w systemie Windows 10. Na przykład użytkownicy zauważyli, że edytory obrazów, takie jak Movavi mogą powodować konflikt podczas przechwytywania systemu Windows 10. Aby móc temu zapobiec, należy zamknąć każdą aplikację, która może powodować takie konflikty.
mieć klucz produktu dla pakietu Office 2010, z którego można go pobrać
Najłatwiejszym sposobem sprawdzenia, czy aplikacja lub usługa jest nieuczciwa i nie przeszkadza w używaniu klawisza Print Screen, jest uruchomienie komputera w trybie awaryjnym.
Windows 10 wyłącza limit czasu blokady ekranu
Tryb awaryjny umożliwia uruchamianie komputera przy użyciu wyłącznie niezbędnych składników systemu Windows 10. W ten sposób możesz zidentyfikować, że aplikacja innej firmy spowodowała błąd Print Screen.
- Trzymaj Windows + R. klawisze na klawiaturze, aby uruchomić Uruchom. Wpisz msconfig i kliknij przycisk OK.

- Korzystając z menu u góry, przełącz się na Bagażnik patka.
- Pod Opcje rozruchu , sprawdź Bezpieczny rozruch . Pamiętaj, aby zachować domyślne ustawienie Minimalne, a następnie kliknij dobrze przycisk.

- Zrestartuj swój komputer i pozwól mu na pełne uruchomienie w trybie awaryjnym. Spowoduje to zatrzymanie działania wszystkich aplikacji innych firm.
- Sprawdź, czy klawisz Print Screen działa. Możesz od razu sprawdzić, czy metoda się powiodła, sprawdzając, czy nowy zrzut ekranu został dodany do pliku C: Users user Pictures Screenshots teczka.
- Powtórz pierwsze 2 kroki, ale tym razem musisz usuń zaznaczenie opcji Bezpieczny rozruch . Po zakończeniu kliknij OK.

- Uruchom ponownie komputer i sprawdź, która aplikacja powoduje konflikt.
Sprawdź, czy klawisz Print Screen działa. Możesz od razu sprawdzić, czy metoda się powiodła, sprawdzając, czy nowy zrzut ekranu został dodany do pliku C: Users user Pictures Screenshots teczka. Jeśli po wykonaniu tej czynności nadal masz problemy z przechwyceniem ekranu, wypróbuj inne rozwiązanie poniżej.
Rozwiązanie 2. Sprawdź, czy prawidłowo używasz Print Screen
Na niektórych urządzeniach może być konieczne naciśnięcie dodatkowego klawisza podczas przechwytywania ekranu. Ten klucz to Klawisz funkcyjny (Fn) , zwykle znajduje się w pobliżu klucza Windows. Spróbuj nacisnąć Fn i Zrzut ekranu w tym samym czasie, aby sprawdzić, czy zrzut ekranu został pomyślnie wykonany za pomocą tego skrótu.

Możesz także wypróbować Fn + Klawisz Windows + Zrzut ekranu połączenie.
Sprawdź, czy klawisz Print Screen działa, gdy używasz tej kombinacji klawiszy. Możesz od razu sprawdzić, czy metoda się powiodła, sprawdzając, czy nowy zrzut ekranu został dodany do pliku C: Users user Pictures Screenshots teczka.
tap adapter windows v9 brak dostępu do internetu
Rozwiązanie 3. Zaktualizuj sterowniki klawiatury
Podobnie jak sam system, sterowniki mogą również stać się nieaktualne. Istnieje możliwość, że coś się stało z Twoimi obecnymi sterownikami klawiatury, co można naprawić, dokonując szybkiej aktualizacji.
- wciśnij Windows + X klawiszy na klawiaturze i kliknij Menadżer urządzeń opcja z menu.

- Rozwiń Klawiatury menu, klikając strzałkęobok tego.
- Kliknij prawym przyciskiem myszy na Standardowa klawiatura PS / 2 i wybierz Uaktualnij sterownik .
- Wybierz Wyszukaj automatycznie zaktualizowane oprogramowanie sterownika aby umożliwić systemowi Windows 10 wyszukanie najnowszego sterownika na komputerze lokalnym lub w Internecie, a następnie postępuj zgodnie z instrukcjami wyświetlanymi na ekranie.
Sprawdź, czy klawisz Print Screen działa. Możesz od razu sprawdzić, czy metoda się powiodła, sprawdzając, czy nowy zrzut ekranu został dodany do pliku C: Users user Pictures Screenshots teczka.
Rozwiązanie 4. Uruchom narzędzie do rozwiązywania problemów ze sprzętem dla klawiatury
System Windows 10 zawiera wiele wbudowanych narzędzi do rozwiązywania problemów, których celem jest automatyczne rozwiązywanie problemów na komputerze. To sprawia, że rozwiązania są bardziej dostępne dla użytkowników i korzyści firmy Microsoft, ponieważ nie muszą oni pomagać indywidualnym użytkownikom przez telefon lub e-mail.
Użytkownicy stwierdzili, że narzędzie do rozwiązywania problemów ze sprzętem jest w stanie rozwiązać i naprawić problemy związane z niedziałającą funkcją Print Screen. W kolejnych krokach opisano, jak można dotrzeć do tego narzędzia do rozwiązywania problemów i uruchomić je.
- Uruchom Ustawienia aplikacji za pomocą Windows + I skrót klawiszowy.
- Kliknij na Aktualizacja i bezpieczeństwo dachówka.

- Z menu po lewej stronie okna wybierz Rozwiązywanie problemów .

- Przewiń w dół, aż zobaczysz plik Klawiatura opcja. Kliknij go, a następnie po prostu kliknij Uruchom narzędzie do rozwiązywania problemów i poczekaj na wykrycie jakichkolwiek problemów.
Sprawdź, czy klawisz Print Screen działa. Możesz od razu sprawdzić, czy metoda się powiodła, sprawdzając, czy nowy zrzut ekranu został dodany do pliku C: Users user Pictures Screenshots teczka.
Rozwiązanie 5. Zaktualizuj system Windows 10 do najnowszej wersji

Jeśli żadna z powyższych metod nie wydawała się działać, ostatnią rzeczą, którą możesz wypróbować, jest po prostu uaktualnienie do najnowszej wersji systemu Windows 10. Może to naprawić błędy, zapewnić nowe funkcje, załatać luki w zabezpieczeniach i wiele więcej.
H.Oto jak zaktualizować system Windows 10.
- Kliknij na Menu startowe i wybierz Ustawienia . Alternatywnie użyj Windows + I skrót klawiaturowy zapewniający szybszy dostęp.
- Kliknij na Aktualizacja i bezpieczeństwo dachówka.
- Pamiętaj, aby pozostać domyślnym Aktualizacja systemu Windows patka.
- Kliknij na Sprawdź aktualizacje przycisk.
- Jeśli zostanie znaleziona aktualizacja, kliknij plik zainstalować i poczekaj, aż system Windows 10 pobierze i zastosuje aktualizację.
Sprawdź, czy klawisz Print Screen działa. Możesz od razu sprawdzić, czy metoda się powiodła, sprawdzając, czy nowy zrzut ekranu został dodany do pliku C: Users user Pictures Screenshots teczka.
Rozwiązanie 6. Znajdź alternatywny sposób przechwytywania ekranu
Istnieje wiele aplikacji, które umożliwiają przechwytywanie ekranu, nawet jeśli domyślny klawisz nie działa. Oto nasz wybór najlepszych bezpłatnych aplikacji, których możesz użyć do przechwycenia ekranu w systemie Windows 10:
Windows wykrył problem z konfliktem adresów IP w systemie Windows 10
Mamy nadzieję, że ten artykuł pomógł Ci naprawić funkcję Print Screen, która nie działa w systemie Windows 10.
Czytaj dalej:
> Jak naprawić niedziałającą funkcję Microsoft Print to PDF
Może Ci się spodobać:
mają już klucz produktu Microsoft Office