Niezależnie od tego, czy prowadzisz prezentację, czy po prostu rozmawiasz na czacie wideo z przyjaciółmi lub rodziną, dostosowanie jasności zespołu może mieć znaczenie. Dowiedz się więcej tutaj.
Microsoft Teams ma nowe funkcje umożliwiające użytkownikom dostosowanie jasności i ostrości. Ta zmiana poprawi jakość obrazu rejestrowanego przez kamerę podczas spotkań wideo. Dzieje się tak zwłaszcza wtedy, gdy oświetlenie w pomieszczeniu jest słabe. Focus pomaga również zapewnić efekt wygładzenia Twojego wyglądu.
Tak więc, niezależnie od tego, czy prowadzisz prezentację, czy po prostu rozmawiasz na czacie wideo ze znajomymi, dostosowanie jasności kamery może mieć ogromne znaczenie.
W tym poście na blogu pokażemy, jak dostosować jasność kamery w Microsoft Teams. Czytaj dalej, aby uzyskać instrukcje krok po kroku!
Co to są Microsoft Teams? Czy warto korzystać?
Microsoft Teams zyskuje coraz większą popularność jako narzędzie do wirtualnych spotkań. Podczas gdy Zoom nadal jest liderem rynku, Microsoft Teams ma kilka kluczowych funkcji, które warto rozważyć.
Po pierwsze, Microsoft Teams bezproblemowo integruje się z Microsoft Office , co ułatwia udostępnianie dokumentów i współpracę nad projektami.
Po drugie, Microsoft Teams oferuje doskonałe funkcje bezpieczeństwa, w tym możliwość szyfrowania spotkań i kontrolowania, kto może dołączyć do spotkania.
Wreszcie, Microsoft Teams jest darmowy do spotkań osobistych, podczas gdy Powiększenie pobiera opłatę miesięczną. Dla firm i osób szukających alternatywy dla Zoom zdecydowanie warto wypróbować Microsoft Teams.
Jak dostosować jasność w Microsoft Teams
Chcieć dostosuj jasność kamery w Microsoft Teams ? Nie jesteś sam:
Dobrze wyregulowana kamera jest ważna na każdym spotkaniu, ale jest niezbędna podczas spotkań Microsoft Teams. Dzięki usłudze Teams możesz łatwo udostępniać dokumenty i współpracować przy projektach, co czyni go idealnym narzędziem do spotkań biznesowych.
Windows 10 nie odbiera drugiego monitora
Ale jaki jest sens posiadania świetnego narzędzia do współpracy, jeśli kamera nie jest skalibrowana i trudno jest zobaczyć, co się dzieje?
Jeśli korzystasz z Microsoft Teams, a Twoja kamera jest zbyt jasna lub niewystarczająco jasna, oto jak dostosować jasność:
- Otwórz Microsoft Teams, a następnie kliknij trzy kropki obok awatara użytkownika w prawym górnym rogu okna.

- Wybierz Ustawienia z menu kontekstowego.
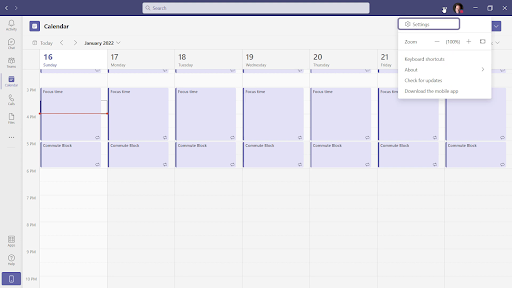
- Na ekranie powinno otworzyć się nowe okno. Użyj menu po lewej stronie i przejdź do Urządzenia patka.
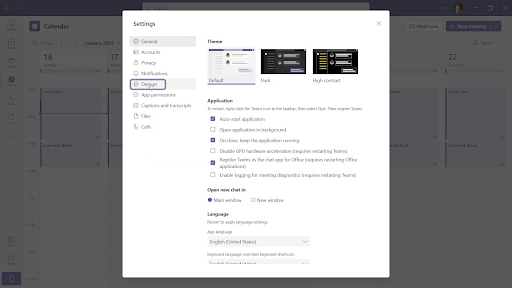
- Tutaj przewiń w dół strony i kliknij Otwórz ustawienia aparatu połączyć. Na ekranie pojawi się kolejne okno.
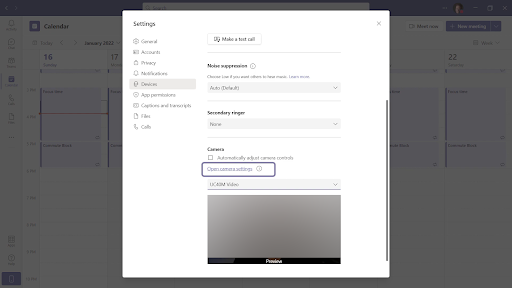
- Dostosuj suwaki do swoich upodobań i napraw wszelkie problemy z jasnością aparatu. Gdy skończysz, kliknij OK przycisk, aby sfinalizować zmiany.
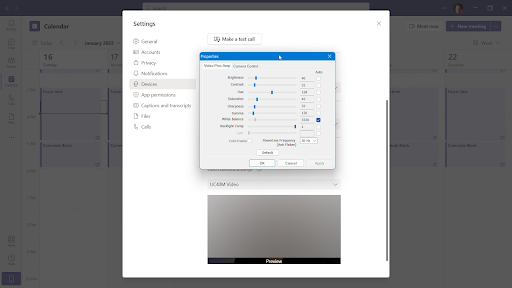
Następnym razem, gdy dołączysz do spotkania w Microsoft Teams, Twoja kamera użyje tych ustawień. O to chodzi dostosowywanie jasności aparatu w drużynach.
Często zadawane pytania: Więcej wskazówek dotyczących Microsoft Teams
Jak zmienić ustawienia aparatu w Microsoft Teams
Aby zmodyfikować ustawienia aparatu w Microsoft Teams, uruchom aplikację i dotknij ikony koła zębatego w prawym górnym rogu, a następnie wybierz Ustawienia.
W sekcji „Aparat” po lewej stronie pola Ustawienia możesz zmienić jasność, kontrast, nasycenie i balans bieli.
Jak dostosować jasność na kamerze internetowej?
Wiele kamer internetowych ma aplikację lub wbudowane ustawienia, które można modyfikować na komputerze. Zalecamy wyszukanie nazwy kamery internetowej, a następnie „ustawień jasności”, aby znaleźć odpowiednią aplikację lub wbudowane ustawienia.
Jeśli nie możesz znaleźć aplikacji lub ustawień kamery internetowej, możliwe, że możesz zmienić jasność w ustawieniach wideo lub wyświetlania na komputerze.
Jak zmienić jakość wideo w Microsoft Teams?
Jakość wideo, które można tworzyć i oglądać w Microsoft Teams, będzie się różnić w zależności od indywidualnej konfiguracji sprzętu i oprogramowania urządzenia używanego do uzyskiwania dostępu do zespołu.
Jak poprawić jakość kamery w Microsoft Teams
Microsoft Teams używa wybranej kamery. Jeśli Twoja kamera nie zapewnia wysokiej jakości obrazu wideo podczas połączeń, oto kilka rzeczy, które możesz spróbować poprawić:
- Upewnij się, że miejsce, w którym siedzisz, jest dobrze oświetlone.
- Staraj się siedzieć tak, aby źródło światła znajdowało się przed tobą, a nie za tobą.
- Zachowaj statyczne i proste tło. Najlepszym rozwiązaniem jest solidna, jednokolorowa ściana.
- Jeśli używasz zewnętrznej kamery internetowej, upewnij się, że jest prawidłowo podłączona do komputera.
- Sprawdź, czy Twój komputer spełnia wymagania systemowe Microsoft Teams.
Te wskazówki powinny pomóc w uzyskaniu najlepszej możliwej jakości wideo z kamery podczas połączeń w Microsoft Teams. Jeśli nadal masz problemy, być może trzeba uaktualnić kamerę lub rozważyć użycie innej aplikacji do wideokonferencji.
FAQ
Dlaczego mój aparat jest tak ciemny?
dysk twardy nie jest wykrywany Windows 10
Jasność kamery może być po prostu zbyt niska. Spróbuj dostosować jasność w menu ustawień Microsoft Teams. Jeśli to nie zadziała, możliwe, że czujnik aparatu jest brudny lub uszkodzony.
Jak mogę rozjaśnić kamerę internetową?
Istnieje kilka różnych sposobów na rozjaśnienie kamery internetowej. Jednym ze sposobów jest dostosowanie jasności w menu ustawień Microsoft Teams. Innym sposobem jest zwiększenie ekspozycji kamery internetowej w aplikacji Aparat systemu Windows 10. I na koniec możesz spróbować wyczyścić czujnik kamery internetowej lub oświetlić pokój, w którym się znajdujesz.
Jak sprawić, by mój aparat był wyraźniejszy w Microsoft Teams?
Jeśli kamera jest rozmyta w Microsoft Teams, prawdopodobnie jest to spowodowane niskim ustawieniem jakości wideo. Aby to naprawić, przejdź do menu Ustawienia i dostosuj jakość wideo.
Jaka jest najlepsza rozdzielczość wideo dla Microsoft Teams?
Według Microsoft optymalna rozdzielczość wideo dla aplikacji Teams to 720p. Ta rozdzielczość zapewnia najlepszą równowagę między jakością obrazu a wydajnością podczas przesyłania wideo przez Internet.
Czy jakość Microsoft Teams jest lepsza niż Zoom?
To zależy od Twoich potrzeb. Jeśli szukasz najlepszej możliwej jakości obrazu, Zoom jest prawdopodobnie lepszą opcją. Jeśli jednak bardziej zależy Ci na bezpieczeństwie i prywatności, Microsoft Teams jest lepszym wyborem.
Wniosek
W tym artykule pokazaliśmy, jak dostosować jasność kamery w Microsoft Teams.
W zależności od indywidualnej konfiguracji sprzętu i oprogramowania możesz poprawić jakość połączeń wideo. Dokonanie kilku prostych zmian jasności kamery internetowej to naprawdę długa droga!
Jeśli nadal masz problemy z uzyskaniem dobrej jakości wideo z połączeń, rozważ skontaktowanie się z nami! Jesteśmy zawsze tutaj, aby pomóc Ci w zapytaniach technicznych.
Jeszcze jedna rzecz
Szukasz więcej wskazówek? Sprawdź nasze inne przewodniki w naszym Blog lub odwiedź nasz Centrum pomocy aby uzyskać mnóstwo informacji o rozwiązywaniu różnych problemów.
Zapisz się do naszego newslettera i uzyskaj wczesny dostęp do naszych postów na blogu, promocji i kodów rabatowych. Ponadto jako pierwszy dowiesz się o naszych najnowszych przewodnikach, ofertach i innych ekscytujących aktualizacjach!
pamięć podręczna sklepu Windows może być uszkodzona, a nie naprawiony system Windows 10
Polecane artykuły
» Jak skonfigurować Microsoft Teams
» Microsoft Teams: porady i wskazówki
» Jak naprawić kamerę zoom nie działającą podczas spotkania wideo
Nie krępuj się osiągnąć z pytaniami lub prośbami, które chcesz, abyśmy zajęli się.


