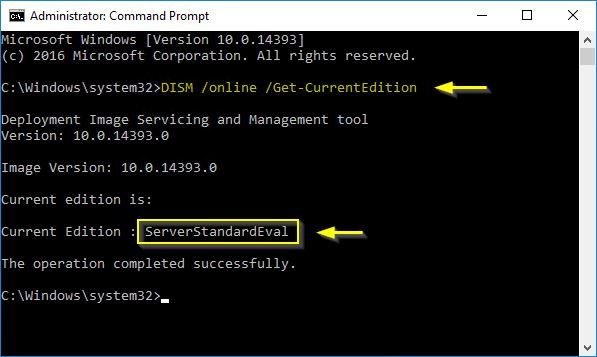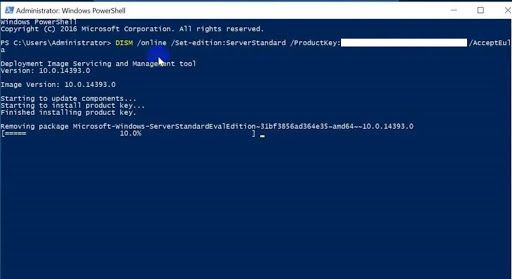Projekt ewaluacyjny firmy Microsoft daje ludziom możliwość wypróbowania produktów, takich jak Windows Server 2016 i 2019. Jeśli chcesz odblokować pełne wersje, musisz kupić klucz produktu i aktywować system serwera przy użyciu prawidłowej metody. W tym artykule skupiono się na używaniu polecenia DISM do konwersji systemu Windows Server z wersji ewaluacyjnej do pełnej wersji.
Konwersja systemu Windows Server z wersji testowej do pełnej wersji licencjonowanej
To jest kompletny przewodnik dotyczący konwertowania wersji ewaluacyjnej systemu Windows Server na pełną, odpowiednio licencjonowaną wersję przy użyciu legalnego klucza produktu i polecenia DISM. Upewnij się, że dokładnie wykonujesz nasze kroki, aby osiągnąć pożądany efekt końcowy.
Uwaga : Może być konieczne posiadanie dostępu do konta administratora, aby wykonać wszystkie czynności opisane poniżej. Jeśli konto, z którego obecnie korzystasz, nie ma uprawnień administracyjnych, zmień to w ustawieniach lub skontaktuj się z informatykiem.
Zacznijmy od przewodnika!
- Upewnij się, że masz swój klucz produktu gotowy. Możesz kupić klucze produktów od różnych sklepów internetowych lub na oficjalnej stronie Microsoft. Powinieneś otrzymać 25-znakowy kod, który jest używany do konwersji systemu z wersji ewaluacyjnej do pełnej.
- Uruchom system i otwórz wiersz polecenia na jeden z następujących sposobów:
- Korzystając z funkcji wyszukiwania na pasku zadań, wyszukaj Wiersz polecenia . Kiedy zobaczysz go w wynikach, kliknij go prawym przyciskiem myszy i wybierz Uruchom jako administrator .
- wciśnij Windows + R klawisze na klawiaturze, aby wywołać Biegać użyteczność. Wpisz cmd i naciśnij Ctrl + Zmiana + Wchodzić klawisze na klawiaturze. Robiąc to, uruchamiasz wiersz polecenia z uprawnieniami administracyjnymi.
- wciśnij Windows + X skrót klawiaturowy, a następnie wybierz Wiersz polecenia (administrator) .

- Jeśli pojawi się monit, kliknij tak aby zezwolić wierszowi polecenia na wprowadzanie zmian w urządzeniu. Może być również konieczne wprowadzenie hasła administratora.
- Sprawdź aktualną wersję systemu za pomocą następującego polecenia: DISM / Online / Get-CurrentEdition
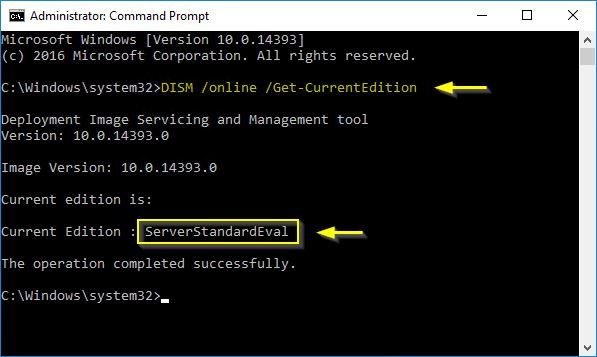
- Następnie wprowadź to polecenie w wierszu polecenia i naciśnij klawisz Enter. Przeczytaj nasze wyjaśnienie poniżej polecenia i zamień zaznaczone obszary w razie potrzeby: DISM / online / Set-Edition: ServerEdition /Klucz produktu: XXXXX-XXXXX-XXXXX-XXXXX-XXXXX / AcceptEula
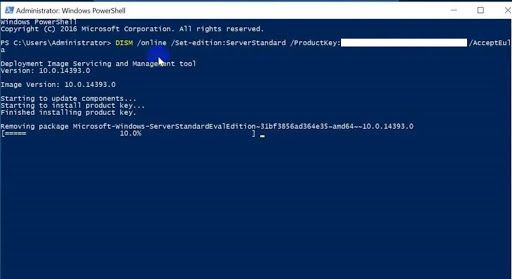
- ServerEdition zależy od posiadanego klucza produktu:
- Jeśli przechodzisz na wersję Standardową, wymień ServerEdition z ServerStandard .
- Jeśli uaktualniasz do wersji Datacenter, wymień ServerEdition z ServerDatacenter .
- Ciąg X znaki to miejsce na klucz produktu, o którym mowa w kroku 1.
- Poczekaj na zakończenie ładowania. Może to zająć dużo czasu - upewnij się, że nie wyłączasz komputera w trakcie tego procesu.
- Komputer może kilkakrotnie samoczynnie uruchamiać się ponownie lub monitować o pozwolenie na ponowne uruchomienie - w takim przypadku naciśnij Y na klawiaturze.
- Po zakończeniu procesu możesz sprawdzić, czy Twój system Windows Server nie jest dostępny w wersji ewaluacyjnej, wykonując następujące proste kroki:
- Otworzyć Przeglądarka plików z paska zadań.
- Kliknij prawym przyciskiem myszy Ten komputer .
- Wybierać Nieruchomości z menu kontekstowego.
- Sprawdź Edycja systemu Windows aby sprawdzić, czy konwersja się powiodła.
Mamy nadzieję, że nasz artykuł był w stanie pomóc w przekonwertowaniu wersji próbnej systemu Windows Server do pełnej wersji wraz z legalną licencją. Ciesz się w pełni swoim serwerem, bez żadnych ograniczeń wglądu.