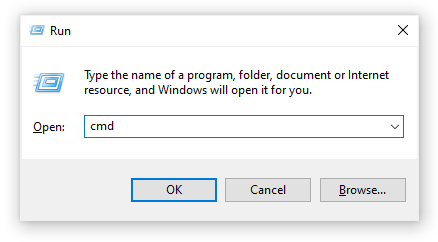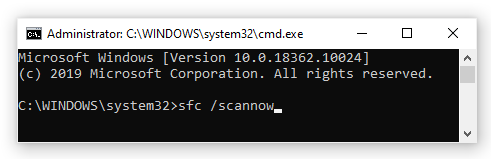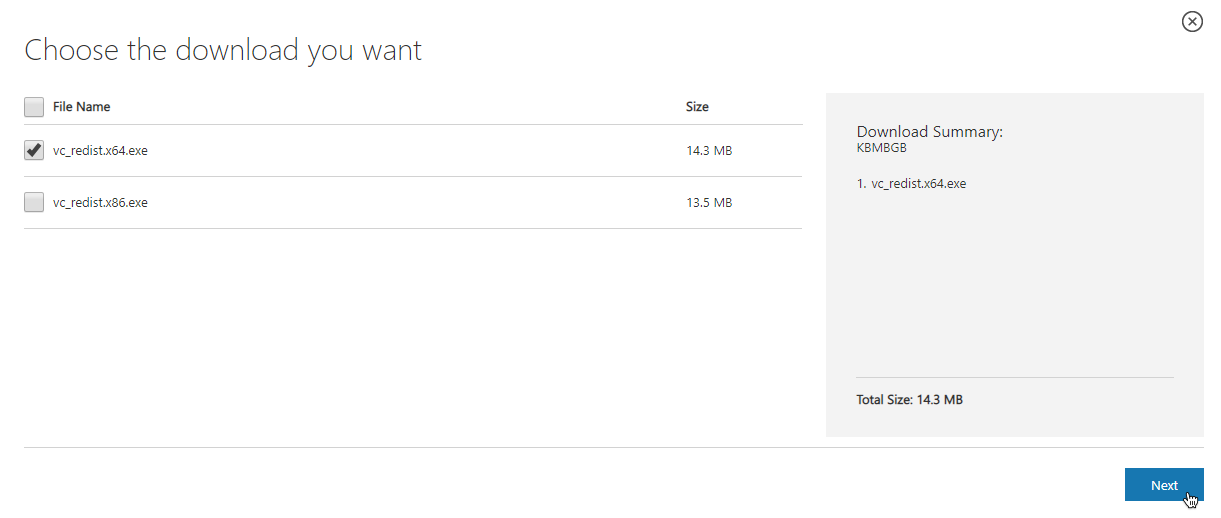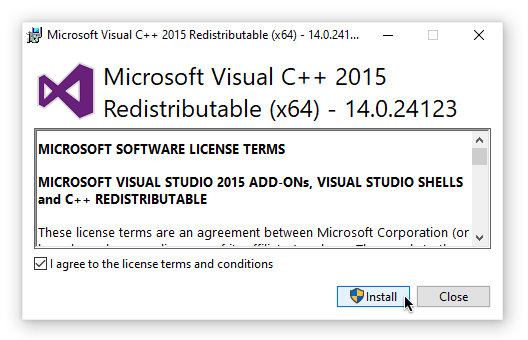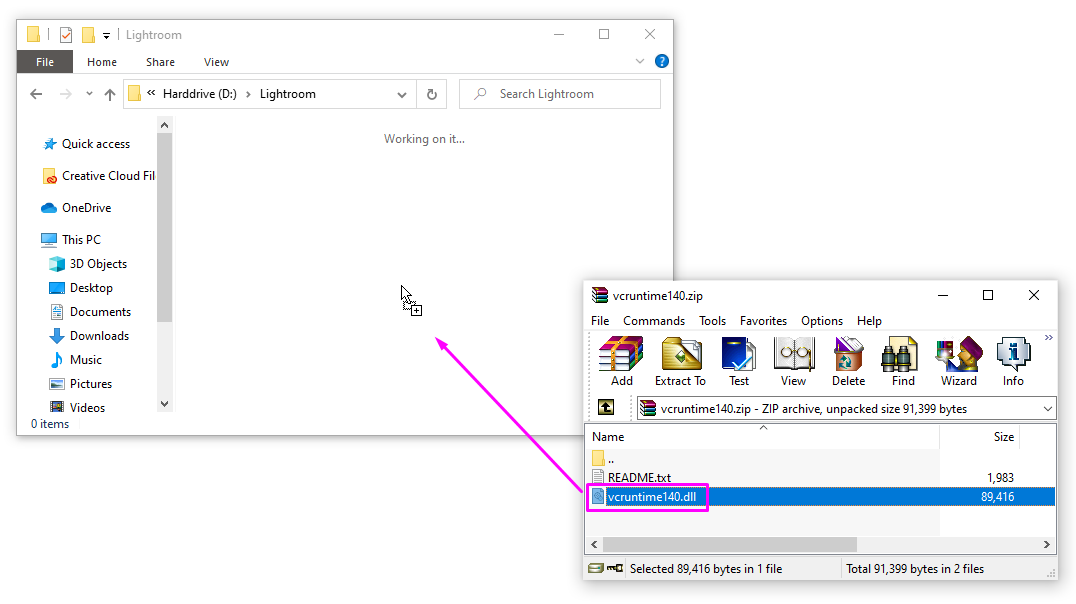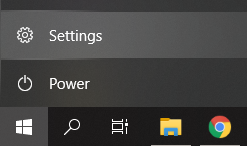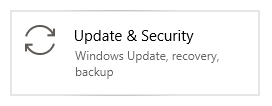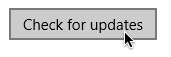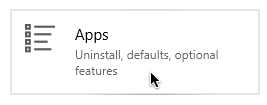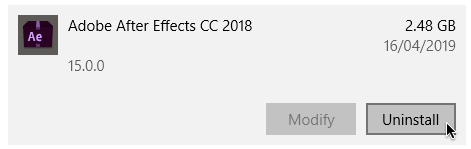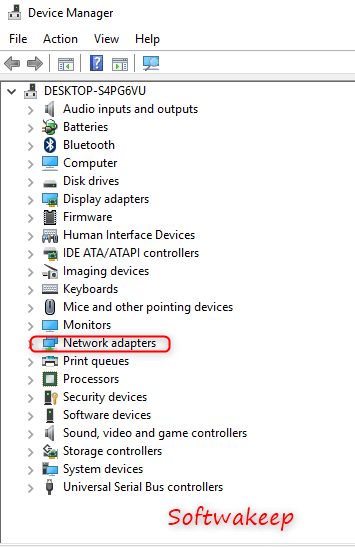Czasami podczas próby uruchomienia aplikacji może zostać wyświetlony komunikat o błędzie Nie można uruchomić programu, ponieważ na komputerze brakuje pliku VCRUNTIME140.dll . Może to pojawić się w wielu aplikacjach, od Skype po HP 3D DriveGuard (Accelerometerst.exe).
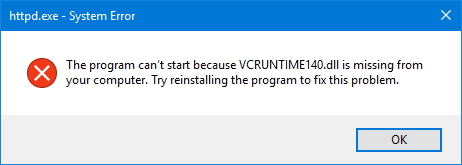
excel wystąpił problem z wysłaniem polecenia do programu 2010
Przykład programu nie można uruchomić, ponieważ na komputerze brakuje pliku VCRUNTIME140.dll.Spróbuj ponownie zainstalować program, aby rozwiązać ten problem.
Na szczęście istnieje wiele łatwych metod rozwiązania tego problemu. W tym artykule omówimy najłatwiejsze i najskuteczniejsze sposoby zapewnienia posiadania pliku VCRUNTIME140.dll na komputerze. Pożegnaj się z irytującymi błędami systemu i kontynuuj korzystanie z ulubionych aplikacji w ciągu kilku minut!
Typowe przyczyny błędu braku pliku VCRUNTIME140.dll
Podobnie jak większość innych problemów z systemem Windows 10, ten ma wiele możliwych przyczyn. Wynika to z tego, że system jest dość duży i złożony - jeden błąd może prowadzić do drugiego.
Wskazówka : Wszystkie metody opisane w tym artykule mogą być stosowane przez każdego, ponieważ nasze przewodniki są łatwe do naśladowania i nie wymagają wcześniejszej znajomości systemu Windows 10. Jeśli znasz kogoś, kto ma problemy ze swoim systemem, nie zapomnij nas polecić!
Udało nam się wyśledzić i skompilować najczęstsze przyczyny błędu braku pliku VCRUNTIME140.dll przy użyciu aktywnej i pomocnej bazy użytkowników systemu Windows 10.
dlaczego nie ukrywa się automatycznie mój pasek zadań
- Plik VCRUNTIME140.dll został usunięty lub uszkodzony . Główną przyczyną tego błędu jest to, że kluczowy plik .dll potrzebny aplikacji jest usuwany. Bez tego pliku aplikacje, których próbujesz użyć, nie mogą się uruchomić, więc musisz go przywrócić lub pobrać ponownie.
- Znany błąd związany z usługą Adobe Creative Cloud . Firma Adobe rozwiązała problem z usługą Creative Cloud. Problem pojawił się po migracji ze środowisk wykonawczych firmy Microsoft do Visual C ++.
- Visual Studio 2015 pliki są uszkodzone lub ich brakuje . Plik VCRUNTIME140.dll jest powiązany z Visual Studio 2015 . Może go brakować na komputerze lub został uszkodzony przez aplikację, system lub złośliwe oprogramowanie.
- Twój system jest zainfekowany złośliwym oprogramowaniem . Możliwe, że Twój system został zainfekowany wirusem lub złośliwym oprogramowaniem. W rezultacie plik VCRUNTIME140.dll mógł zostać uszkodzony.
- Uszkodzone pliki systemowe. Pliki systemowe są często podatne na błędy i uszkodzenia, zwłaszcza po zresetowaniu systemu Windows 10 lub obsłudze złośliwej aplikacji.
Pamiętaj, że to nie wszystkie przyczyny, możesz napotkać wyjątkowy problem. Jednak nasze metody w następnej sekcji z pewnością pomogą Ci z łatwością naprawić ten błąd.
Skoro już przyjrzeliśmy się niektórym możliwym przyczynom, czas przystąpić do rozwiązywania problemów. Mamy kilka metod do wypróbowania, jeśli chodzi o ten kłopotliwy komunikat o błędzie, wszystkie są łatwe i proste do wykonania.
Uwaga : Będziesz musiał użyć konta administratora, aby móc wykonać wszystkie kroki opisane poniżej. Nie masz dostępu do konta administratora? Obejrzyj wideo Global IT Resolution zatytułowane Jak utworzyć nowe konto użytkownika administratora w systemie Windows 10 .
Postępuj zgodnie z naszymi przewodnikami i wyeliminuj ten błąd, aby korzystać ze wszystkich aplikacji bez przeszkód!
Metoda 1: Ponownie zarejestruj plik VCRUNTIME140.dll
Możesz użyć wiersza polecenia, aby ponownie zarejestrować brakujący plik .dll, co może rozwiązać problem. Aby to zrobić, wykonaj poniższe czynności i wykonaj polecenia we właściwy sposób.
- Naciśnij klawisze Windows + R na klawiaturze, aby otworzyć narzędzie Uruchom. Tutaj wpisz cmd do pola wprowadzania. Po zakończeniu naciśnij Ctrl + Shift + Enter klucze do uruchamiania wiersza polecenia z uprawnieniami administratora.
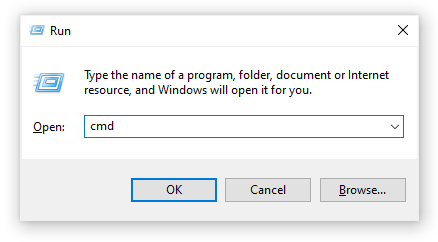
- Jeśli zostanie wyświetlony monit, zezwól wierszowi polecenia na wprowadzenie zmian w urządzeniu, naciskając tak przycisk.
- Najpierw musisz wyrejestrować plik. Możesz to zrobić, wpisując lub kopiując i wklejając następne polecenie, a następnie naciskając klawisz Enter: regsvr32 / u VCRUNTIME140.dll
- Następnie musisz ponownie zarejestrować plik. Można to zrobić za pomocą następującego polecenia - pamiętaj, aby nacisnąć Enter po jego wprowadzeniu: regsvr32 VCRUNTIME140.dll
- Zamknij okno wiersza polecenia i ponownie spróbuj uruchomić problematyczną aplikację.
Metoda 2: Uruchom Kontroler plików systemowych (skanowanie SFC)
Plik Kontroler plików systemowych to narzędzie dostępne domyślnie w systemie Windows 10. Nazywa się to również Skanowanie SFC i to najszybszy sposób na automatyczne naprawienie uszkodzonych plików systemowych i innych problemów.
Oto jak to uruchomić.
- wciśnij Windows + R. klawiszy na klawiaturze, aby uruchomić narzędzie Uruchom. Wpisz cmd i naciśnij Ctrl + Shift + Enter . Spowoduje to otwarcie wiersza polecenia z uprawnieniami administracyjnymi.
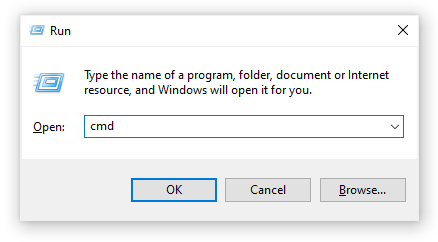
- Jeśli pojawi się monit, upewnij się, że tak zezwól wierszowi polecenia na wprowadzenie zmian na Twoim urządzeniu. Oznacza to, że możesz potrzebować konta administratora.
- Wpisz następujące polecenie i naciśnij Enter: sfc / scannow
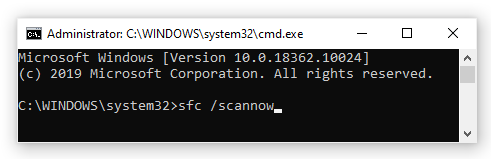
- Poczekaj na Kontroler plików systemowych aby zakończyć skanowanie komputera. Jeśli wykryje jakieś błędy, będziesz mógł je naprawić automatycznie za pomocą samego polecenia SFC, które może również naprawić powiązane błędy.
Metoda 3: Ponownie zainstaluj pakiet redystrybucyjny Visual C ++ dla programu Visual Studio 2015
Wielu profesjonalistów zaleca po prostu ponowne zainstalowanie pakietu redystrybucyjnego Visual C ++ dla programu Visual Studio 2015 w przypadku problemów z powiązanymi z nim plikami .dll. Można to zrobić, pobierając odpowiednie pliki bezpośrednio od firmy Microsoft.
- Kliknij tutaj aby przejść do oficjalnej strony pobierania pakietu redystrybucyjnego Microsoft Visual C ++. Tutaj po prostu wybierz swój język i kliknij Ściągnij przycisk.

- Zobaczysz dwa dostępne pliki do pobrania:
- Jeśli masz system 64-bitowy, wybierz vc_redist.x64.exe .
- Jeśli masz system 32-bitowy, wybierz vc_redist.x86.exe .
- Kliknij na Kolejny po wybraniu odpowiedniego pliku. Zaczekaj na pobranie - może to zająć więcej czasu w zależności od połączenia.
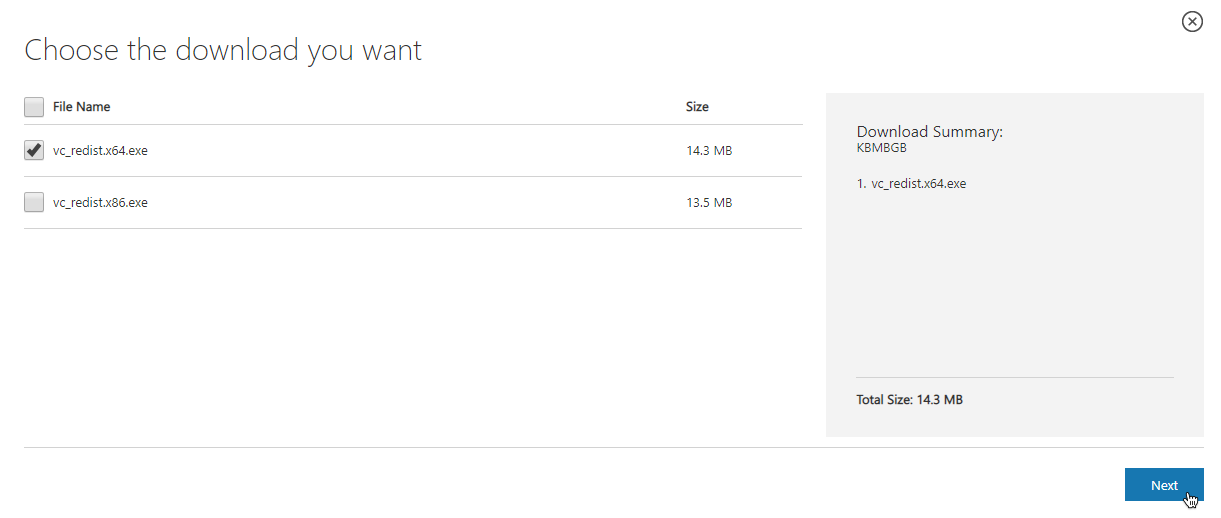
- Otwórz właśnie pobrany plik. Spowoduje to przejście do kreatora instalacji. Pierwszą rzeczą, którą musisz zrobić, jest sprawdzenie Zgadzam się z warunkami licencji opcję, a następnie kliknij zainstalować przycisk.
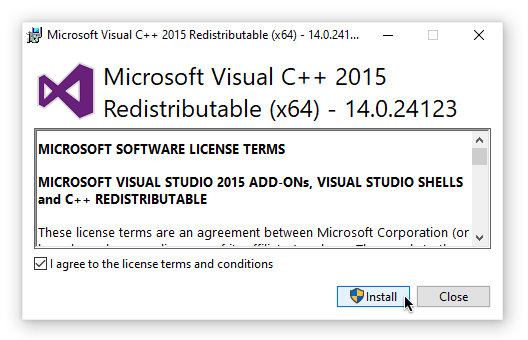
- Zaczekaj na zakończenie procesu instalacji. Może być konieczne ponowne uruchomienie komputera, a następnie przetestowanie, czy aplikacje, w których wystąpiły problemy, czy nie.
Metoda 4: Pobierz i ręcznie zastąp brakujący plik VCRUNTIME140.dll
Jeśli ten błąd występuje tylko w przypadku określonych aplikacji, możesz spróbować ręcznie pobrać i umieścić brakujący plik .dll w katalogu aplikacji. Można to zrobić w prosty sposób, ale naprawi to błąd tylko w jednej aplikacji, a nie w rozwiązaniu obejmującym cały system.
kup klucz aktualizacji systemu Windows 10 Pro
- Kliknij tutaj, aby pobrać plik VCRUNTIME140.dll z plików DLL. Wybierz wersję 64-bitową lub 32-bitową w zależności od systemu.

- Pobierz plik .zip, który można otworzyć za pomocą takich aplikacji, jakWinRARi7zip. Otwórz plik i przeciągnij plik vcruntime140.dll do katalogu instalacyjnego problematycznej aplikacji.
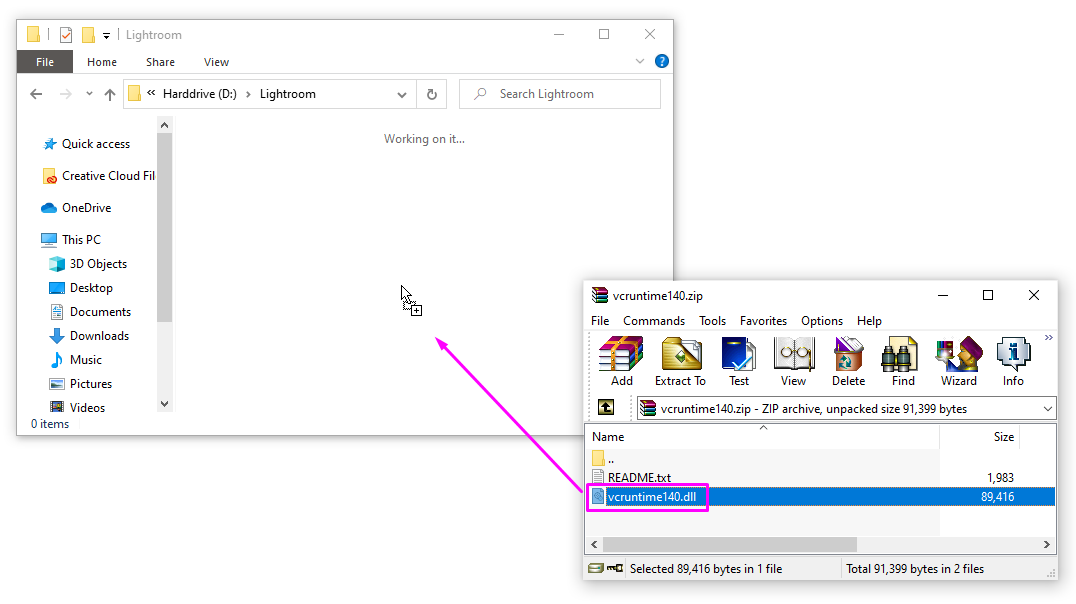
- Jeśli pojawi się monit, wybierz zastąpić oryginalny plik w folderze docelowym.
- Sprawdź, czy możesz uruchomić problematyczną aplikację po ręcznej wymianie pliku VCRUNTIME140.dll. Jeśli tak, możesz wykonać te kroki dla każdej aplikacji, w której brakuje tego samego pliku .dll.
Metoda 5: Zaktualizuj system Windows 10 do najnowszej wersji
Niektórzy użytkownicy zgłaszają, że samo uaktualnienie do najnowszej wersji systemu Windows 10 spowodowało zniknięcie wszystkich obecnych błędów pliku VCRUNTIME140.dll. Jako bonus możesz nawet uzyskać dostęp do nowych i ekscytujących funkcji, ulepszonych zabezpieczeń i większej optymalizacji.
- Otworzyć Ustawienia aplikacji za pomocą menu Start lub pliku Windows + I skrót klawiszowy.
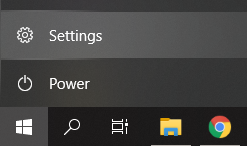
- Kliknij Aktualizacja i bezpieczeństwo .
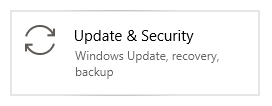
- Na karcie Windows Update kliknij plik Sprawdź aktualizacje przycisk.
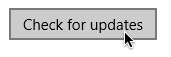
- Jeśli zostanie znaleziona nowa aktualizacja, kliknij zainstalować przycisk.
- Gdy system pomyślnie zainstaluje najnowszą aktualizację systemu Windows 10, możesz być w stanie korzystać z aplikacji, która miała błędy VCRUNTIME140.dll.
Metoda 6: Zainstaluj ponownie aplikację, którą próbujesz uruchomić
Jeśli wszystko inne zawiedzie, możesz spróbować odinstalować i ponownie zainstalować aplikację, która nie działa z powodu błędu .dll. Można to łatwo zrobić.
- Otworzyć Ustawienia aplikacji za pomocą menu Start lub pliku Windows + I skrót klawiszowy.
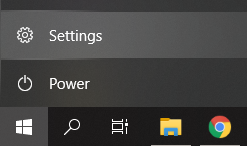
- Kliknij na Aplikacje dachówka.
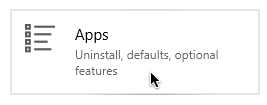
- Znajdź aplikację, z którą masz problemy, i kliknij ją raz, aby rozwinąć opcje. Wybierz Odinstaluj i postępuj zgodnie z instrukcjami wyświetlanymi na ekranie.
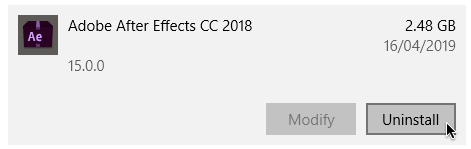
- Ponownie pobierz oprogramowanie i zainstaluj je z oficjalnej strony internetowej. Możesz go uruchomić po zakończeniu procesu ponownej instalacji.
Mamy nadzieję, że postępując zgodnie z naszymi przewodnikami, udało Ci się rozwiązać problem Brak pliku VCRUNTIME140.dll błąd w systemie Windows 10. Powinieneś móc korzystać z ulubionych aplikacji bez błędu uniemożliwiającego ich uruchomienie za każdym razem.
Jeśli szukasz firmy programistycznej, której możesz zaufać ze względu na jej uczciwość i uczciwe praktyki biznesowe, nie szukaj dalej niż . Jesteśmy Certyfikowanym Partnerem Microsoft i Akredytowaną Firmą BBB, która dba o dostarczanie naszym klientom niezawodnej i satysfakcjonującej obsługi oprogramowania, którego potrzebują. Będziemy z Tobą przed, w trakcie i po zakończeniu sprzedaży.