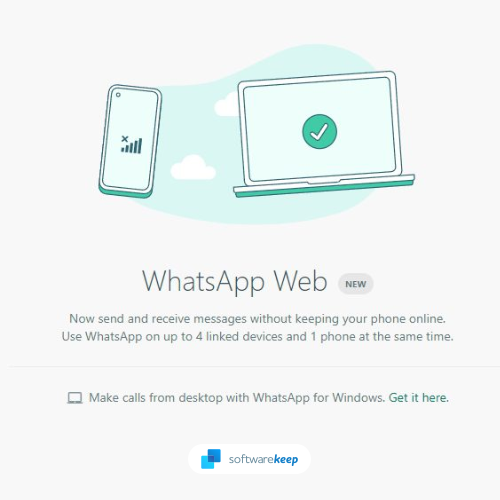Czy napotkałeś komunikat w programie Adobe Photoshop mówiący, że dyski Scratch są pełne i zastanawiasz się, co to oznacza? Wielu użytkowników programu Photoshop zgłosiło napotkanie tego komunikatu o błędzie.
Z tego artykułu dowiesz się, dlaczego Photoshop miałby powiedzieć, że dyski Scratch są pełne, co to oznacza i jak rozwiązać problem.

Co to jest „Dyski magazynujące są pełne?”

Gdy program Photoshop jest uruchomiony, używa dysku magazynującego do tymczasowego przechowywania. Jest to miejsce na dysku lub dysku SSD, którego Photoshop używa do przechowywania części dokumentów i ich stanów panelu historii, które nie mieszczą się w pamięci RAM komputera.
Domyślnie Adobe Photoshop używa dysku twardego komputera, na którym jest zainstalowany system operacyjny, jako podstawowego dysku magazynującego.
Czasami użytkownicy zgłaszają, że podczas próby wykonania czynności w programie Adobe Photoshop otrzymują komunikat o błędzie: „Nie można zrealizować żądania, ponieważ dysk magazynujący jest pełny”.
Czytaj dalej, aby zrozumieć, dlaczego występuje ten błąd i jak możesz go naprawić?
Ile miejsca na dysku magazynującym potrzebujesz?
Nie ma standardowego miejsca na dysku magazynującym dla wszystkich użytkowników. Wymagane miejsce na magazynowanie zależy od ilości edytowanych dokumentów w programie Photoshop i liczby plików tymczasowych pozostających w pamięci.
Jeśli wprowadzasz tylko niewielkie zmiany, minimum 1,5 GB miejsca na dysku magazynującym będzie odpowiednie dla programu Photoshop (z domyślnymi wzorami, preferencjami, pędzlami itp.). Możesz też potrzebować miejsca na dysku, które jest dwa razy większe niż wszystkie pliki otwierane w tym samym czasie.
jak naprawić błąd err_connection_refused
Jeśli jesteś „ciężkim” użytkownikiem programu Photoshop i dokonujesz dużych zmian w warstwach o dużej gęstości pikseli (tj. Używasz kilku filtrów na złożonych obrazach tła), możesz potrzebować większej przestrzeni dyskowej, zwykle wielokrotnie większej niż oryginalne rozmiary plików.
Uwaga : Załadowanie setek pędzli lub wzorców znacznie zwiększa ilość miejsca na rysowanie potrzebną do pomyślnego uruchomienia aplikacji Photoshop. Aby uniknąć uruchamiania dysku twardego systemu operacyjnego z braku miejsca, program Photoshop zwykle rezerwuje 6 GB miejsca na dyskach rozruchowych i 1 GB na dyskach innych niż rozruchowe.
Co powoduje, że dyski Scratch są pełne?
Podczas pracy z dużymi elementami program Photoshop często tworzy wiele plików tymczasowych. Gdy w napędzie i dysku magazynującym zabraknie miejsca, program Photoshop może nie działać poprawnie. Dlatego błąd Photoshopa może nie być problemem z twoim komputerem.
Kiedy zarówno pamięć RAM komputera, jak i dysk magazynujący zapełniają się plikami tymczasowymi, zobaczysz, że dysk magazynujący jest pełny. Ten błąd może również zniechęcić Cię do tworzenia innych nowych plików.
Jednak inne przyczyny zapełnienia dysków magazynujących mogą obejmować:
- Wirusy lub infekcja złośliwym oprogramowaniem.
- Błędna konfiguracja programu Photoshop, np. Ustawienie rozdzielczości pustej strony / obrazu na nieracjonalne wartości, takie jak 1920 × 1080 cali zamiast pikseli.
- Niewłaściwe zamknięcie komputera.
Jak naprawić błąd programu Photoshop: Dyski magazynujące są pełne
Skorzystaj z następujących rozwiązań, aby naprawić błąd programu Photoshop: Dyski magazynujące są pełne i kontynuuj pomyślnie korzystanie z programu Photoshop:
Poprawka nr 1: zwolnij dodatkowe miejsce na dysku
Jeśli pojawi się komunikat o błędzie „Dysk magazynujący jest pełny”, często oznacza to, że na dysku (lub dyskach) używanych do dysków magazynujących brakuje wolnego miejsca lub brakuje go.
Może być konieczne zwolnienie dodatkowego miejsca na dysku twardym. Aby to zrobić, musisz:
- Usuń niepotrzebne pliki tymczasowe z dysku magazynującego lub
- Przenieś pliki z dysku magazynującego i przenieś je do innej lokalizacji przechowywania.
Jeśli nie masz pewności, którego dysku Photoshop używa jako dysku magazynującego, sprawdź go, korzystając z następującej ścieżki:
Otwórz aplikację Photoshop> przejdź do Edycja> Preferencje> Dyski magazynujące.
komputer nie rozpozna zewnętrznego dysku twardego systemu Windows 10
Zwykle okaże się, że dyski magazynujące znajdują się w formacie Dysk lokalny C: / dysk . Gdy zauważysz lokalizację, sprawdź, czy na dysku jest co najmniej 40 GB wolnego miejsca. Jeśli ilość miejsca na dysku jest mniejsza niż ta liczba, uzyskaj dostęp do dysku i usuń niechciane pliki, aż zwolnisz wystarczającą ilość miejsca.
Możesz także użyć automatycznego czyszczenia dysku.
Poprawka nr 2: Określ odpowiedni dysk dla dysku magazynującego
Domyślnie Photoshop wybiera tylko dysk systemu operacyjnego dla dysku magazynującego. Jeśli jednak masz więcej niż jeden dysk na komputerze lub więcej niż jedną partycję, wybierz najszybsze dyski dla dysków magazynujących. Wybrany dysk powinien mieć również najwięcej wolnego miejsca na dyski magazynujące.
Ponadto, aby rozwiązać problem „dyski magazynujące są pełne”, można wybrać dodatkowe dyski, które będą używane jako lokalizacje dysków magazynujących. Zobacz, jak dostosować preferencje dysku magazynującego poniżej.
Poprawka nr 3: Dostosuj preferencje dysku magazynującego
Uwaga: Jeśli nie można uruchomić aplikacji Photoshop 2019 lub starszej na urządzeniu, ponieważ dyski magazynujące są pełne, możesz ustawić nowy dysk magazynujący, wykonując następujące czynności:
- W systemie macOS przytrzymaj klawisze Cmd + Option podczas startu.
- W systemie Windows przytrzymaj klawisze Ctrl + Alt podczas startu.
Alternatywnie możesz dostosować ustawienia dysku magazynującego aplikacji Photoshop, wykonując następujące czynności:
- Uruchom program Photoshop i przejdź do Preferencje> Dyski magazynujące .
- W systemie Windows wybierz Edycja> Preferencje> Dyski magazynujące .
- W systemie macOS wybierz Photoshop> Preferencje> Dyski magazynujące .
- W oknie dialogowym Preferencje musisz to zrobić odznacz lub zaznacz aktywne pole wyboru wyłącz lub włącz dysk magazynujący.
- Teraz kliknij przycisk strzałki s, aby zmienić kolejność dysków magazynujących.
- Kliknij dobrze aby zastosować zmiany.
- Teraz uruchom ponownie program Photoshop i sprawdź, czy błąd nadal występuje.
Poprawka nr 3: Zresetuj preferencje programu Photoshop
Rzadko dochodzi do awarii systemu lub programu Photoshop. Awaria systemu lub programu Photoshop może spowodować uszkodzenie pliku preferencji programu Photoshop, co wpłynie na obsługę dysków magazynujących w programie Photoshop.
Aby rozwiązać problem z dyskami magazynującymi, w takim przypadku może być konieczne zresetowanie preferencji programu Photoshop, a następnie ponowna konfiguracja preferencji dysku magazynującego. Widzieć Zresetuj preferencje programu Photoshop .
czy możesz umieścić inne pliki na bootowalnym dysku USB
Poprawka nr 4: Wyłącz zapisywanie automatycznego przywracania programu Photoshop
Zwykle w przypadku nieoczekiwanego wyjścia z aplikacji Photoshop (np. Z powodu awarii lub ponownego uruchomienia komputera) program Photoshop domyślnie próbuje automatycznie odzyskać dokument. Może to spowodować, że dyski magazynujące są pełne w programie Photoshop.
Możesz wyłączyć automatyczne odzyskiwanie, aby zmniejszyć rozmiar plików tymczasowych na dyskach magazynujących i zaoszczędzić więcej miejsca w pamięci. Pamiętaj, że ryzykujesz brak opcji odzyskiwania.
W systemie Windows:
- Uruchom aplikację Photoshop.
- Iść do Edytować > Preferencje> Obsługa plików> Automatycznie zapisuj informacje odzyskiwania co [N minut] .
- Wyłącz proces.
W Mac
- Uruchom aplikację Photoshop.
- Iść do Photoshop > Preferencje> Obsługa plików> Automatycznie zapisuj informacje odzyskiwania co [N minut]
Poprawka 5: Wyczyść pamięć podręczną programu Photoshop
Innym powodem występowania dysków Scratch jest pełny błąd Photoshopa to pamięć podręczna programu Photoshop. Wyczyszczenie pamięci podręcznej może rozwiązać problem. Możesz usunąć pliki tymczasowe z aplikacji Photoshop, wykonując następujące czynności:
- W systemie Windows: przejdź do Edycja> Wyczyść> Wszystko
- W Mac: muszę Photoshop CC> Wyczyść> Wszystko
Podsumowanie
Dyski Scratch są pełne Błąd programu Photoshop może powodować nieprzyjemne wrażenia z korzystania z programu Photoshop. Jeśli masz szybki dysk półprzewodnikowy (SSD), użyj go jako dysku magazynującego. Odradzamy używanie tego samego dysku twardego (HDD), na którym jest zainstalowany system operacyjny komputera lub na którym przechowywane są edytowane pliki programu Photoshop. Ponadto unikaj dysków wymiennych lub sieci.
Uważamy, że ten artykuł był pouczający i pomocny dla programu Photoshop. Błąd: dyski magazynujące są pełne. Jeśli potrzebujesz innego przewodnika, wróć do naszej witryny internetowej, a ponadto otrzymasz lepsze oferty dotyczące oprogramowania Microsoft Office, a także pomocne przewodniki i artykuły.
Czy chciałbyś otrzymywać promocje, oferty i rabaty, aby otrzymać nasze produkty w najlepszej cenie? Nie zapomnij zapisać się do naszego newslettera, wpisując poniżej swój adres e-mail! Otrzymuj najnowsze informacje technologiczne w swojej skrzynce odbiorczej i jako pierwszy przeczytaj nasze wskazówki, aby zwiększyć produktywność.
Czytaj dalej
> Jak uzyskać dostęp i korzystać z folderu zrzutów ekranu Steam w systemie Windows 10
> Jak zdobyć i korzystać z naszego najlepszego zestawu narzędzi dla partnerów
> Jak zoptymalizować skrzynkę odbiorczą programu Outlook w 5 prostych krokach