Windows Defender używa procesu Antimalware Service Executable lub MsMpEng (MsMpEng.exe) do wykonywania swoich funkcji. Jednak wiele Użytkownicy Windows zauważyli, że plik wykonywalny usługi ochrony przed złośliwym oprogramowaniem (MsMpEng) czasami wykazuje wysokie zużycie procesora.
Dowiedz się, jak naprawić plik wykonywalny usługi ochrony przed złośliwym oprogramowaniem programu Windows Defender (MsMpEng.exe), zwiększyć użycie procesora i przywrócić prawidłowe działanie komputera. 
Co to jest plik wykonywalny usługi ochrony przed złośliwym oprogramowaniem?
Plik wykonywalny usługi antymalware ( MsMpEng) to proces zabezpieczeń systemu Windows, który wykonuje ochronę w czasie rzeczywistym przed złośliwym oprogramowaniem. Znany również jako msmpeng.exe, wykonywalny proces Windows usługi antymalware działa w tle, dzięki czemu może od czasu do czasu skanować pliki i programy. Gdy plik wykonywalny usługi antymalware wykryje wirusa lub inne złośliwe ataki, usuwa je lub poddaje kwarantannie.
zainstaluj system Windows bez CD lub USB
Dlaczego program wykonywalny usługi antymalware wykorzystuje wysoki procesor?
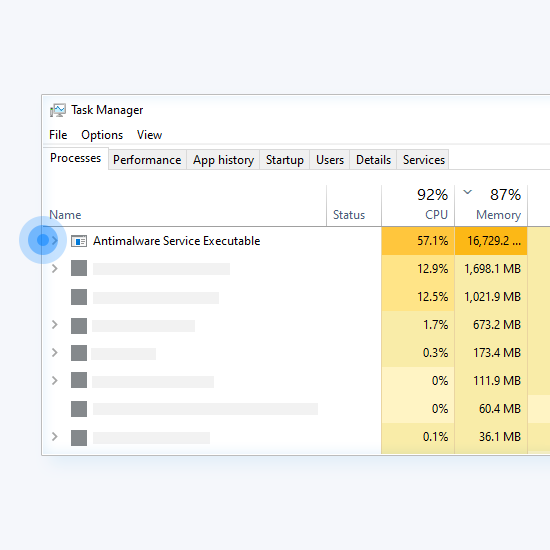
Program MsMpEng.exe uruchamia plik wykonywalny usługi ochrony przed złośliwym oprogramowaniem systemu Windows, aby umożliwić programowi Windows Defender ciągłe monitorowanie komputera pod kątem potencjalnych zagrożeń. Po uruchomieniu program Antimalware Service Executable zapewnia również, że Windows Defender zapewnia ochronę w czasie rzeczywistym przed wirusami, złośliwym oprogramowaniem i cyberatakami. Jest ściśle powiązana z funkcją ochrony w czasie rzeczywistym programu Windows Defender przed złośliwym oprogramowaniem i cyberatakami.
Jednak wiele raportów użytkowników na forach pomocy technicznej firmy Microsoft wykazało, że czasami plik MsMpEng.exe może również powodować nieproporcjonalnie wysokie zużycie procesora i pamięci. Niektórzy użytkownicy zgłaszali również wysokie użycie dysku przez MsMpEng.exe.
Głównym powodem, dla którego plik wykonywalny usługi antymalware zużywa zbyt dużo procesora, jest to, że stale działa w tle, aby zapewnić:
- Ochrona w czasie rzeczywistym: Działając w tle, aktywnie skanuje programy i pliki oraz wykonuje odpowiednie działania za każdym razem, gdy wykryje coś złośliwego. Funkcja czasu rzeczywistego Windows Defender stale skanuje pliki i połączenia itp. w czasie rzeczywistym. Ta funkcja może wyczerpać zasoby komputera. Jest to szczególnie powszechne na komputerach z niższej półki.
- Pełne skanowanie: Program Windows Defender przeprowadza pełne skanowanie wszystkich plików, zaplanowane po przebudzeniu komputera lub po podłączeniu do sieci. Wysokie użycie procesora może powodować częste zawieszanie się systemu, opóźnienia i opóźniony dostęp/odpowiedź.
Ponadto plik wykonywalny usługi antymalware zużywa zbyt dużo procesora, ponieważ skanuje własny folder - C:\Program Files\Windows Defender.
Jednak inne możliwe przyczyny Plik wykonywalny usługi ochrony przed złośliwym oprogramowaniem (MsMpEng) przy użyciu wysokiego procesora obejmują również:
- Niskie zasoby sprzętowe;
- Konflikty komponentów/oprogramowania Windows;
- Złośliwe oprogramowanie lub infekcja wirusowa;
- Źle skonfigurowane lub uszkodzone pliki systemowe Windows;
- Nieaktualne definicje programu Windows Defender;
- Funkcja samoskanowania katalogu Windows Defender
Tak więc zatrzymanie pliku wykonywalnego usługi antymalware przed skanowaniem własnego folderu jest jednym ze sposobów na zmniejszenie zużycia procesora przez tę usługę.
Jak naprawić wysokie użycie procesora przez MsMpEng.exe w systemie Windows 10?
Użyj następujących rozwiązań, aby naprawić wysokie użycie procesora przez plik wykonywalny usługi antymalware. Nasze metody zostały napisane przy użyciu najnowszej aktualizacji systemu Windows 10.
przewijanie dwoma palcami nie działa
Poprawka nr 1: Przeskanuj komputer w poszukiwaniu złośliwego oprogramowania
Zalecamy przeprowadzenie skanowania bezpieczeństwa, aby upewnić się, że Twój system nie jest aktualnie zainfekowany przez złośliwe oprogramowanie. Niektóre złośliwe skrypty i aplikacje mogą powodować wzrost wykorzystania pamięci w programie Windows Defender. Jeśli zauważysz wysokie zużycie procesora i dysku, możesz również paść ofiarą cyberataku.
Użyjemy dostępnego i wbudowanego Windows Defender do przeprowadzenia skanowania systemu. Jednak bardziej skoncentrowany strona trzecia oprogramowanie antywirusowe może działać lepiej. Wykonaj następujące czynności, aby przeskanować komputer w poszukiwaniu złośliwego oprogramowania za pomocą programu Windows Defender:
- Otwórz pasek wyszukiwania na pasku zadań, klikając ikonę lupy. Możesz to również poruszyć za pomocą Okna + S skrót klawiszowy.
- Wpisz Bezpieczeństwo systemu Windows i uruchom go z wyników wyszukiwania.
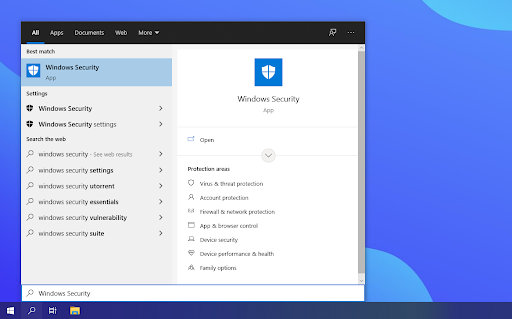
- Wybierz Pełne skanowanie opcja. Spowoduje to sprawdzenie każdego pliku na dyskach, aby upewnić się, że nie można ukryć żadnych zagrożeń. Pamiętaj, że to skanowanie może trwać ponad 1-2 godziny, w zależności od tego, ile plików masz w systemie.
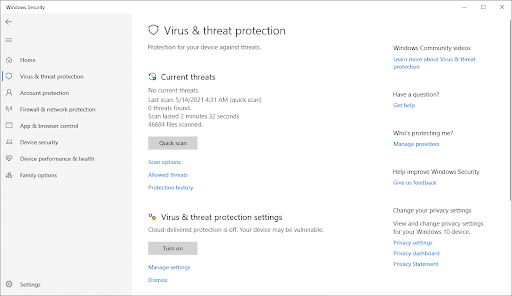
- Kliknij na Skanuj teraz przycisk, aby rozpocząć skanowanie. W przypadku wykrycia zagrożenia system Windows 10 automatycznie podda je kwarantannie lub całkowicie je usunie. Możesz później przejrzeć wyniki skanowania, aby zobaczyć, jakie zainfekowane pliki zostały usunięte.
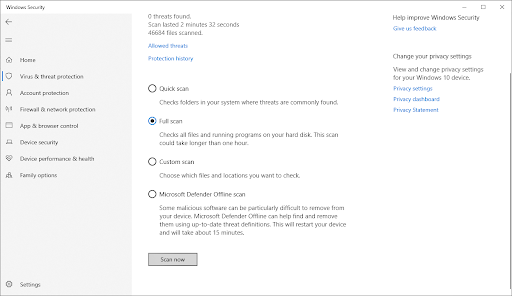
- Przełącz na Ochrona przed wirusami i zagrożeniami za pomocą ekranu głównego lub menu w lewym panelu. Kliknij na Opcje skanowania połączyć.
Poprawka nr 2: Zmień ustawienia planowania Windows Defender
Wielu użytkowników systemu Windows, którzy zgłaszają wysokie użycie procesora przez MsMpEng.exe powiedzieć, że występuje podczas pełnego skanowania systemu. Aby rozwiązać te problemy, możesz przełożyć skanowanie, aby miało miejsce, gdy nie korzystasz z komputera:
- Otwórz wyszukiwanie i wpisz w systemie Windows Harmonogram zadań.
- Na ekranie Harmonogram zadań przejdź do lewego okienka i kliknij dwukrotnie Biblioteka Harmonogramu Zadań.
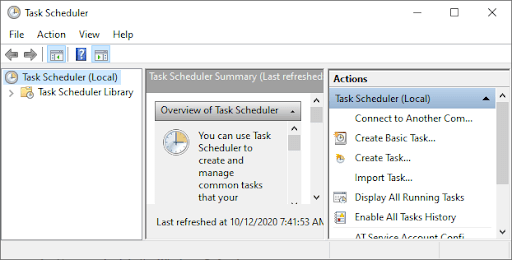
- Rozwiń foldery, poruszając się po następującej ścieżce:
Biblioteka/Microsoft/Windows/Windows Defender.
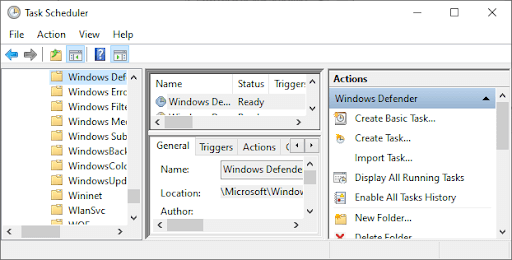
- W folderze Windows Defender zlokalizuj Zaplanowane skanowanie programu Windows Defender n w środkowym okienku i kliknij go dwukrotnie.
- W nowym oknie przejdź do Zakładka Warunki , a następnie kliknij OK i odznacz wszystkie opcje . Spowoduje to usunięcie zaplanowanych skanowań na Twoim komputerze.
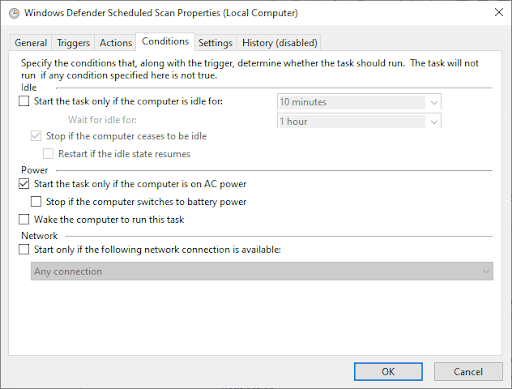
- Ale już, przełożyć ten Skanowanie Windows Defender .
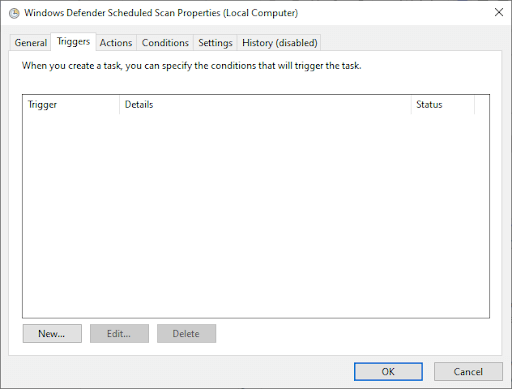
- Ponownie kliknij dwukrotnie Skanowanie zaplanowane w programie Windows Defender.
- Dostałem się do Wyzwalacze zakładkę, a następnie kliknij Nowy .
- Następny , utwórz nowy harmonogram skanowania — cotygodniowe lub comiesięczne skany, w zależności od potrzeb i umożliwiające zrównoważenie ochrony i wydajności systemu.
- Teraz wybierz Dzień skanowania i kliknij OK. Upewnij się, że skanowanie jest włączone.
- Powtórz ten sam proces dla pozostałych trzech usług: Windows Defender Cleanup, Windows Defender Cache Maintenance i Windows Defender Verification.
Ten proces ponownie zaplanuje program Windows Defender na komputerze, aby działał zgodnie z Twoimi preferencjami. Uruchom ponownie komputer i sprawdź, czy plik wykonywalny usługi antymalware nadal używa wysokiego procesora.
POPRAWKA #3: Dodaj plik wykonywalny usługi antymalware do listy wykluczeń programu Windows Defender
Podczas skanowania komputera program Windows Defender sprawdza wszystkie pliki – w tym siebie – co jest częstą przyczyną opóźnień systemu. Wykluczasz obrońcę systemu Windows ze skanowania, po prostu dodając go do listy wykluczeń.
o ile avast spowalnia twój komputer
- otwarty Menadżer zadań naciskając Ctrl + Shift + Esc (lub kliknij prawym przyciskiem myszy pasek zadań i wybierz Menedżer zadań).
- Na liście przedmiotów zlokalizuj Plik wykonywalny usługi antymalware > kliknij prawym przyciskiem myszy na nim i wybierz Otwórz lokalizację pliku .
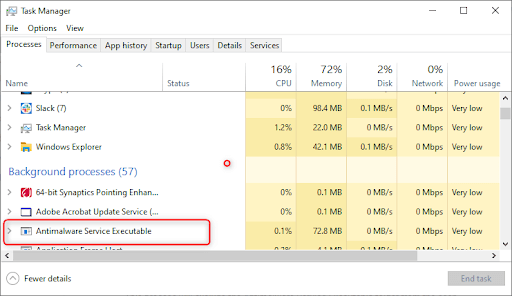
- Skopiuj pełna ścieżka pliku wykonywalnego usługi antymalware na pasek adresu .
- Teraz otwórz Menu Start systemu Windows i wpisz „ Windows Defender ”, a następnie kliknij górny wynik, aby uruchomić Centrum bezpieczeństwa Windows Defender .
- Następnie kliknij Ochrona przed wirusami i zagrożeniami > następnie w ustawieniach ochrony przed wirusami i zagrożeniami, kliknij Zarządzaj ustawieniami .
- Teraz przewiń w dół do „ Wykluczenia, ”, a następnie kliknij A Dodaj lub usuń wykluczenia .
- Kliknij Dodaj wykluczenie, wybierz Opcje katalogu, następnie wklej ścieżkę programu Antimalware Service Executable (MsMpEng.exe) skopiowaną z paska adresu.
- Teraz kliknij otwarty .
Ten proces wykluczy ze skanowania folder Antimalware Service Executable. Ta metoda nie usuwa pliku wykonywalnego usługi ochrony przed złośliwym oprogramowaniem, ale raczej rozwiązuje znany problem ze skanowaniami przeprowadzanymi przez program Windows Defender w trybie ochrony w czasie rzeczywistym.
Poprawka 4: Wyłącz usługę Windows Defender
Jeśli problem z wysokim zużyciem procesora przez MsMpEng będzie się powtarzał, może być konieczne wyłączenie pliku wykonywalnego usługi ochrony przed złośliwym oprogramowaniem w systemie Windows 10. Pamiętaj, że wyłączenie programu Windows Defender może narazić Cię na wiele cyberataków, jeśli nie masz antywirus innych firm zainstalowany program.
Gdy będziesz gotowy, dowiedz się, jak całkowicie wyłączyć plik wykonywalny usługi ochrony przed złośliwym oprogramowaniem, korzystając z poniższych instrukcji krok po kroku.
Aby wyłączyć Windows Defender (za pomocą edytora rejestru):
- Naciskać Wygrywa klucz + R otworzyć Uruchom okno dialogowe .
- Rodzaj Regedit i kliknij OK otworzyć Edytor rejestru .
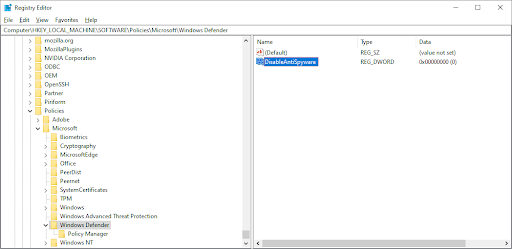
- Sprawdź lewe okienko nawigacji i kliknij dwukrotnie foldery, aby przejść do następującej ścieżki:
HKEY_LOCAL_MACHINE\SOFTWARE\Policies\Microsoft\Windows Defender. - Znajdź wpis rejestru o nazwie Wyłącz oprogramowanie antyszpiegowskie > następnie kliknij go dwukrotnie i ustaw jego dane wartości na 1.
- Jeśli nie ma wpisu rejestru o nazwie DisableAntiSpyware, wróć do główny panel Edytora rejestru i kliknij prawym przyciskiem myszy > wybierz Nowy > DWORD (32 bity) Wartość .
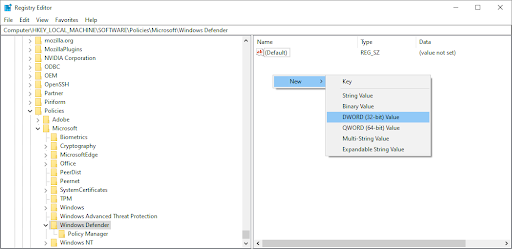
- Teraz nazwij nowy wpis rejestru Wyłącz oprogramowanie antyszpiegowskie > kliknij go dwukrotnie i ustaw jego dane wartości na 1.
Jeszcze raz przypominamy, że korzystanie z urządzenia bez zainstalowanej aplikacji antywirusowej jest ryzykowne. Możesz stać się podatny na złośliwe oprogramowanie, hakerów i inne rodzaje cyberataków. Gorąco polecamy używanie Malwarebytes jeśli potrzebujesz darmowego i lekkiego rozwiązania. Oferujemy również Malwarebytes Premium za najlepszą cenę rynkową.
Windows 10 vs Windows 7 2016
Poprawka nr 5: Wycofaj aktualizacje definicji programu Windows Defender
W rzadkich przypadkach program Windows Defender może uzyskać nieprawidłową aktualizację definicji, która powoduje wykrywanie niektórych plików systemu Windows 10 jako wirusów. Może to łatwo przeciążyć system, jeśli jednocześnie pojawi się duża liczba fałszywych alarmów. Oto jak usunąć złą aktualizację definicji dla programu Windows Defender.
- Otwórz pasek wyszukiwania na pasku zadań, klikając ikonę lupy. Możesz to również poruszyć za pomocą Okna + S skrót klawiszowy.
- Rodzaj Wiersz polecenia w polu wyszukiwania. Gdy zobaczysz go w wynikach, kliknij go prawym przyciskiem myszy i wybierz Uruchom jako administrator .
- Po wyświetleniu monitu przez Kontrola konta użytkownika (UAC), kliknij TAk aby zezwolić aplikacji na uruchomienie z uprawnieniami administracyjnymi.
Jeśli potrzebujesz pomocy, sprawdź nasze Jak uczynić użytkownika lokalnego administratorem w systemie Windows 10? przewodnik. - Po otwarciu okna wiersza polecenia wpisz następujące polecenie i naciśnij klawisz Enter, aby je wykonać: „%PROGRAMFILES%\Windows Defender\MPCMDRUN.exe”-RemoveDefinitions-All
- Po zakończeniu działania pierwszego polecenia wprowadź następujące i wykonaj je za pomocą klawisza Enter: „%PROGRAMFILES%\Windows Defender\MPCMDRUN.exe” — Aktualizacja podpisu
- Możesz teraz sprawdzić, czy wysokie użycie procesora przez program Antimalware Service Executable (MsMpEng.exe) zmniejszyło się.
Zawijanie
Windows Defender to ważne narzędzie, ponieważ jest dostarczane bezpłatnie z systemem operacyjnym Windows. Może jednak obciążać procesor twojego systemu. Jeśli dokładnie wykonasz kroki opisane w tym artykule, przejmiesz kontrolę nad programem Antimalware Service Executable na swoim komputerze i utrzymasz komputer z pełną prędkością.
Czy ten artykuł był dla Ciebie pouczający i pomocny? Prześlij ten główny przewodnik wszystkim, z którymi współpracujesz, aby jeszcze bardziej zwiększyć produktywność swojego zespołu. Wróć na naszą stronę internetową, aby zapoznać się z ofertami dotyczącymi oprogramowania Microsoft Office oraz bardziej pomocnymi przewodnikami i artykułami dotyczącymi najpopularniejszego pakietu biurowego firmy Microsoft.
Jeszcze jedna rzecz
Chcesz otrzymywać promocje, oferty i rabaty, aby otrzymać nasze produkty w najlepszej cenie? Nie zapomnij zapisać się do naszego newslettera wpisując poniżej swój adres e-mail! Otrzymuj najnowsze wiadomości technologiczne w swojej skrzynce odbiorczej i bądź pierwszym, który przeczyta nasze wskazówki, aby zwiększyć produktywność.
Zalecenia redaktora
> Co to jest plik Msmpeng.exe i czy należy go usunąć?
> Jak naprawić pełne użycie dysku Sedlauncher.exe w systemie Windows 10?
> Co to jest Modern Setup Host i jak rozwiązać z nim problemy?
> Napraw błąd strony w błędzie obszaru niestronicowanego w systemie Windows


