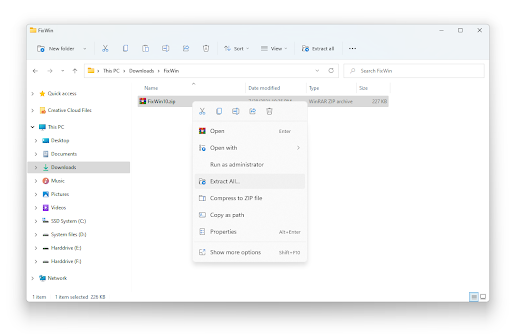Zwykle, jeśli chcesz zainstalować system Windows na swoim komputerze, większość ludzi użyje instalacyjnej płyty CD / DVD lub może mieć rozruchowy dysk USB, z którego można zainstalować system Windows. Aby dowiedzieć się więcej o bootowalnych dyskach USB, sprawdź ten przewodnik tutaj .
Ale jeśli nie masz Port USB lub CD / DVD dysk na komputerze, możesz się zastanawiać, jak zainstalować system Windows bez korzystania z żadnych urządzeń zewnętrznych.
Istnieje kilka programów, które mogą Ci w tym pomóc, tworząc plik Wirtualna jazda z którego można zamontować Obraz ISO . Obraz ISO to plik archiwum zawierający te same informacje, które można znaleźć na dysku optycznym, takim jak instalacyjny dysk CD systemu Windows.
Jeden darmowy program, którego możesz użyć, to Virtual CloneDrive . Aby dowiedzieć się, jak zainstalować system Windows przy użyciu Virtual CloneDrive, bez dysku DVD / USB, wykonaj poniższe czynności:
Krok 1: Pobierz pliki ISO dla wersji systemu Windows, którą chcesz zainstalować, od firmy Microsoft. Skorzystaj z poniższych łączy, aby znaleźć wybrane pliki ISO:
- Obraz dysku systemu Windows 10 (plik ISO)
- Obraz dysku Windows 8.1 (plik ISO)
- Obraz dysku systemu Windows 7 (plik ISO)
Krok 2: Pobierz i zainstaluj Virtual CloneDrive. Możesz znaleźć link do pobierz stronę tutaj
- Otwórz pobrany plik instalacyjny Virtual CloneDrive i zaakceptuj umowę licencyjną
- Po wyświetleniu monitu o wybranie opcji instalacji upewnij się Skojarz plik .iso sprawdzone

- Wybierz lokalizację, w której chcesz zainstalować Virtual CloneDrive, a następnie kliknij zainstalować
- Następnie pojawi się prośba o zainstalowanie oprogramowania urządzenia. Kliknij zainstalować ponownie i poczekaj, aż się zakończy
Krok 3: Po zakończeniu instalacji Virtual CloneDrive zostanie zintegrowany z Eksploratorem Windows. Znajdź zapisany wcześniej plik ISO systemu Windows i kliknij go prawym przyciskiem myszy. Zobaczysz opcję mówiącą Mount (Virtual CloneDrive E :) . Kliknij na to.
Uwaga : litera dysku może być inna niż E: w zależności od dysków aktywnych w komputerze w tym czasie

Krok 4: Po zamontowaniu pliku ISO otwórz Mój komputer lub Komputer w Eksploratorze Windows. Zobaczysz plik Napęd BD-ROM . Wewnątrz jest zawartość twojego pliku ISO.

Krok 5: Kliknij dwukrotnie plik Napęd BD-ROM i rozpocznie proces instalacji systemu Windows z pliku Plik ISO . Postępuj zgodnie z procesem instalacji w zwykły sposób. W trakcie tego procesu komputer może się zrestartować. To normalne.
Krok 6: Odmontuj Napęd BD-ROM po zakończeniu instalacji. Kliknij go prawym przyciskiem myszy Komputer i umieść wskaźnik myszy nad VCD opcję, a następnie wybierz Odmontuj

Zakończyłeś teraz instalację systemu Windows bez żadnego urządzenia zewnętrzne !
Jeśli szukasz firmy programistycznej, której możesz zaufać ze względu na jej uczciwość i uczciwe praktyki biznesowe, nie szukaj dalej niż . Jesteśmy Certyfikowanym Partnerem Microsoft i Akredytowaną Firmą BBB, która dba o dostarczanie naszym klientom niezawodnej i satysfakcjonującej obsługi oprogramowania, którego potrzebują. Będziemy z Tobą przed, w trakcie i po zakończeniu sprzedaży.
To nasza 360-stopniowa gwarancja utrzymania oprogramowania. Więc na co czekasz? Zadzwoń do nas dzisiaj pod numer +1 877 315 1713 lub wyślij e-mail na adres sales@softwarekeep.com. Możesz również skontaktować się z nami za pośrednictwem czatu na żywo.