Linia najlepszego dopasowania, znana również jako linia trendu lub linia najlepszego dopasowania, to linia prosta używana do reprezentowania trendu na wykresie punktowym. Aby wykonać tę linię ręcznie, musiałbyś użyć złożonej formuły. Na szczęście, Microsoft Excel posiada niezawodną metodę znajdowania i przedstawiania linii trendu, wykonując obliczenia za Ciebie.

Linie najlepszego dopasowania mają wiele celów i mogą znacznie pomóc w wizualnej reprezentacji danych.
Dodaj linię najlepiej dopasowaną linię trendu w Excel 2013 i nowsze
W nowszych wersjach oprogramowania, takich jak Excel 2019 , proces dodawania linii o najlepszym dopasowaniu do wykresów jest dość prosty. Proces wymaga najpierw utworzenia wykresu, a następnie dodania i dostosowania linii w celu poprawnej analizy danych. Stworzy to linię najlepszego dopasowania.
- Otwórz dokument Excel, do którego chcesz dodać linię najlepszego dopasowania. Upewnij się, że skoroszyt zawiera już dane.
- Atrakcja dane, które chcesz przeanalizować z linią najlepszego dopasowania. Wybrane dane posłużą do stworzenia wykresu.
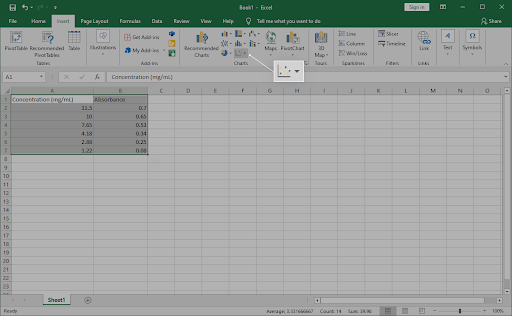
- Użyj interfejsu wstążki i przejdź do Wstawić patka. W panelu Wykresy kliknij Wstaw punktowy (X, Y) lub wykres bąbelkowy ikonę, jak pokazano na obrazku poniżej.
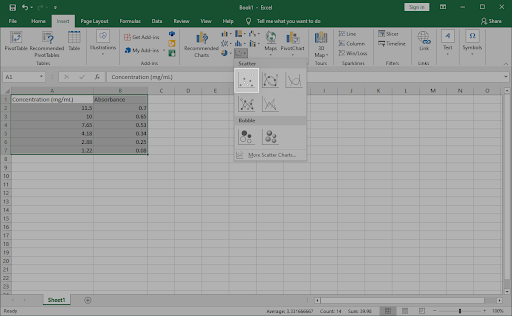
- Wybierz pierwszy Wykres punktowy opcja, ponownie widoczna na obrazku poniżej. Spowoduje to wstawienie wykresu punktowego do twojego dokumentu, wykorzystując dane, które wcześniej wyróżniłeś.
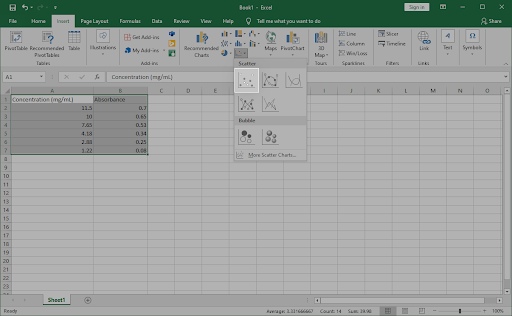
- Po wstawieniu wykresu do skoroszytu kliknij prawym przyciskiem myszy w dowolnym punkcie danych. Wybierz Dodaj linię trendu z menu kontekstowego.
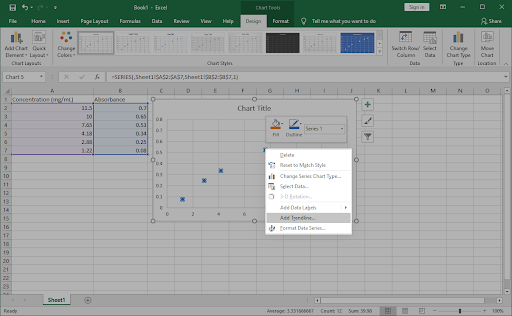
- Powinieneś zobaczyć otwartą szybę po prawej stronie okna, zwaną Formatuj linię trendu . Tutaj poszukaj Opcje linii trendu a następnie wybierz Liniowy z dostępnych opcji.
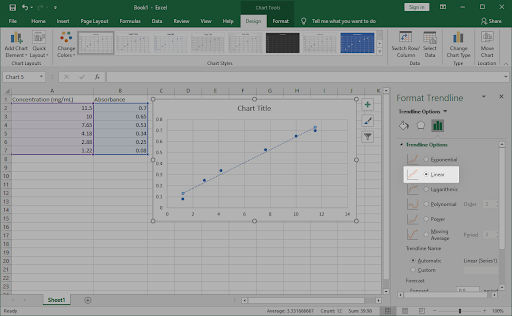
- U dołu sekcji Opcje linii trendu upewnij się, że pole wyboru obok Wyświetl równanie na wykresie jest włączony. Spowoduje to wyświetlenie obliczeń matematycznych użytych do stworzenia linii o najlepszym dopasowaniu. (Opcjonalny)
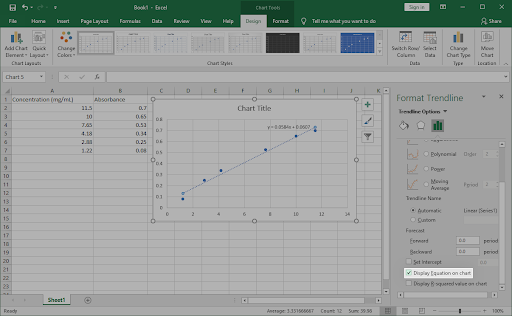
- Aby dostosować sposób wyświetlania linii najlepszego dopasowania na wykresie, przełącz na Wypełnij i linia oraz Efekty zakładki w okienku Formatuj linię trendu. Możesz w pełni dostosować wygląd linii, co pozwala łatwo odróżnić ją od reszty wykresu.
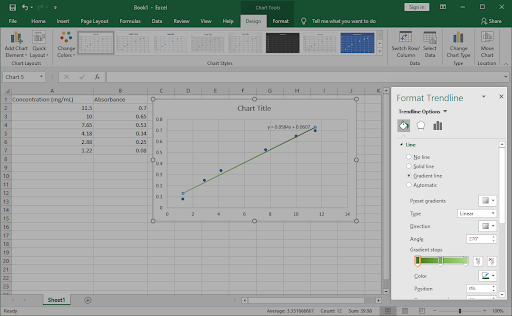
- Kliknij X w prawym górnym rogu panelu Formatuj linię trendu, aby go zamknąć. Powinieneś być w stanie pracować z najlepiej dopasowaną linią wstawioną do wykresu.
Wskazówka : Po wybraniu wykresu dostosuj styl i kolory za pomocą Projekt patka. Możesz tworzyć unikalne wykresy sformatowane tak, jak chcesz. Połącz to z opcjami dostosowywania linii trendu, aby w pełni spersonalizować swoje wykresy.
Dodaj linię najlepiej dopasowaną linię trendu w programie Excel 2010 i starszym
W przypadku starszych wersji programu Excel, takich jak Excel 2010 a poniżej proces jest nieco inny. Nie martw się — poniższe kroki poprowadzą Cię przez wykonanie tej linii wykresu.
- Otwórz dokument Excel, do którego chcesz dodać linię najlepszego dopasowania. Upewnij się, że skoroszyt zawiera już dane.
- Atrakcja dane, które chcesz przeanalizować z linią najlepszego dopasowania. Wybrane dane posłużą do stworzenia wykresu.
- Przełącz na Wstawić patka. Kliknij punktowy w kategorii wykresów, a następnie wybierz pierwszy wykres punktowy z listy. (Patrz obrazek poniżej)
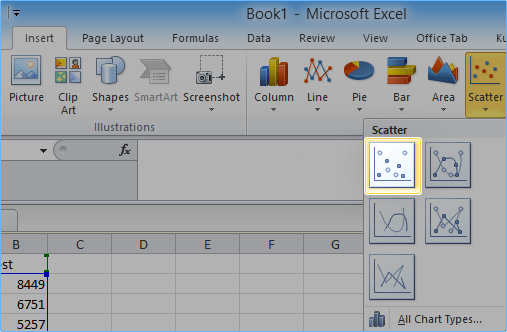
- Wybierz nowo utworzony wykres, a następnie przejdź do Układ w sekcji Narzędzia wykresów. Tutaj rozwiń Linia trendu sekcji i kliknij Więcej opcji linii trendu .
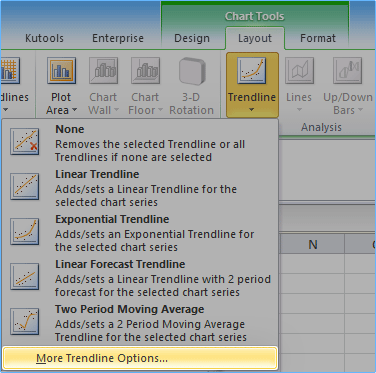
- Na ekranie pojawi się okno Formatuj linię trendu. Najpierw wybierz Wielomian z sekcji Typ trendu/regresji. Następnie upewnij się, że pole wyboru obok Wyświetl równanie na wykresie jest włączony.
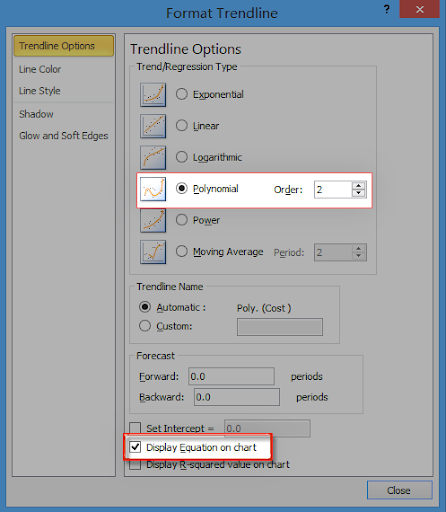
- Kliknij przycisk Zamknij, a następnie sprawdź wykres. Linia najlepszego dopasowania powinna być teraz widoczna.
Końcowe przemyślenia
Jeśli potrzebujesz dalszej pomocy z programem Excel, nie wahaj się skontaktować z naszym zespołem obsługi klienta, dostępnym 24/7, aby Ci pomóc. Wróć do nas, aby uzyskać więcej informacji, wszystkie związane z produktywnością i nowoczesną technologią!
Chcesz otrzymywać promocje, oferty i rabaty, aby otrzymać nasze produkty w najlepszej cenie? Nie zapomnij zapisać się do naszego newslettera wpisując poniżej swój adres e-mail! Otrzymuj najnowsze wiadomości technologiczne w swojej skrzynce odbiorczej i bądź pierwszym, który przeczyta nasze wskazówki, aby zwiększyć produktywność.
Może Ci się spodobać
» Jak podzielić kolumnę w Excelu
» Jak dodawać i usuwać wiodące zera w programie Excel
» 14 sztuczek Excela, które zaimponują Twojemu szefowi


