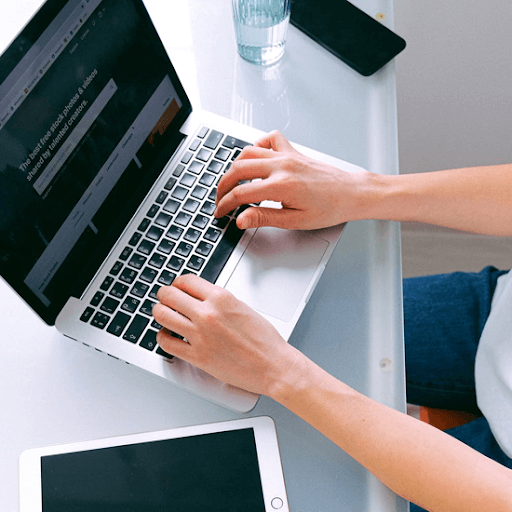Sterowniki są ważne, aby wszystko działało na Twoim urządzeniu. Firma Microsoft nie jest w stanie zapewnić natywnej obsługi każdego typu sprzętu, więc często musisz samodzielnie pobierać, instalować i naprawiać te sterowniki.
Ponieważ technologia bezprzewodowa staje się coraz bardziej popularna każdego dnia, weźmy na przykład na rynek Apple AirPods, użytkownicy komputerów PC szukają sposobów korzystania z Bluetooth na swoich urządzeniach. W tym przewodniku możesz dowiedzieć się, jak pobrać i zainstalować sterowniki Bluetooth oraz rozwiązać wszelkie problemy z nimi.
komputer nie wykrywa dysku twardego

Jak pobrać i zainstalować sterowniki Bluetooth w systemie Windows 10
Jeśli nie masz jeszcze sterowników Bluetooth, pierwszą rzeczą, którą musisz zrobić, to je zdobyć i poprawnie zainstalować na swoim komputerze. Można to zrobić dość łatwo, a nasz przewodnik jest tutaj, aby upewnić się, że wybierzesz najszybszą drogę do korzystania z technologii Bluetooth.
Krok 1: Sprawdź swój system
Zanim zaczniemy cokolwiek pobierać, musisz uzyskać trochę informacji o swoim systemie. Zapewni to, że pobierzesz prawidłowe sterowniki Bluetooth, a nie coś niekompatybilny z konfiguracją.
- wciśnij Windows + R. klawiszy na klawiaturze, aby wywołać narzędzie o nazwie Uruchom. Tutaj po prostu wpisz kontrola i kliknij dobrze przycisk. Spowoduje to otwarcie klasycznej aplikacji Panelu sterowania.

- Upewnij się, że tryb widoku jest ustawiony na Kategoria .

- Kliknij na System i bezpieczeństwo nagłówek.

- Następnie kliknij System nagłówek. Tutaj możesz wyświetlić ogólne informacje o swoim urządzeniu.

- Sprawdź markę swojego edytor w sekcji System. Musisz o tym pamiętać, jeśli to konieczne, zanotuj to gdzieś! Niektóre popularne marki to Intel i AMD .Pamiętaj, aby zanotować również swój plik Rodzaj systemu , który jest 64-bitowy lub 32-bitowy.

Krok 2: Wyszukaj i pobierz sterownik Bluetooth, który pasuje do Twojego procesora
Po zebraniu potrzebnych informacji o systemie możesz bez obaw wyszukać i pobrać odpowiednie sterowniki Bluetooth. Jeśli nie wiesz, jak to zrobić, kontynuuj czytanie poniższego przewodnika!
- Otwórz przeglądarkę internetową. Microsoft Edge jest preinstalowany na każdym urządzeniu z systemem Windows 10, umożliwiając natychmiastowe przeglądanie Internetu.
- Przejdź do wyszukiwarki, takiej jak Google lub Bing .

- Wpisz swój typ procesora i dodaj Pobieranie sterownika Bluetooth obok niego, a następnie naciśnij klawisz Enter, aby wyszukać.

- Znajdź witrynę, która prowadzi do oficjalnych linków do pobierania. Pamiętaj, aby pobierać pliki tylko z oficjalnego źródła, aby uniknąć wirusów i złośliwego oprogramowania!

- Pobierz odpowiedni sterownik Bluetooth dla Twojego systemu. Zwróć uwagę na wersje bitowe i pobierz sterownik, który pasuje do twojego systemu!

Krok 3: Zainstaluj pobrany sterownik Bluetooth
Po zainstalowaniu Plik sterownika Bluetooth na komputerze wystarczy go otworzyć i postępować zgodnie z instrukcjami wyświetlanymi na ekranie, aby zainstalować. Ten proces jest nieco inny dla każdej marki, co oznacza, że nie możemy przedstawić przewodnika krok po kroku.
Uwaga : Może być konieczne skorzystanie z konta administratora, aby móc zainstalować sterownik na urządzeniu.
Po zakończeniu instalacji może być konieczne ponowne uruchomienie komputera. Następnie powinieneś móc używać urządzeń Bluetooth z komputerem.
Jak naprawić problemy ze sterownikiem Bluetooth w systemie Windows 10
Masz problemy ze sterownikiem Bluetooth? Chętnie pomożemy Ci je rozwiązać.Poniżej znajduje się kilka metod, które pomogą Ci rozwiązać problemy związane z Sterowniki Bluetooth . Te metody są bezpieczne do wykonania i łatwe do naśladowania, więc przejdźmy od razu do tego!
Metoda 1: Włącz lub uruchom ponownie Bluetooth na swoim komputerze
Wiele osób nie zdaje sobie sprawy, że nawet po zainstalowaniu sterowników Bluetooth sam Bluetooth może być wyłączony na ich komputerze. Na szczęście możesz to naprawić w nie więcej niż kilka minut.
Jeśli Bluetooth jest już włączony na Twoim urządzeniu, możesz również spróbować go ponownie uruchomić, aby działał poprawnie. Można to zrobić, wykonując również kolejne kroki.
- Kliknij ikonę Windows na pasku zadań, aby wyświetlić menu Start, a następnie wybierz Ustawienia . Możesz alternatywnie użyć Windows + I skrót klawiszowy.

- Kliknij na Urządzenia dachówka.

- Upewnij się, że korzystasz z opcji domyślnej Bluetooth i inne urządzenia patka. Możesz to wybrać z lewego panelu bocznego okna Ustawienia.

- Sprawdź przełącznik pod Bluetooth . Jeśli tak mówi Poza , upewnij się, że włączyłeś Bluetooth, klikając przełącznik.

- Gdyby Bluetooth jest już ustawiony na Na , kliknij raz, aby go wyłączyć, a następnie odczekaj co najmniej pół minuty i włącz go ponownie. Spowoduje to ponowne uruchomienie Bluetooth.

- Sprawdź, czy sterownik i urządzenia Bluetooth działają teraz prawidłowo.
Metoda 2: Uruchom skanowanie Kontrolera plików systemowych
Plik Kontroler plików systemowych to narzędzie dostępne domyślnie w systemie Windows 10. Nazywa się to również Skanowanie SFC i to najszybszy sposób na automatyczne naprawienie uszkodzonych plików systemowych i innych problemów.
Najnowsza wersja agenta aktualizacji systemu Windows 7
Oto jak to uruchomić.
- wciśnij Windows + R. klawiszy na klawiaturze, aby uruchomić narzędzie Uruchom. Wpisz cmd i naciśnij Ctrl + Shift + Enter . Spowoduje to otwarcie wiersza polecenia z uprawnieniami administracyjnymi.

- Jeśli pojawi się monit, upewnij się, że tak zezwól wierszowi polecenia na wprowadzenie zmian na Twoim urządzeniu. Oznacza to, że możesz potrzebować konta administratora.
- Wpisz następujące polecenie i naciśnij Enter: sfc / scannow

- Poczekaj na Kontroler plików systemowych aby zakończyć skanowanie komputera. Jeśli wykryje jakieś błędy, będzie można je naprawić automatycznie za pomocą samego polecenia SFC, które może również naprawić powiązane błędy.
Metoda 3: Zaktualizuj sterowniki Bluetooth do najnowszej wersji
Podobnie jak sam system, sterowniki mogą również stać się nieaktualne. Szczególnie dla tych, którzy w przeszłości zainstalowali sterowniki Bluetooth i zapomnieli ich zaktualizować.
Oto, co musisz zrobić, aby szybko i skutecznie zaktualizować sterowniki Bluetooth.
wykonanie kodu nie może być kontynuowane, ponieważ nie znaleziono pliku vcruntime140.dll
- wciśnij Windows + X klawiszy na klawiaturze i kliknij Menadżer urządzeń opcja z menu.

- Rozwiń Bluetooth menu, klikając strzałkę obokdo tego.

- Kliknij prawym przyciskiem myszy na urządzeniu audio wymienionym w menu i wybierz Uaktualnij sterownik .

- Zezwól systemowi Windows 10 na wyszukanie najnowszego sterownika na komputerze lokalnym lub w Internecie, a następnie postępuj zgodnie z instrukcjami wyświetlanymi na ekranie.

Metoda 4: Uruchom narzędzie do rozwiązywania problemów z Bluetooth w systemie Windows
System Windows 10 jest dostarczany z różnymi narzędziami do rozwiązywania problemów, których celem jest automatyczne rozwiązywanie problemów na komputerze. To sprawia, że rozwiązania są bardziej dostępne dla użytkowników i przynosi korzyści firmie Microsoft, ponieważ nie muszą oni pomagać indywidualnym użytkownikom przez telefon lub e-mail.
Na szczęście ten służący do pozbycia się błędów Bluetooth jest łatwo dostępny na twoim komputerze bez konieczności pobierania jednego pliku.
Użytkownicy stwierdzili, że narzędzie do rozwiązywania problemów z Bluetooth jest w stanie rozwiązać i naprawić problemy związane z paskiem zadań. W kolejnych krokach opisano, w jaki sposób można dotrzeć do tego narzędzia do rozwiązywania problemów i uruchomić je.
- Uruchom Ustawienia aplikacji za pomocą Windows + I skrót klawiszowy.
- Kliknij na Aktualizacja i bezpieczeństwo dachówka.

- Z menu po lewej stronie okna wybierz Rozwiązywanie problemów .

- Przewiń w dół, aż zobaczysz Bluetooth . Kliknij go, a następnie po prostu kliknij Uruchom narzędzie do rozwiązywania problemów przycisk.

- Poczekaj, aż narzędzie do rozwiązywania problemów przeskanuje urządzenie i zidentyfikuje wszelkie problemy. Pamiętaj, że to narzędzie do rozwiązywania problemów nie jest idealne - dlatego zalecamy wypróbowanie go na końcu. Może nie wykryć żadnych problemów, ale to nie znaczy, że nasze poprzednie metody nie mogą naprawić Twojego Bluetooth.
Metoda 5: Upewnij się, że masz zainstalowaną najnowszą wersję systemu Windows 10
Niektórzy użytkownicy zgłaszają, że samo uaktualnienie do najnowszej wersji systemu Windows 10 spowodowało zniknięcie wszelkich obecnych błędów Bluetooth. Jako bonus możesz nawet uzyskać dostęp do nowych i ekscytujących funkcji, ulepszonych zabezpieczeń i większej optymalizacji.
- Otworzyć Ustawienia aplikacji za pomocą menu Start lub pliku Windows + I skrót klawiszowy.
- Kliknij Aktualizacja i bezpieczeństwo .

- Na karcie Windows Update kliknij plik Sprawdź aktualizacje przycisk.

- Jeśli zostanie znaleziona nowa aktualizacja, kliknij plik zainstalować przycisk.
- Po pomyślnym zainstalowaniu przez system najnowszej aktualizacji systemu Windows 10 możesz być w stanie korzystać z Bluetooth zgodnie z przeznaczeniem.
Mamy nadzieję, że ten artykuł pomógł Ci dowiedzieć się więcej o sterownikach Bluetooth i ich prawidłowej obsłudze. Jeśli kiedykolwiek napotkasz jakiekolwiek przyszłe problemy ze sterownikami Bluetooth, wróć do naszego artykułu i rozwiąż problemy!
Czy chcesz dowiedzieć się więcej o systemie Windows 10? Możesz przeglądać nasze dedykowane Centrum pomocy sekcja dla Powiązane artykuły.