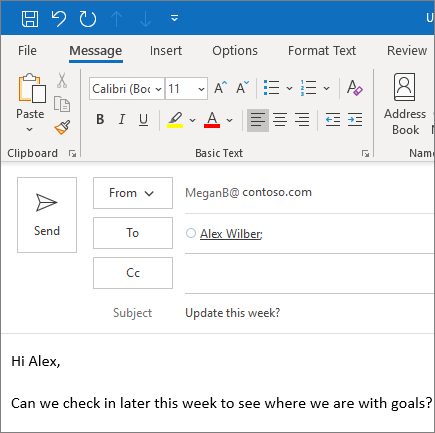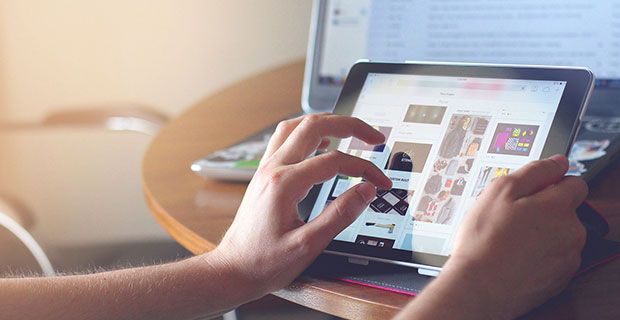Dowiedz się, jak zresetować przeglądarkę internetową Google Chrome do ustawień domyślnych, postępując zgodnie z naszym przewodnikiem poniżej. Instrukcje krok po kroku pokazują, jak przywrócić domyślne ustawienia fabryczne przeglądarki Chrome i potencjalnie naprawić wszelkie problemy, które mogą być spowodowane przez zmienione ustawienia, rozszerzenia, a nawet oprogramowanie reklamowe.

Uwaga : Ten przewodnik został napisany przy użyciu najnowszej wersji przeglądarki Google Chrome - jeśli używasz starszej wersji, niektóre czynności mogą się nieznacznie różnić.
jak naprawić prawidłową konfigurację IP
Jak zresetować Google Chrome w systemie Windows i Mac
Instrukcje resetowania ustawień Google Chrome do domyślnych są takie same na wszystkich komputerach stacjonarnych, w tym na Windows 10 i Prochowiec system operacyjny. Poniższy przewodnik pomaga przywrócić ustawienia domyślne, potencjalnie rozwiązując wszelkie problemy, które możesz napotkać w przeglądarce.
- Otwórz przeglądarkę Google Chrome.
- Kliknij na Dostosuj i kontroluj Google Chrome Przycisk (Więcej) w prawym górnym rogu ekranu ikona powinna wyglądać jak 3 pionowe kropki.

- Kliknij na Ustawienia opcja z menu kontekstowego. Spowoduje to przejście do nowej karty z wyświetlonymi wszystkimi ustawieniami przeglądarki Google Chrome.
Wskazówka : Możesz również wejść chrome: // settings / w pasku adresu, aby przejść do specjalnej strony ustawień.

- Przewiń w dół na sam dół strony, aż zobaczysz zaawansowane przycisk. Kliknij, aby wyświetlić więcej opcji.
- Kontynuuj przewijanie w dół, aż dojdziesz do pliku Zresetuj i wyczyść Sekcja. Tutaj kliknij Przywróć ustawienia do ich oryginalnych ustawień domyślnych .

- Potwierdź akcję, klikając Resetowanie ustawień przycisk. Twoja przeglądarka powinna powrócić do pierwotnego stanu bez konieczności jej ręcznego odinstalowywania i ponownego pobierania.
Czytać: Jak naprawić Google Chrome ciągle się zawiesza w systemie Windows 10
Jak zresetować Google Chrome na Androida
Poniżej opisano procedurę przywracania domyślnych ustawień przeglądarki Google Chrome na urządzeniu z Androidem. Pamiętaj, że niektóre kroki mogą się różnić w zależności od urządzenia, a także zainstalowanej wersji przeglądarki Google Chrome.

Otwórz w telefonie Ustawienia aplikację, a następnie stuknij ikonę Aplikacje Sekcja.
- Znajdź Google Chrome na liście aplikacji.
- Stuknij w Wyczyść pamięć podręczną i Wyczyść wszystkie dane przyciski, aby zresetować Google Chrome. W zależności od urządzenia z Androidem możesz mieć dodatkowe opcje, aby wyczyścić więcej ustawień, pozostałych danych itp.
Jak zresetować Google Chrome na iOS
W chwili pisania tego tekstu zresetowanie przeglądarki Google Chrome na urządzeniu z systemem iOS nie jest możliwe. Możesz jednak wyczyścić dane przeglądania, co działa podobnie do resetowania i może rozwiązać szereg problemów z aplikacją Google Chrome. Dowiedz się, jak wyczyścić dane przeglądarki Google Chrome na urządzeniu z systemem iOS, takim jak iPhone lub iPad.
- Otwórz aplikację Google Chrome.
- Stuknij w Dostosuj i kontroluj Google Chrome Przycisk (Więcej) w prawym dolnym rogu aplikacji. Ikona powinna wyglądać jak 3 poziome kropki.
- Stuknij w Ustawienia z menu kontekstowego.

- Stuknij w Prywatność .
- Stuknij w Wyczyść dane przeglądania . Wybierz następujące opcje:
Historia przeglądania
Pliki cookie, dane witryn
Obrazy i pliki w pamięci podręcznej
Zapisane hasła
Dane autouzupełniania - U dołu ekranu dotknij czerwonego Wyczyść dane przeglądania i potwierdź zamiar usunięcia wszystkich danych.

- Twoja aplikacja Google Chrome będzie tak samo aktualna, jak przy pierwszym pobraniu. Jeśli wyniki nie są zadowalające, zalecamy odinstalowanie aplikacji Google Chrome z urządzenia i ponowne pobranie z App Store.
Końcowe przemyślenia
Jeśli potrzebujesz dalszej pomocy, nie bój się skontaktować z naszym zespołem obsługi klienta dostępnym 24 godziny na dobę, 7 dni w tygodniu, aby Ci pomóc. Wróć do nas, aby uzyskać więcej informacji związanych z produktywnością i nowoczesną technologią!
ustawienie kolejności rozruchu w systemie Windows 10
Czy chciałbyś otrzymywać promocje, oferty i rabaty, aby otrzymać nasze produkty w najlepszej cenie? Nie zapomnij zapisać się do naszego newslettera, wpisując poniżej swój adres e-mail! Otrzymuj najnowsze informacje technologiczne w swojej skrzynce odbiorczej i jako pierwszy przeczytaj nasze wskazówki, aby zwiększyć produktywność.
Przeczytaj także
> Jak naprawić błąd „Twoje połączenie nie jest prywatne” w przeglądarce Google Chrome
> Instalacja Google Chrome nie powiodła się w systemie Windows 10 (rozwiązany)
> Naprawiono: Google Chrome czeka na problem z pamięcią podręczną w systemie Windows 10