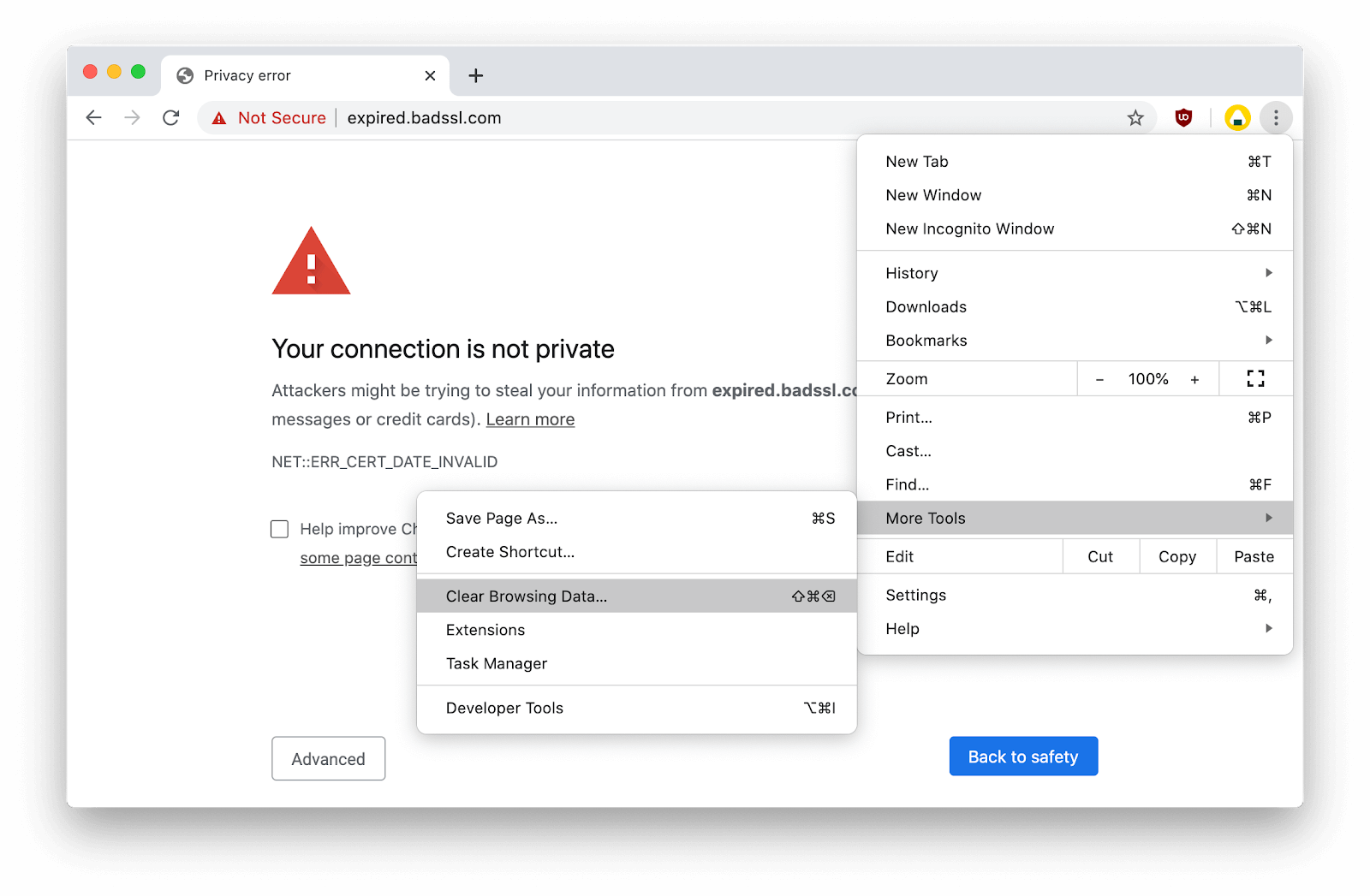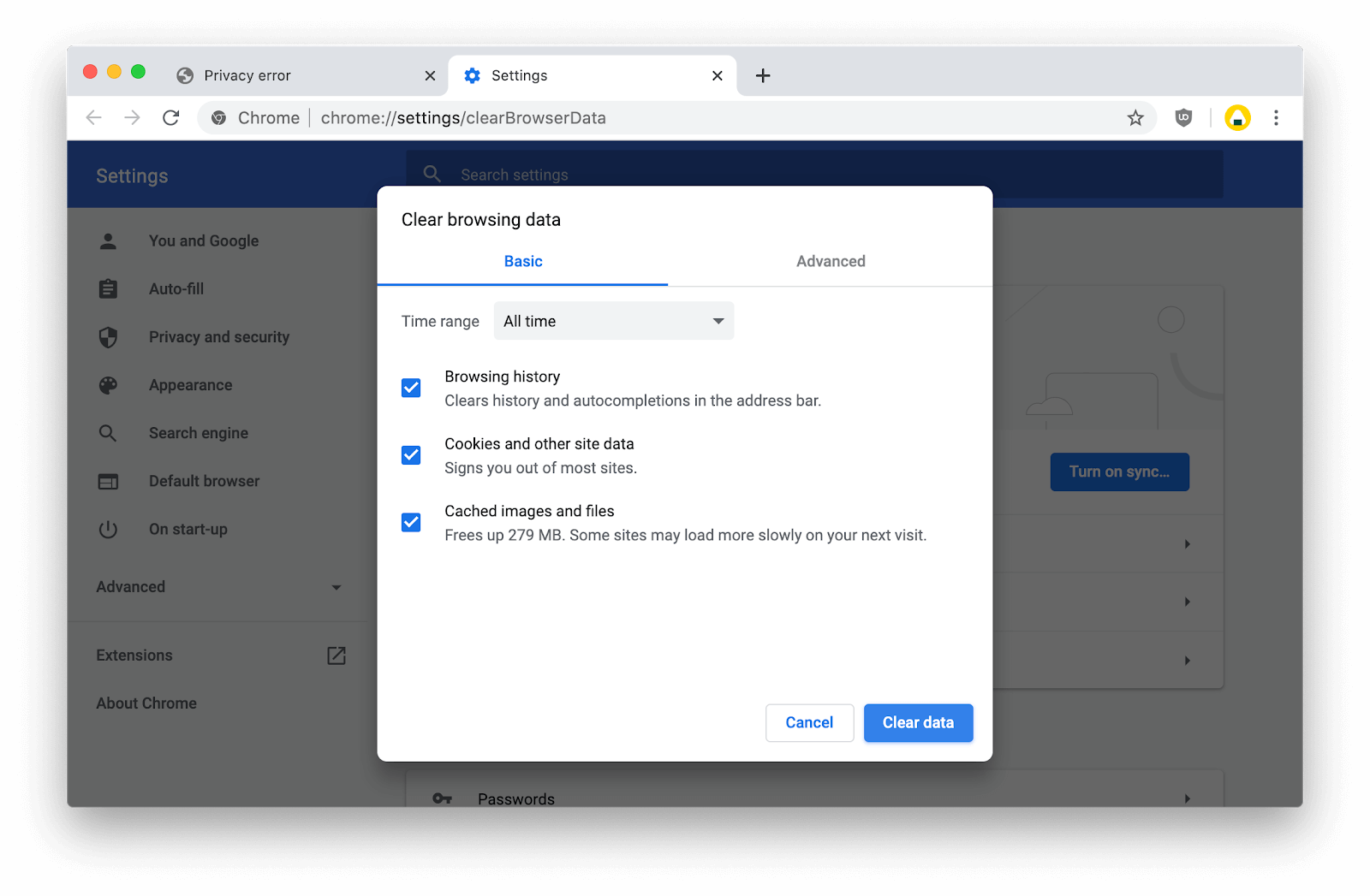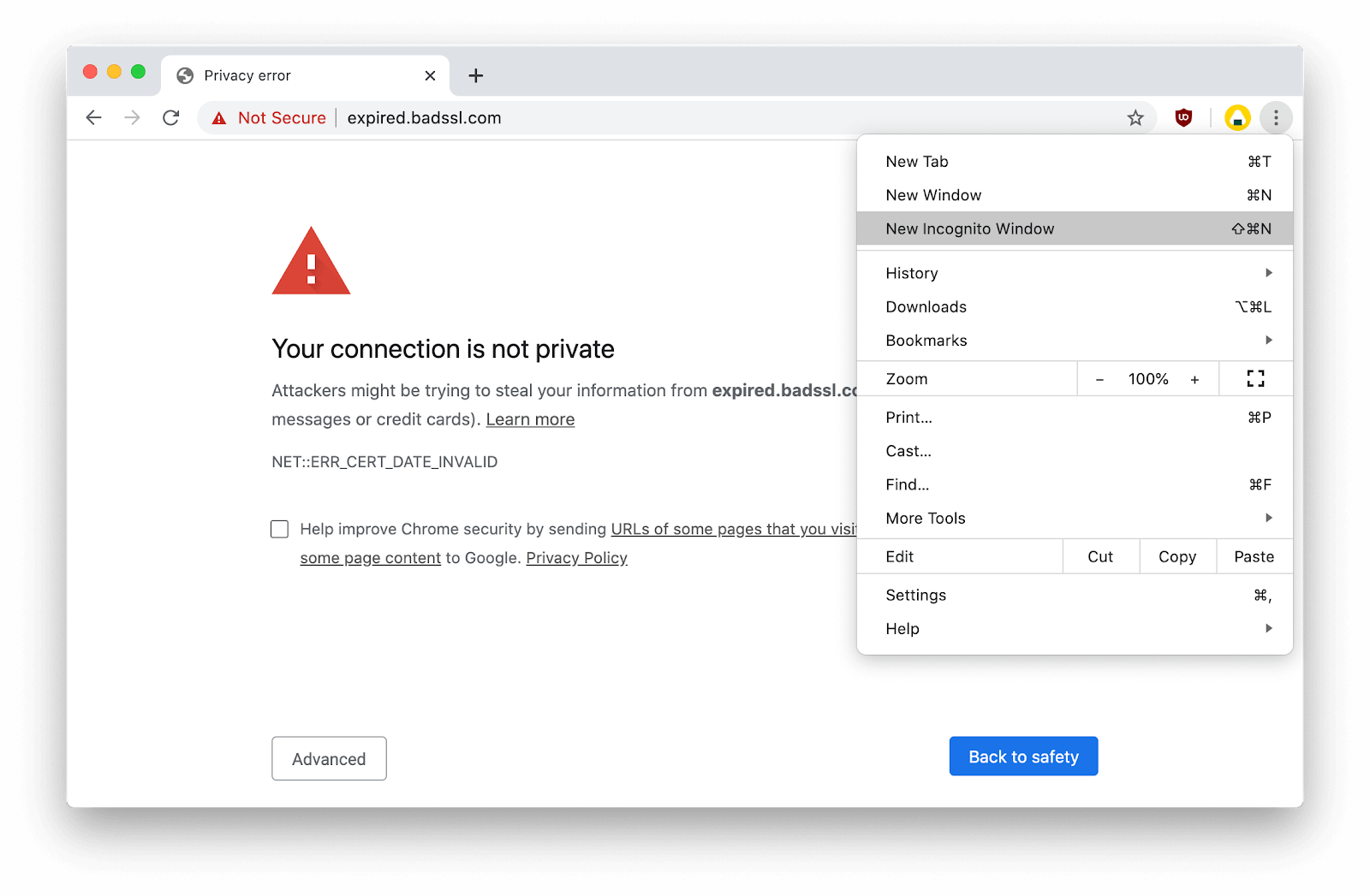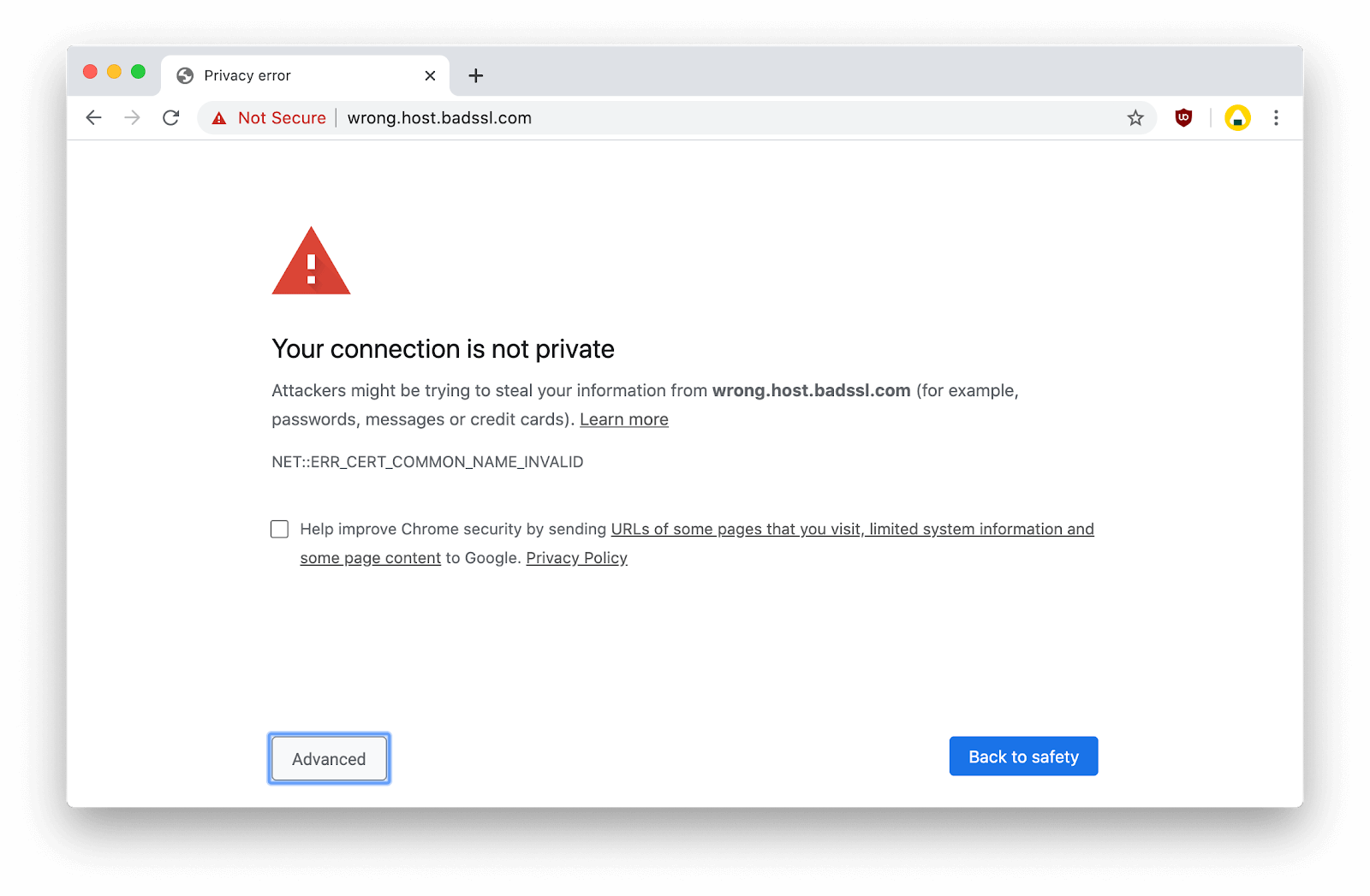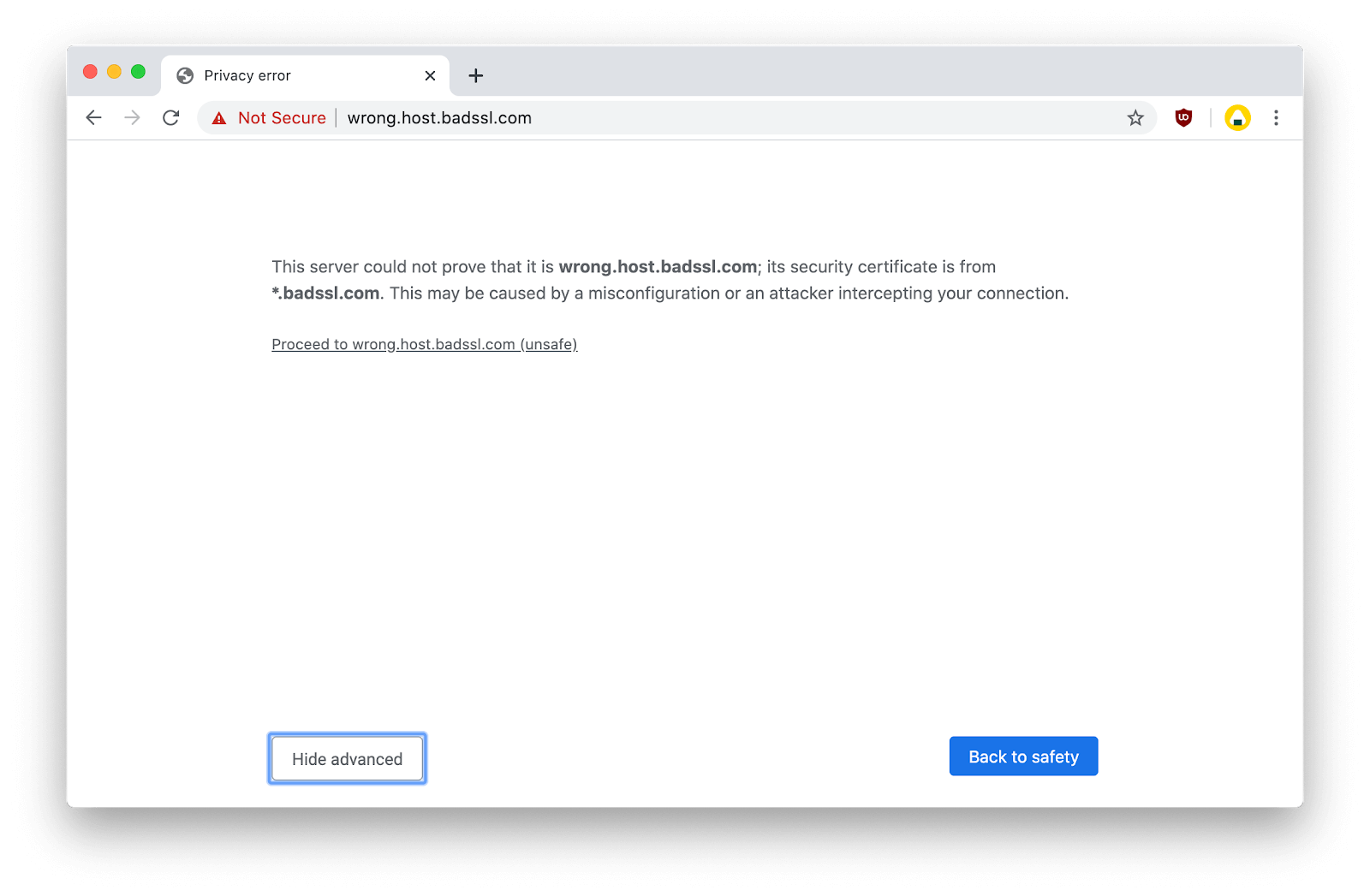Podczas przeglądania Internetu możesz natrafić na różne strony internetowe, na których wyświetlany jest komunikat ostrzegawczy informujący o tym Twoje połączenie nie jest prywatne. Nie jest to błąd sam w sobie, jednak możesz go łatwo naprawić i kontynuować przeglądanie, jakby nic się nie stało.

Co to jest Twoje połączenie nie jest prywatną wiadomością?
Ten komunikat ostrzegawczy pojawia się w przeglądarce Google Chrome, aby uniemożliwić odwiedzanie potencjalnie niebezpiecznych witryn. Jest to związane z połączeniem SSL (Secure Socket Layer) witryny lub z certyfikatem SSL. Strony z prawidłowym szyfrowaniem SSL zapewniają bezpieczeństwo danych, a brak odpowiednich zabezpieczeń może oznaczać, że odwiedzasz niepewne miejsce docelowe.
Domyślnie przeglądarka Google Chrome natychmiast blokuje dostęp do potencjalnie niebezpiecznych stron internetowych, gdy brakuje ich certyfikatu SSL. Dlatego natrafisz na Twoje połączenie nie jest prywatne błąd od czasu do czasu.
Niektóre inne powody, dla których może się pojawić ostrzeżenie, obejmują następujące scenariusze
- Certyfikat SSL witryny jest obecny, ale wygasł . Większość certyfikatów SSL jest ważna przez około rok, co oznacza, że właściciele witryn muszą odnawiać swoje certyfikaty, aby zapewnić, że witryna jest zawsze bezpieczna.
- Certyfikat SSL jest źle skonfigurowany . Nawet jeśli witryna ma aktywny certyfikat SSL, może być źle skonfigurowana, co prowadzi do pojawienia się komunikatu ostrzegawczego.
- Odwiedzasz witrynę utworzoną przez niezaufaną organizację . Nawet jeśli witryna ma certyfikat SSL, większość nowoczesnych przeglądarek jest w stanie określić, czy witryna jest niezawodna, czy nie.
- Różne problemy z komputerem zakłócają działanie witryny internetowej . Nieprawidłowa data i godzina, program antywirusowy i inne rzeczy mogą spowodować wyświetlenie tego komunikatu ostrzegawczego.
Chociaż w większości przypadków wspomniany powyżej certyfikat SSL powoduje błąd, jest kilka rzeczy, które możesz zrobić, aby naprawić to samodzielnie. Zebraliśmy najlepsze metody naprawiania Twoje połączenie nie jest prywatne komunikat pojawia się, gdy próbujesz odwiedzić stronę w internecie.
Metoda 1. Załaduj ponownie stronę
Najbardziej oczywistym rozwiązaniem, które powinieneś wypróbować, jest po prostu odświeżenie strony internetowej i sprawdzenie, czy komunikat ostrzegawczy zniknie. W niektórych przypadkach błąd pojawia się, ponieważ Twoja przeglądarka nie wysłała prawidłowego żądania do serwera SSL. Po odświeżeniu otrzymujesz kolejną szansę na zweryfikowanie autentyczności witryny, dzięki czemu możesz z łatwością bezpiecznie kontynuować.
jak załadować windows 10 z usb

Możesz użyć przycisku odświeżania na pasku narzędzi Google Chrome lub po prostu nacisnąć F5 na klawiaturze, aby odświeżyć stronę w systemie Windows. Użytkownicy komputerów Mac mogą odświeżyć, naciskając ⌘ + Zmiana + R klucze jednocześnie.
Metoda 2. Wyczyść pamięć podręczną, pliki cookie i historię przeglądarki Google Chrome
Czasami zwykłe wyczyszczenie danych przeglądania może naprawić plik Twoje połączenie nie jest prywatne błąd. Możesz to zrobić, wykonując poniższe czynności.
- Otwórz Google Chrome, a następnie kliknij Jeszcze ikonę (wyświetlaną za pomocą trzech kropek ułożonych pionowo) i najedź na nią Więcej narzędzi . Tutaj kliknij Wyczyść dane przeglądania .
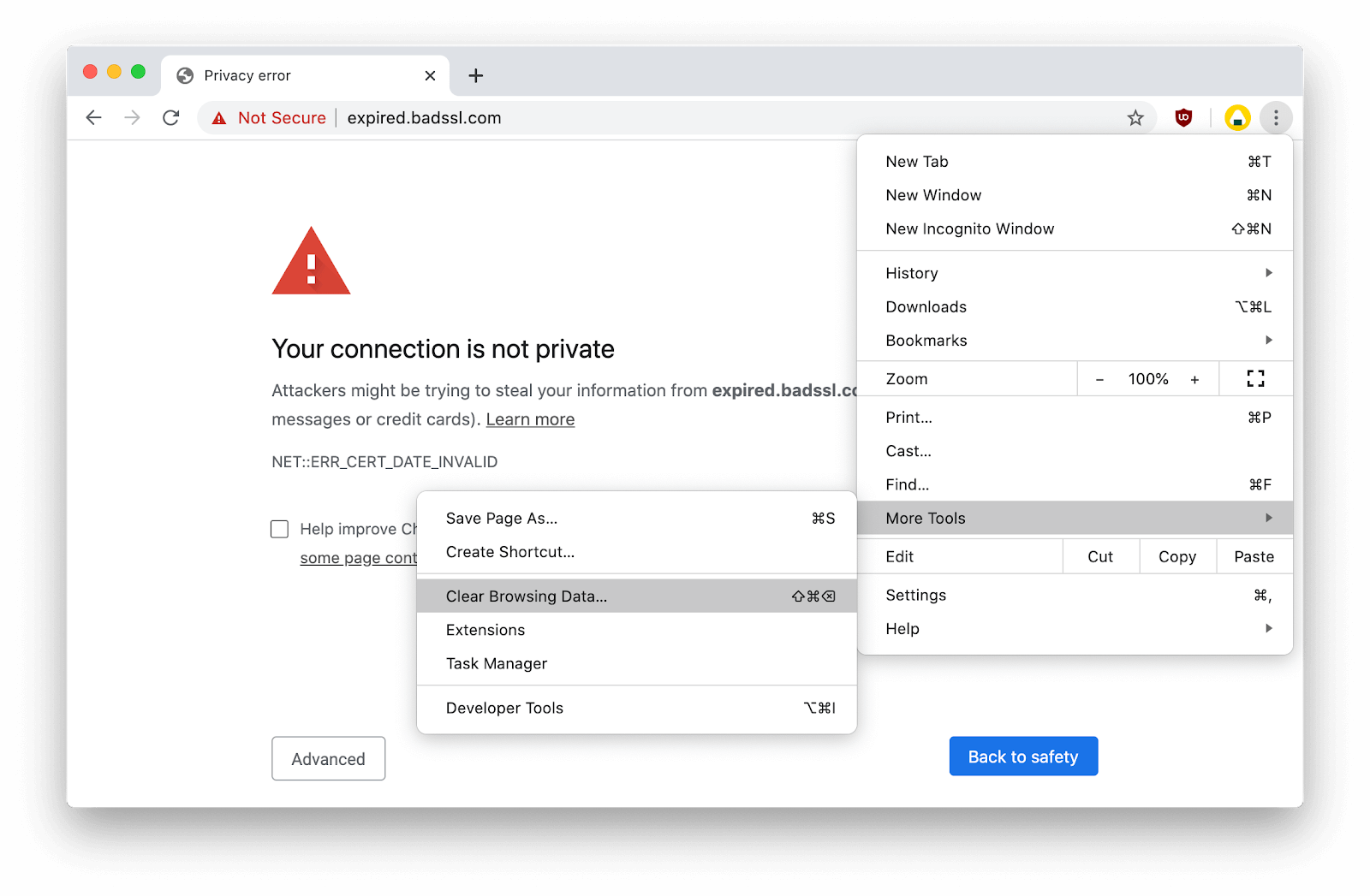
- Upewnij się, że zakres czasu jest ustawiony na Cały czas .
- Upewnij się, że wszystkie te opcje są zaznaczone: Historia przeglądania , Pliki cookie i inne dane witryn , i Obrazy i pliki zapisane w pamięci podręcznej .
- Kliknij na Wyczyść dane przycisk.
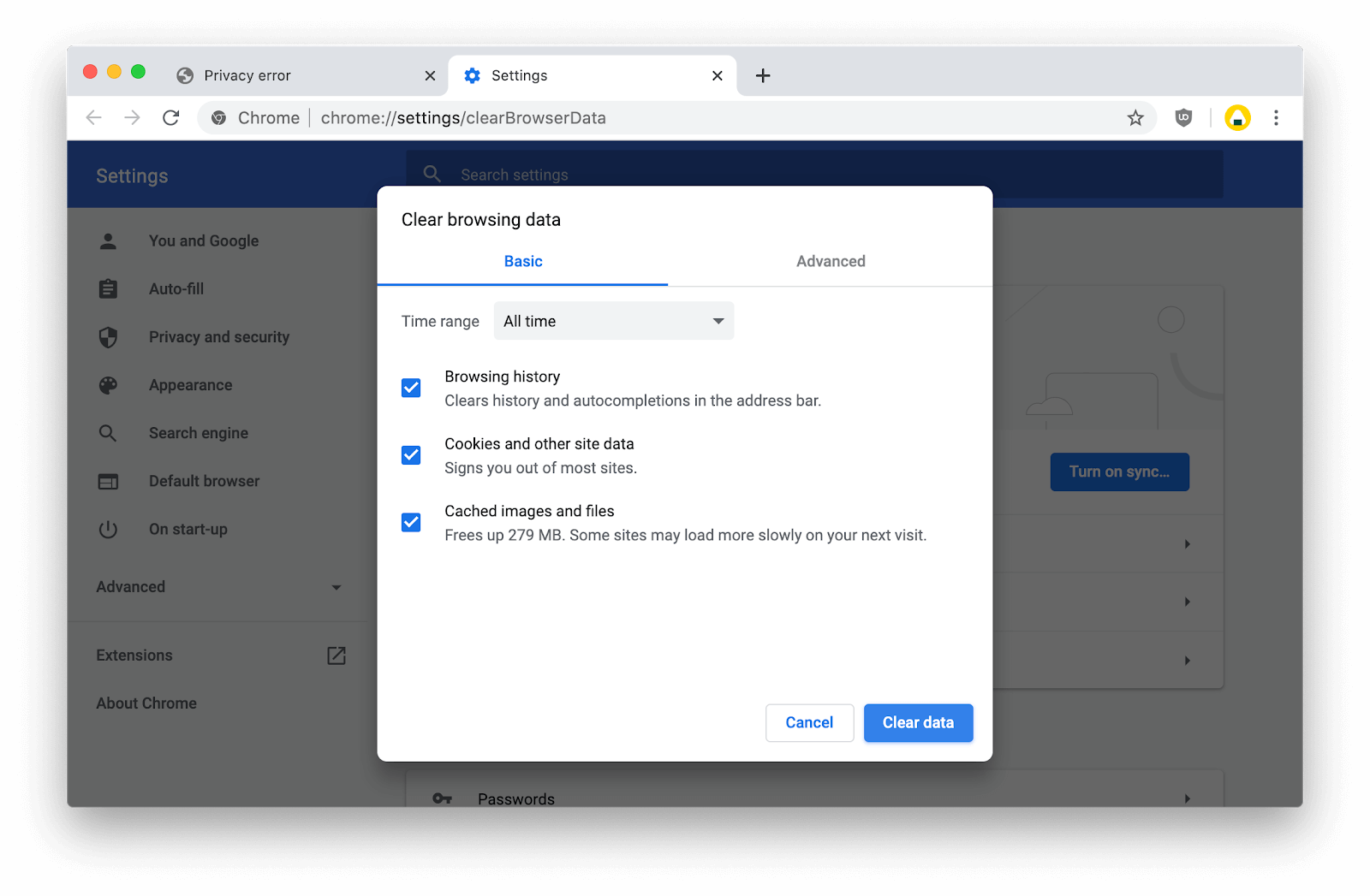
- Po zakończeniu procesu uruchom ponownie Google Chrome i sprawdź, czy komunikat nadal się pojawia podczas korzystania z przeglądarki.
Metoda 3. Przełącz się do trybu incognito
Korzystając z trybu incognito wbudowanego w Google Chrome, przeglądasz bez pamięci podręcznej, plików cookie lub historii przeglądarki. Może to pomóc w uniknięciu rozszerzenia Twoje połączenie nie jest prywatne komunikat ostrzegawczy podczas odwiedzania różnych witryn internetowych.
Oto kroki, które należy wykonać, aby przeglądać w trybie incognito.
- Otwórz Google Chrome, a następnie kliknij Jeszcze ikona (wyświetlana w postaci trzech kropek w pionie).
- Kliknij na Nowe okno incognito opcja z menu kontekstowego. Pojawi się nowe okno z informacją, że przeglądasz w trybie incognito.
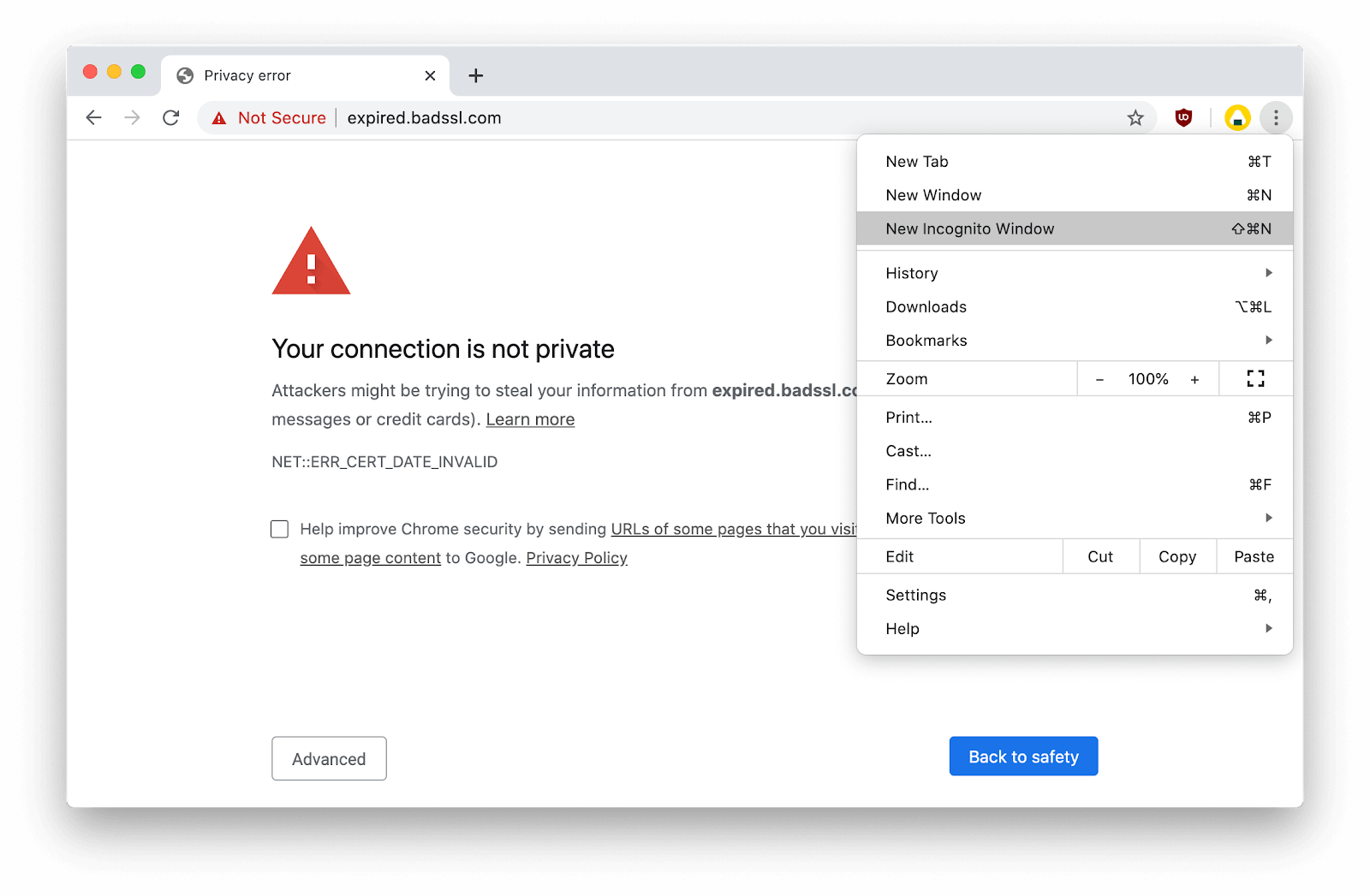
- W pasku adresu wprowadź witrynę, którą chcesz odwiedzić, i sprawdź, czy możesz uzyskać do niej dostęp bez wyświetlania komunikatu ostrzegawczego.
Metoda 4. Upewnij się, że godzina i data na komputerze są poprawne

Google Chrome liczy datę i godzinę Twojego komputera, aby sprawdzić ważność certyfikatu SSL witryny. Jeśli Twoja data i godzina nie są zsynchronizowane, może wystąpić fałsz Twoje połączenie nie jest prywatne komunikaty ostrzegawcze.
Napraw swoją godzinę i datę w systemie Windows
- Otwórz aplikację Ustawienia, używając Windows + I skrót klawiszowy. Możesz również dotrzeć do tego z Początek menu, klikając ikonę koła zębatego.
- Powinno się otworzyć nowe okno. Tutaj wybierz plik Czas i język , a następnie wybierz Data i godzina z menu na pasku bocznym.
- Włącz te dwie opcje na :
- Ustaw czas automatycznie
- Wybierz strefę czasową automatycznie
- Następnie wybierz Region i język z tego samego panelu. Pod Państwo bądź region , wybierz miejsce, w którym się obecnie znajdujesz. Spowoduje to automatyczne ustawienie prawidłowego czasu i daty, o ile w momencie wprowadzenia zmiany będziesz mieć połączenie z internetem.
- Uruchom ponownie komputer i spróbuj ponownie otworzyć Sklep Windows.
Popraw swoją godzinę i datę na komputerze Mac
- Kliknij na jabłko menu (pokazane jako logo Apple w lewym górnym rogu ekranu) i wybierz Preferencje systemu .
- Kliknij Data i godzina .
- Upewnij się, że Ustaw datę i godzinę automatycznie opcja jest zaznaczona.
- Wybierz odpowiednią strefę czasową i zamknij okno.
Metoda 5. Tymczasowo wyłącz program antywirusowy (niebezpieczny)

Wiadomo, że aplikacje antywirusowe powodują problemy na komputerach, zakłócając połączenia itp. Możesz łatwo sprawdzić, czy oprogramowanie antywirusowe powoduje Twoje połączenie nie jest prywatne komunikat ostrzegawczy, wyłączając go tymczasowo.
dlaczego mój przycisk jasności nie działa
Pamiętaj, że ta metoda nie jest zalecana, ponieważ przeglądanie bez ochrony jest niebezpieczne. Kontynuuj tylko wtedy, gdy zdajesz sobie sprawę z możliwych zagrożeń i masz kopię zapasową systemu, aby cofnąć wszelkie możliwe szkody.
- Kliknij prawym przyciskiem myszy puste miejsce na pasku zadań i wybierz Menadżer zadań .
- Jeśli Menedżer zadań został uruchomiony w trybie kompaktowym, rozwiń szczegóły, klikając plik Szczegóły trybu przycisk.
- Przejdź do Uruchomienie korzystając z menu nagłówka znajdującego się w górnej części okna.
- Znajdź swoją aplikację antywirusową na liście i wybierz ją, klikając ją raz.
- Kliknij na Wyłączyć przycisk widoczny teraz w prawym dolnym rogu okna. Spowoduje to wyłączenie uruchamiania aplikacji podczas uruchamiania urządzenia.
- Zrestartuj swój komputer i spróbuj odwiedzić witrynę internetową, która spowodowała wyświetlenie komunikatu ostrzegawczego. Jeśli możesz uzyskać do niego dostęp bez problemów, przyczyną był Twój program antywirusowy.
Metoda 6. Ręcznie wykonaj niebezpieczne połączenie (niebezpieczne)
Tymczasowa, ale niebezpieczna metoda obejścia tego ostrzeżenia jest wykonywana ręcznie pomimo blokowania witryny przez Google Chrome.
Pamiętaj, że ta metoda nie jest zalecana, ponieważ przeglądanie bez ochrony jest niebezpieczne. Kontynuuj tylko wtedy, gdy zdajesz sobie sprawę z możliwych zagrożeń i masz kopię zapasową systemu, aby cofnąć wszelkie możliwe szkody.
- Kliknij zaawansowane przycisk na stronie ostrzeżenia.
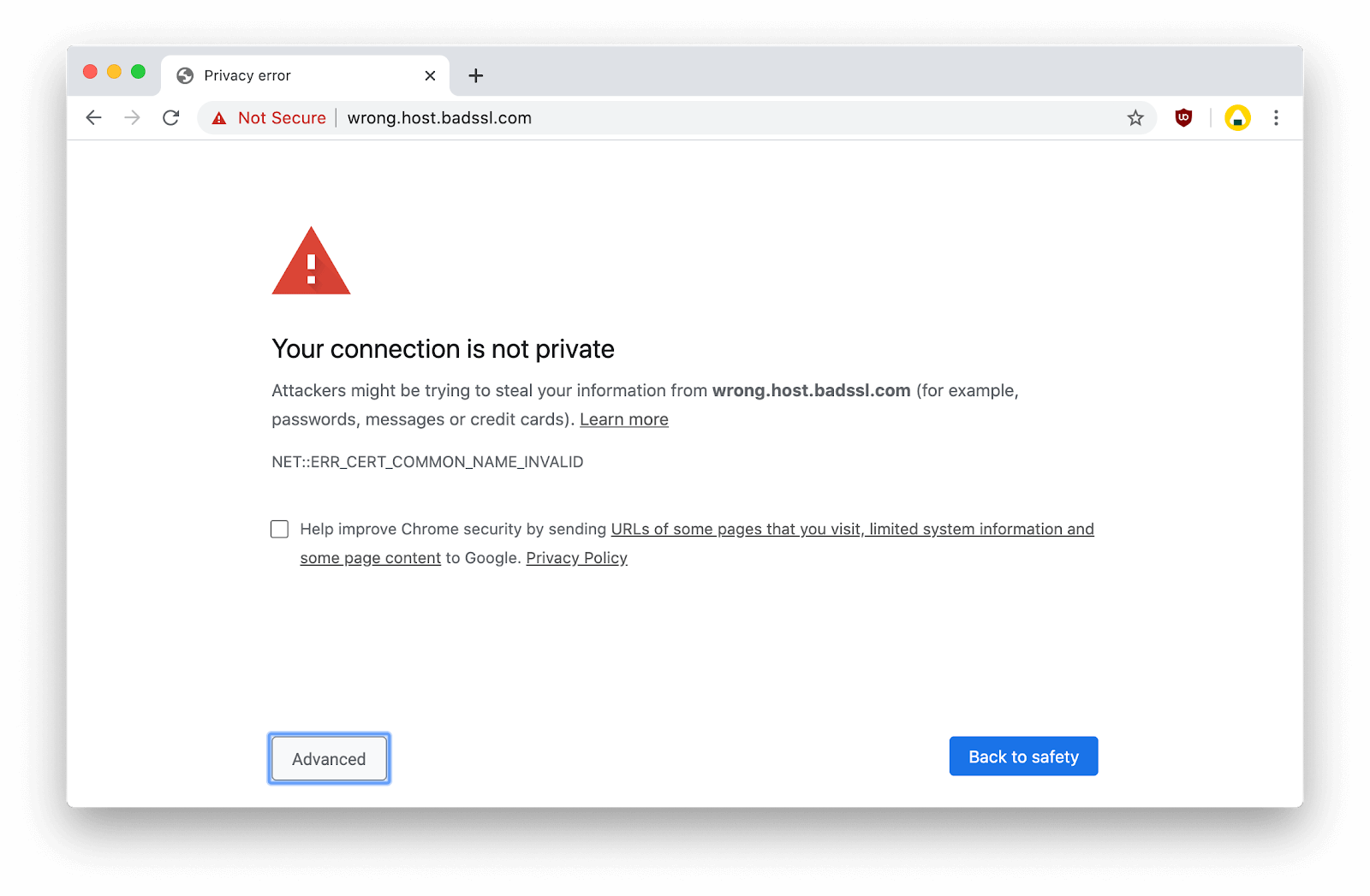
- Kliknij na Przejdź do witryny (niebezpieczne) połączyć.
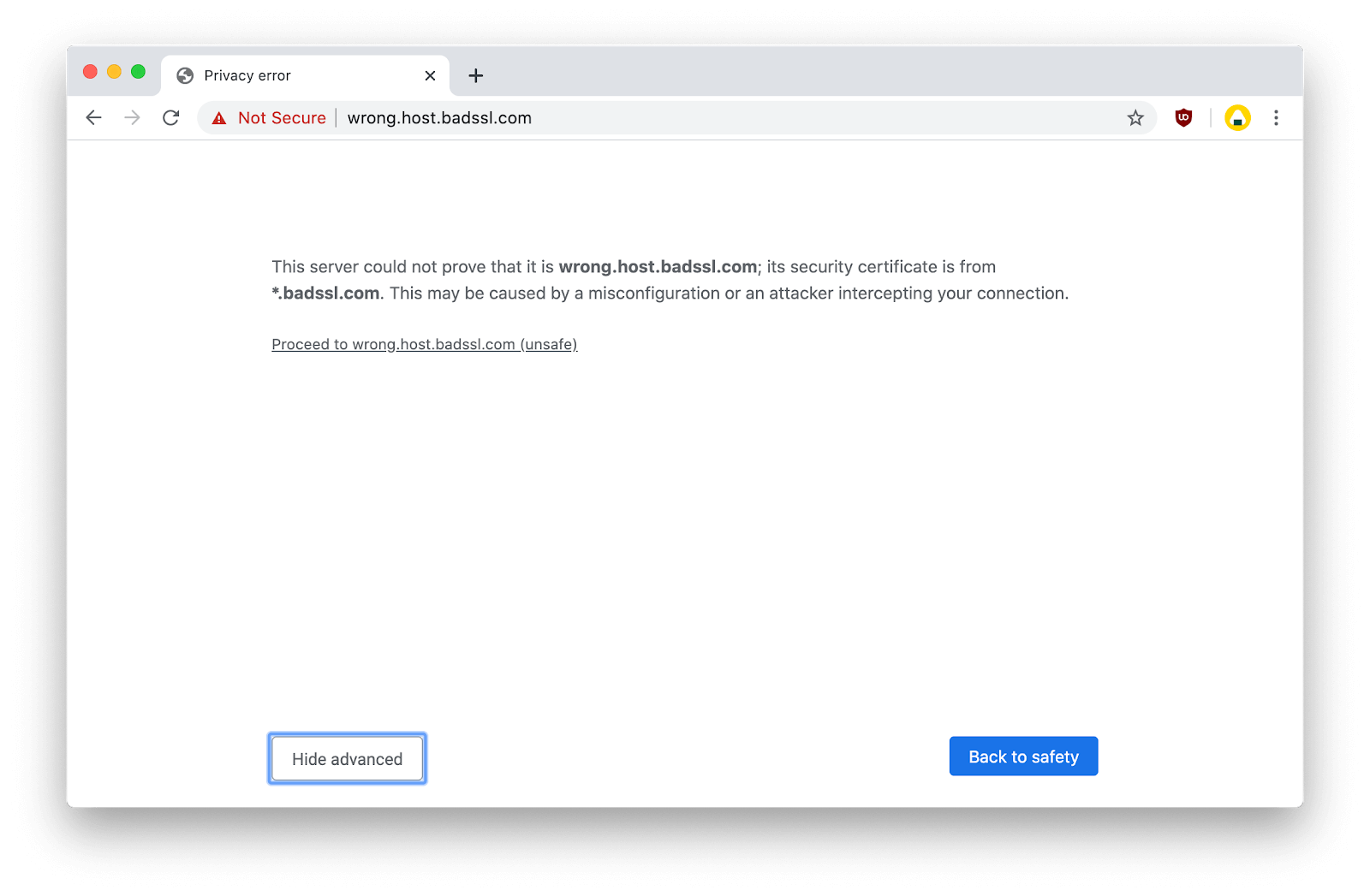
- Powinieneś być w stanie odwiedzić witrynę bez napotkania tego samego ostrzeżenia, dopóki sesja Google Chrome nie zostanie ponownie uruchomiona.
Metoda 7. Zignoruj błąd certyfikatu SSL (niebezpieczny)
Aby uniknąć Twoje połączenie nie jest prywatne Całkowicie ostrzeżenie, możesz dodać linię do skrótu Google Chrome, która zapobiega wyświetlaniu strony.
Pamiętaj, że ta metoda nie jest zalecana, ponieważ przeglądanie bez ochrony jest niebezpieczne. Kontynuuj tylko wtedy, gdy zdajesz sobie sprawę z możliwych zagrożeń i masz kopię zapasową systemu, aby cofnąć wszelkie możliwe szkody.
- Kliknij prawym przyciskiem myszy plik Skrót do Google Chrome na pulpicie.
- Kliknij Nieruchomości z menu kontekstowego.
- w Cel pole, dodaj –Ignore-certificate-errors .
- Kliknij dobrze . Powinieneś być w stanie odwiedzać witryny internetowe bez pojawiania się strony z ostrzeżeniem.
Mamy nadzieję, że ten artykuł pomógł Ci rozwiązać problem Twoje połączenie nie jest prywatne komunikat pojawiający się w Google Chrome. Ciesz się nieprzerwanym przeglądaniem Internetu!