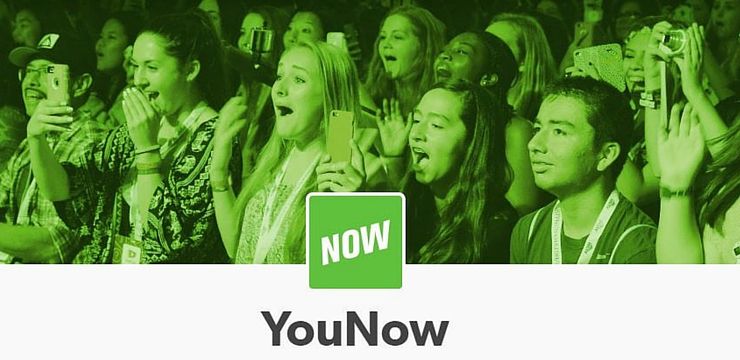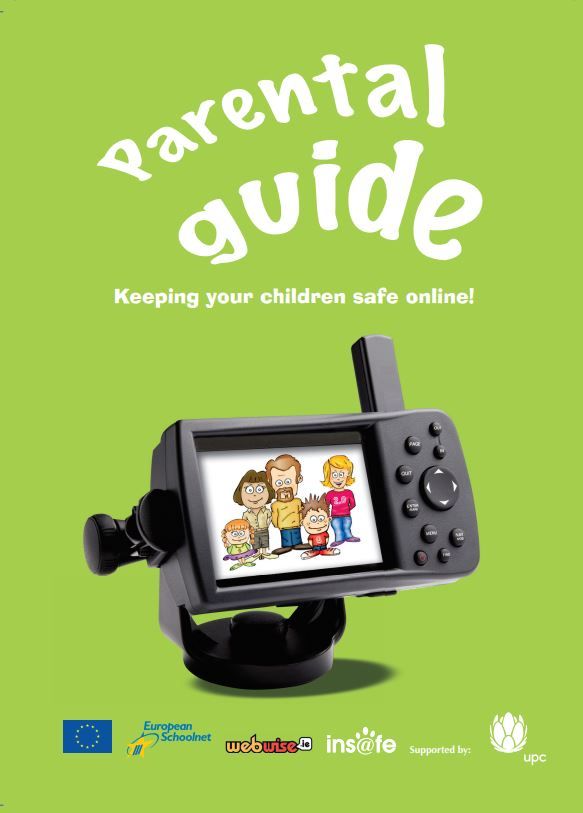Skróty klawiaturowe istnieją tak długo, jak sam Microsoft Excel. Korzystanie ze skrótów to jeden z najskuteczniejszych sposobów przyspieszenia przepływu pracy. Skróć niepotrzebne sekundy spędzane na przeglądaniu menu i zamiast tego używaj skrótów.

W komputerach skrót klawiaturowy służy do wykonywania jednego lub więcej poleceń za pomocą klawiatury, które w przeciwnym razie byłyby dostępne za pośrednictwem pewnego rodzaju interfejsu użytkownika. W programie Excel te skróty służą do przyspieszenia typowych operacji poprzez zredukowanie sekwencji wejściowych do kilku naciśnięć klawiszy.Ponieważ jednak Excel jest bardzo złożoną aplikacją, ma setki skrótów, z których możesz korzystać.
Zapamiętanie każdego z nich jest prawie niemożliwe. Dlatego stworzyliśmy listę najbardziej przydatnych skrótów Excela, które zawsze powinieneś mieć pod ręką lub w pamięci.
Uwaga: te skróty zostały starannie wybrane z 51 najlepszych szablonów programu Excel w celu zwiększenia produktywności które możesz sprawdzić, aby zwiększyć produktywność programu Excel.
Spójrzmy!
Podstawowe skróty
Poniższe skróty są bardzo proste, ale bardzo potężne. Te skróty nie są specyficzne tylko dla programu Excel - działają w większości innych aplikacji, a także w witrynach internetowych! Prawdopodobnie już o nich słyszałeś.
Zacznijmy od podstaw i zobaczmy, jak możesz użyć podstawowych skrótów, aby przyspieszyć działanie programu Excel:
- Ctrl + fa : Wyszukaj w arkuszu kalkulacyjnym lub użyj funkcji Znajdź i zamień
- Ctrl + N : Utwórz nowy skoroszyt
- Ctrl + LUB : Otwórz skoroszyt zapisany na komputerze lub w źródle online
- Ctrl + S : Zapisz aktualnie otwarty skoroszyt
- Ctrl + W : Zamknij skoroszyt
- Ctrl + Y : Ponów czynność
- Ctrl + Z : Cofnij czynność
- Ctrl + do lub Ctrl + Wstawić : Kopiuj zawartość komórki, wybrane dane lub wybrany zakres komórek
- Ctrl + V lub Zmiana + Wstawić : Wklej zawartość komórki, wybrane dane lub wybrany zakres komórek
- Kasować : Usuń zawartość komórki, wybrane dane lub wybrany zakres komórek
- Ctrl+F4: Zamknij program Excel
Ogólne skróty w programie Excel
Te skróty klawiaturowe służą do manipulowania skoroszytami, uzyskiwania pomocy i innych działań związanych z interfejsem. Nie są one szczególnie zaawansowane, ale pomagają nieco łatwiej poruszać się po programie Excel.
- Ctrl + F1 : Pokaż lub ukryj wstążkę
- Ctrl + F2 : Przełącz do podglądu wydruku
- Ctrl + F9 : Zminimalizuj okno skoroszytu
- Ctrl + Zmiana + U : Rozwiń lub zwiń pasek formuły
- Ctrl + Patka : Przełączanie między otwartymi skoroszytami
- Zmiana + F9 : Oblicz aktywne arkusze
- Zmiana + F3 : Wstaw funkcję
- Wszystko + F1 : Utwórz osadzony wykres słupkowy na podstawie wybranych danych (ten sam arkusz)
- Wszystko + F8 : Utwórz, uruchom, edytuj lub usuń makro
- Wszystko + F11 : Otwórz edytor Microsoft Visual Basic For Applications
- Wszystko + DO : Idź do Dane patka
- Wszystko + fa : Otworzyć Plik kartę menu
- Wszystko + H. : Idź do Dom patka
- Wszystko + M : Idź do Formuły patka
- Wszystko + N : Otworzyć Wstawić patka
- Wszystko + P. : Idź do Układ strony patka
- Wszystko + Q : Idź do Powiedz mi co chcesz robić pudełko
- Wszystko + R : Idź do Przejrzeć patka
- Wszystko + W : Idź do Widok patka
- Wszystko + X : Idź do Dodatki patka
- Wszystko + Y : Idź do Wsparcie patka
- F1 : Otwórz okienko pomocy
- F4 : Powtórz ostatnie polecenie lub czynność.
- F7 : Sprawdź pisownię
- F9 : Oblicz wszystkie arkusze we wszystkich otwartych skoroszytach
- F10 : Włączanie i wyłączanie wskazówek pod klucz
- F11 : Utwórz wykres słupkowy na podstawie wybranych danych (na oddzielnym arkuszu)
- F12 : Otworzyć Zapisz jako Okno dialogowe
Skróty do poruszania się po arkuszu lub komórce
Kolejnym krokiem są skróty klawiaturowe używane w arkuszach i komórkach programu Excel. Dzięki tym skrótom możesz prawie całkowicie wyeliminować użycie myszy, nigdy nie przerywając przepływu.
- Lewo lub Prawa strzałka : Przenieś o jedną komórkę w lewo lub w prawo
- Ctrl + Lewo lub Prawa strzałka : Przejście do najdalszej komórki w lewo lub w prawo w rzędzie
- W górę lub Strzałka w dół : Przenieś o jedną komórkę w górę lub w dół
- Ctrl + W górę lub Strzałka w dół : Przejdź do górnej lub dolnej komórki w kolumnie
- Patka : Przejdź do następnej komórki
- Zmiana + Patka : Przejdź do poprzedniej komórki
- Ctrl + Koniec : Przejdź do używanej komórki znajdującej się w prawym dolnym rogu
- F5 : Przejdź do dowolnej komórki, naciskając klawisz F5 i wpisując współrzędne komórki lub nazwę komórki.
- Dom : Przejdź do skrajnej lewej komórki w bieżącym wierszu (lub przejdź do początku komórki, jeśli edytujesz komórkę)
- Ctrl + Dom : Przejdź na początek arkusza
- Strona w górę lub Na dół : Przenieś o jeden ekran w górę lub w dół w arkuszu
- Wszystko + Strona w górę lub Na dół : Przenieś o jeden ekran w prawo lub w lewo w arkuszu
- Ctrl + Strona w górę lub Na dół : Przejdź do poprzedniego lub następnego arkusza
Skróty do edycji komórek
Aby szybko wprowadzić zmiany w komórkach, użyj poniższych skrótów.
- Zmiana + Lewo lub Prawa strzałka : Rozszerz zaznaczenie komórek w lewo lub w prawo
- Zmiana + Przestrzeń : Wybierz cały wiersz
- Ctrl + Przestrzeń : Wybierz całą kolumnę
- Ctrl + Zmiana + Przestrzeń : Zaznacz cały arkusz
- F2 : Edytuj komórkę
- wyjście : Anuluj wpis w komórce lub na pasku formuły
- Wchodzić : Uzupełnij wpis w komórce lub na pasku formuły
- Zmiana + F2 : Dodaj lub edytuj komentarz komórki
- Ctrl + X : Wytnij zawartość komórki, wybrane dane lub wybrany zakres komórek
- Ctrl + Wszystko + V : Otwórz okno dialogowe Wklej specjalnie
- Wszystko + Wchodzić : Wstaw twardy powrót w komórce (podczas edytowania komórki)
- F3 : Wklej nazwę komórki (jeśli komórki są nazwane w arkuszu)
- Wszystko + H. + re + do : Usuń kolumnę
Skróty do formatowania komórek
Poniższe skróty klawiaturowe pomagają podczas formatowania komórek.
- Wszystko + H. + b : Dodaj obramowanie
- Wszystko + H. + H. : Wybierz kolor wypełnienia
- Ctrl + b : Dodaj lub usuń pogrubienie do zawartości komórki, wybranych danych lub wybranego zakresu komórek
- Ctrl + ja : Dodaj lub usuń kursywę do zawartości komórki, wybranych danych lub wybranego zakresu komórek
- Ctrl + Zmiana + $ : Zastosuj format waluty
- Ctrl + Zmiana + % : Zastosuj format procentowy
- Ctrl + Zmiana + & : Zastosuj obramowanie konturu
- Ctrl + Zmiana + _ : Usuń obramowanie konturu
- Ctrl + U : Dodaj lub usuń podkreślenie zawartości komórki, wybranych danych lub wybranego zakresu komórek
- Ctrl + 0 : Ukryj wybrane kolumny
- Ctrl + 1 : Otwórz okno dialogowe Formatowanie komórek
- Ctrl + 5 : Zastosuj lub usuń przekreślenie
- Ctrl + 9 : Ukryj wybrane wiersze
Końcowe przemyślenia
Mamy nadzieję, że ten artykuł był w stanie pomóc Ci dowiedzieć się więcej o skrótach programu Microsoft Excel i ich możliwościach. Wróć na naszą stronę, gdy tylko będziesz potrzebować dalszych wskazówek dotyczących aplikacji arkusza kalkulacyjnego firmy Microsoft.
Jeśli chcesz przeczytać więcej artykułów związanych z nowoczesnymi technologiami, rozważ subskrypcję naszego newslettera. Regularnie publikujemy samouczki, artykuły z wiadomościami i przewodniki, które pomogą Ci w codziennym życiu technologicznym.
Zalecane lektury
- Jak utworzyć wiersz nagłówka programu Excel
- 7 wskazówek, jak ulepszyć następną prezentację PowerPoint
- 13 porad i wskazówek dotyczących programu Excel, dzięki którym staniesz się zawodowcem
- 51 najlepszych szablonów programu Excel w celu zwiększenia produktywności
- Porady, wskazówki i skróty ekspertów, które pomogą Ci manewrować pakietem Microsoft Office