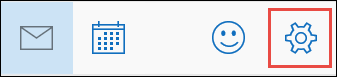Jak zawsze Microsoft chce mieć pewność, że Twoje pliki nigdy nie trafią w niepowołane ręce. Jednak czasami ta ochrona jest przesadzona i daje Ci błąd Potrzebujesz uprawnień do wykonania tej akcji podczas próby usunięcia folderu, uruchomienia aplikacji lub otwarcia pliku.
Wygląda na to, że błąd nie ma żadnej wyraźnej przyczyny i rozpaczasz, próbując dowiedzieć się, co jest nie tak z systemem. Nie martw się więcej, przedstawiliśmy najbardziej efektywne metody naprawiania błędu „Potrzebujesz uprawnień, aby wykonać tę czynność”. Kontynuuj czytanie, aby dowiedzieć się, jakie są jego przyczyny i jak możesz napraw to w kilka minut.
Jaka jest przyczyna błędu „Potrzebujesz pozwolenia na wykonanie tej czynności”?
Chociaż nie można zidentyfikować bezpośredniej przyczyny tego błędu, wydaje się, że użytkownicy zauważają, że najprawdopodobniej pomylą się Twoje uprawnienia. Uprawnienia pozwalają zakładać konta użytkowników, które nie mogą wykonywać pewnych czynności, zwiększając bezpieczeństwo współużytkowanego komputera.
Kiedy te uprawnienia zostaną zmodyfikowane w niewłaściwy sposób, może to doprowadzić do pojawienia się błędów, takich jak ten, o którym jest ten artykuł. Może to spowodować dewastację, ponieważ nawet z kontem administratora nie będziesz w stanie tworzyć nowych plików i folderów, a nawet modyfikować ani usuwać istniejących.
Inną możliwą przyczyną może być użycie niektórych aplikacje innych firm lub złośliwe oprogramowanie zakażenie.
Bez względu na to, co spowodowało Twój błąd, pomożemy Ci go naprawić w ciągu kilku minut. Kontynuuj czytanie następnej sekcji, aby dowiedzieć się, jak to zrobić.
Jak naprawić Potrzebujesz uprawnień, aby wykonać tę czynność
Teraz, gdy ustaliliśmy możliwą przyczynę błędu, czas go naprawić. Wymieniliśmy najbardziej przydatne metody rozwiązywania tego irytującego problemu, dzięki czemu możesz jak najszybciej uzyskać pełną kontrolę nad systemem.
Uwaga : Niektóre z tych metod wymagają użycia konta administratora na urządzeniu. Oznacza to, że konto może wykonywać różne zadania, które mogą zmieniać ustawienia systemowe, które często są wymagane do przywrócenia paska zadań.
Nie wiesz, jak zmienić swoje konto, aby mieć uprawnienia administratora? Chcesz utworzyć oddzielnego użytkownika administratora do takich celów? Zalecamy oglądanie Nadanie użytkownikowi uprawnień administratora w systemie Windows 10 przez StormWind Studios aby dowiedzieć się, jak sprawić, by administratorzy byli profesjonalistami.
Teraz zacznijmy rozwiązywać problem związany z błędem Potrzebujesz uprawnień do wykonania tej czynności!
Wyłącz wszelkie programy antywirusowe innych firm
Jak wspomnieliśmy powyżej, możliwe jest, że aplikacja innej firmy powoduje ten błąd w Twoim systemie. Użytkownicy systemu Windows 10 zgłaszają, że wiele aplikacji antywirusowych może powodować ten błąd. Najlepszym i najbezpieczniejszym sposobem sprawdzenia tego jest tymczasowe wyłączenie programu antywirusowego i sprawdzenie, czy błąd nadal występuje.
jak odinstalować chrom w systemie Windows 10
Uwaga : Upewnij się, że włączasz program Windows Defender, mając wyłączony program antywirusowy innej firmy. Defender to natywne rozwiązanie systemu Windows 10 do ochrony przed złośliwym oprogramowaniem, które zapewnia niezbędną ochronę podczas korzystania z komputera.
Oto, jak tymczasowo wyłączyć aplikację antywirusową.
- Otworzyć Menadżer zadań używając jednego z następujących sposobów:

- Kliknij prawym przyciskiem myszy pasek zadań i wybierz Menadżer zadań z menu kontekstowego.
- wciśnij Ctrl + Alt + Del klawiszy na klawiaturze i poczekaj, aż pojawi się ekran opcji zabezpieczeń. Następnie wybierz Menadżer zadań .
2. Jeśli Menedżer zadań został uruchomiony w widoku kompaktowym, kliknij plik Więcej szczegółów opcja widoczna w lewym dolnym rogu okna.

3. Przełącz się na Uruchomienie u góry okna Menedżera zadań. Tutaj możesz zobaczyć wszystkie aplikacje, które są uruchamiane wraz z komputerem podczas uruchamiania.

4. Wybierz aplikację antywirusową innej firmy, a następnie kliknij Wyłączyć w prawym dolnym rogu okna. Status wniosku powinien zmienić się na Niepełnosprawny .
5. Powtórz to dla każdego oprogramowania antywirusowego innej firmy zainstalowanego na komputerze uruchom ponownie Twoje urządzenie.
Po wykonaniu tych czynności komputer uruchomi się bez oprogramowania antywirusowego innej firmy, umożliwiając sprawdzenie, czy problem został rozwiązany.
Jeśli możesz ponownie modyfikować, usuwać i tworzyć foldery / pliki, najprawdopodobniej używana aplikacja antywirusowa zepsuła Twoje uprawnienia. Zalecamy poszukanie innej aplikacji lub skontaktowanie się z obsługą klienta.
Przeskanuj urządzenie za pomocą programu Windows Defender
Pozostając na ścieżce antywirusowej, możliwe jest, że urządzenie zostało zainfekowane złośliwym oprogramowaniem, które spowodowało pojawienie się błędu uprawnień. Aby sprawdzić, czy tak jest, użyj zintegrowanego programu Windows Defender do przeskanowania urządzenia i usunięcia wszelkich wirusów.
- Kliknij na Windows ikona znajdująca się w lewym dolnym rogu ekranu. Spowoduje to otwarcie kafelków systemu Windows 10 Menu startowe .

2. Kliknij Ustawienia oznaczony ikoną koła zębatego. Specjaliści od klawiatury mogą również korzystać z rozszerzenia Windows + I skrót do szybszego uruchamiania aplikacji.

3. Po zakończeniu ładowania okna Ustawienia zobaczysz wiele opcji menu. Kliknij Aktualizacja i bezpieczeństwo .

4. Korzystając z menu po lewej stronie, wybierz Bezpieczeństwo systemu Windows strona.

5. Kliknij Ochrona przed wirusami i zagrożeniami . Otworzy się nowe okno.

6. Kliknij ikonę Opcje skanowania łącze, a następnie wybierz plik Pełne skanowanie . Chociaż to skanowanie może potrwać dłużej, zaleca się jego uruchomienie w przeciwieństwie do skanowania szybkiego. Złośliwe oprogramowanie często próbuje się przed Tobą ukryć, a pełne skanowanie systemu najprawdopodobniej je wykryje.

7. Zaczekaj, aż skanowanie się zakończy i podejmij odpowiednie działania w przypadku znalezionych zagrożeń.
Utwórz plik .bat, aby przejąć na własność
Możesz spróbować odebrać własność folderu przy użyciu pliku .bat. Proces tworzenia jest prosty, wystarczy wykonać kilka następnych kroków.
- Kliknij prawym przyciskiem myszy w pustym miejscu na twoim Pulpit , a następnie wybierz Nowy i utwórz plik Dokument tekstowy .

2. Nazwij to Fix.txt i użyj dowolnego edytora tekstu, aby go otworzyć.
3. Kopiuj i wklej w następujących wierszach:
SET DIRECTORY_NAME = INFORMATOR
TAKEOWN / f% DIRECTORY_NAME% / r / d r
ICACLS% DIRECTORY_NAME% / grant administrators: F / t
PAUZA
4. Wymień INFORMATOR ze ścieżką do folderu, w którym występuje problem. Na przykład, jeśli masz problemy z folderem o nazwie Zdjęcia na pulpicie, chcesz go zastąpić C: Users twoja nazwa użytkownika Desktop Photos.

5. Zapisz plik Fix.txt , a następnie przejdź do pulpitu i zmień jego nazwę Fix.bat . Otrzymasz ostrzeżenie o zmianie rozszerzenia pliku - po prostu kliknij tak .
jak umieścić windows na usb

6. Kliknij prawym przyciskiem myszy Fix.bat i wybierz Uruchom jako administrator .

Sprawdź, czy możesz uzyskać dostęp do folderu, który powodował problemy, lub go usunąć.
Zmień uprawnienia bez przejmowania własności
Jeśli nie chcesz zmieniać właściciela pliku lub folderu, możesz po prostu nadać sobie odpowiednie uprawnienia dostępu do niego.
Zwłaszcza podczas pracy z poufnymi plikami przekazywanie praw własności w tę iz powrotem może powodować więcej problemów lub budzić obawy na współdzielonym urządzeniu. Dlatego po prostu nadanie każdemu użytkownikowi odpowiednich uprawnień jest często lepszym rozwiązaniem.
Oto, jak możesz zmienić uprawnienia do folderu lub pliku w systemie Windows 10.
- Kliknij prawym przyciskiem myszy na problematycznym folderze lub pliku, a następnie wybierz Nieruchomości z menu kontekstowego.

2. Przejdź do Bezpieczeństwo kartę znajdującą się u góry okna Właściwości.

3. Kliknij przycisk Zaawansowane.

- Sprawdź, czy Twój użytkownik ma Pełna kontrola wymienione w kolumnie Dostęp.
- Jeśli widzisz coś innego niż Pełna kontrola lub w ogóle nie widzisz swojej nazwy użytkownika na liście, kliknij Dodaj przycisk.
- Kliknij na Wybierz głównego zobowiązanego link u góry okna.
- Zobaczysz pole do wpisania zatytułowane Wprowadź nazwę obiektu do wybrania . Tutaj po prostu wpisz swój lokalny Nazwa Użytkownika . Upewnij się, że nic nie błędnie wpisujesz i pamiętaj, że rozróżniana jest wielkość liter.
- Kliknij na Sprawdź nazwy , aby potwierdzić nazwę użytkownika, a następnie kliknij dobrze .
- Umieść znacznik wyboru obok Pełna kontrola . Powinno to automatycznie oznaczać każdą akcję z wyjątkiem uprawnień specjalnych.
Jeśli błąd był spowodowany pomieszaniem uprawnień, być może uda się pomyślnie wykonać czynność, którą wcześniej próbowano wykonać. Spróbuj!
Uruchom skanowanie Kontrolera plików systemowych (SFC)
System Windows 10 oferuje wiele zintegrowanych sposobów rozwiązywania problemów i znajdowania problemów na urządzeniu. Jednym z nich jest Kontroler plików systemowych, poręczne narzędzie, które jest w stanie wykryć i rozwiązać wiele różnych problemów systemowych.
Oto, jak uruchomić skanowanie SFC w systemie Windows 10 w celu zidentyfikowania problemów z systemem.
- wciśnij Windows + R. na klawiaturze, aby uruchomić narzędzie Uruchom, a następnie wprowadź cmd i naciśnij Ctrl + Shift + Enter . Spowoduje to uruchomienie wiersza polecenia z uprawnieniami administratora.
- Kliknij tak i wprowadź hasło, jeśli zostaniesz o to poproszony.
- Wpisz następujące polecenie i naciśnij enter: sfc / scannow
- Poczekaj na zakończenie skanowania . W zależności od systemu może to zająć dużo czasu. Upewnij się, że skanowanie nie zostało zamknięte ani przerwane, ponieważ utracisz postęp.
- Jeśli zostaną zidentyfikowane jakiekolwiek problemy, skaner SFC spróbuje je automatycznie naprawić.
Mamy nadzieję, że udało Ci się rozwiązać problemy z irytującym błędem Potrzebujesz pozwolenia, aby wykonać tę czynność po wykonaniu naszych czynności. Jeśli problem nadal występuje, nawet po wypróbowaniu każdej metody, zalecamy zresetowanie systemu Windows 10.
Jeśli potrzebujesz informacji o innych problemach z systemem Microsoft Windows, pomocy w rozwiązywaniu problemów lub chcesz dowiedzieć się więcej o swoim systemie operacyjnym, zapoznaj się z naszymi innymi artykułami tutaj.
Jeśli jednak szukasz firmy programistycznej, której możesz zaufać ze względu na jej uczciwość i uczciwe praktyki biznesowe, nie szukaj dalej niż . Jesteśmy Certyfikowanym Partnerem Microsoft i Akredytowaną Firmą BBB, której zależy na zapewnieniu naszym klientom niezawodnego, satysfakcjonującego doświadczenia związanego z oprogramowaniem, którego potrzebują. Będziemy z Tobą przed, w trakcie i po zakończeniu sprzedaży.
To nasza 360-stopniowa gwarancja utrzymania oprogramowania. Więc na co czekasz? Zadzwoń do nas dzisiaj pod numer +1 877 315 1713 lub wyślij e-mail na adres sales@softwarekeep.com. Możesz również skontaktować się z nami za pośrednictwem czatu na żywo.