Jeśli jesteś graczem, napotkanie problemu „DirectX napotkał nieodwracalny błąd” może być ogromnym bólem głowy. Kliknij tutaj, aby dowiedzieć się, jak naprawić ten błąd DirectX i jak zapobiec jego występowaniu w przyszłości.

Fani wielu tytułów, m.in. Call of Duty: Warzone ma do czynienia z irytującym komunikatem o błędzie, który uniemożliwia graczom uruchomienie gry. Jeśli po uruchomieniu zobaczysz komunikat „DirectX napotkał nieodwracalny błąd”, aplikacja zostanie automatycznie zamknięta i nie pozwoli Ci przejść dalej do rozgrywki.
Bez wątpienia jest to niesamowicie frustrujące. Nie martw się — jesteśmy tutaj, aby pomóc Ci rozwiązać problem „DirectX napotkał nieodwracalny błąd” za pomocą łatwych i szybkich metod.
Co powoduje, że DirectX napotkał komunikat o nieodwracalnym błędzie?
Istnieje wiele różnych rzeczy, które mogą powodować ten błąd DirectX. Przyjrzyjmy się najczęstszym przyczynom i sposobom ich identyfikacji, aby pomóc w rozwiązywaniu problemów.
Firefox został zablokowany przed dostępem do sprzętu graficznego
- Nieoczekiwane błędy . Czasami gry lub system mogą napotkać losowy błąd, który powoduje wyświetlenie komunikatu „DirectX napotkał nieodwracalny błąd”. W takim przypadku po prostu spróbuj ponownie uruchomić grę po ponownym uruchomieniu komputera. Jeśli błąd będzie się powtarzał, możesz wykluczyć tę przyczynę.
- Uszkodzone pliki gry . Istnieje możliwość, że twoje pliki gry są uszkodzone lub niektóre kluczowe pliki zostały usunięte. Możesz spróbować naprawić grę lub po prostu odinstalować ją i zainstalować nową kopię.
- Nieaktualne oprogramowanie lub sterowniki . Czy ostatnio zaktualizowałeś swoją grę? A co z twoimi kierowcami? Jeśli pozostawisz oprogramowanie nieaktualne, szanse na pojawienie się problemu „DirectX napotkał nieodwracalny błąd” są większe.
- Problemy ze zgodnością . W wielu przypadkach aplikacje, takie jak programy antywirusowe lub dopalacze komputera, mogą blokować prawidłowe uruchamianie gry. Prowadzi to do błędu DirectX, który uniemożliwia grę. Możesz tymczasowo wyłączyć te aplikacje, aby sprawdzić, czy są zgodne z grą.
Zobaczmy teraz, co możesz zrobić, aby naprawić „DirectX napotkał nieodwracalny błąd”.
Jak naprawić DirectX napotkał nieodwracalny błąd?
Poniższe metody zostały napisane przy użyciu najnowszej wersji Okna 10 . Jeśli korzystasz z innego systemu operacyjnego, niektóre czynności mogą się różnić. Pamiętaj, że niektóre rozwiązania mogą wymagać posiadania Administracyjny konto lokalne.
Brak ikony zasilania systemu Windows 10 na pasku zadań
Metoda 1. Upewnij się, że Twój system spełnia wymagania
Możliwe, że Twój obecny komputer lub laptop do gier nie jest zgodny z grą, w którą chcesz zagrać. Aby upewnić się, że Twój komputer będzie w stanie uruchomić grę z grywalną liczbą klatek na sekundę i bez błędów, zawsze sprawdź wymagania systemowe.
Sprawdź Wymagania systemowe Call of Duty: Warzone tutaj. Ewentualnie przejdź do CanYouRunIt.com w przeglądarce i znajdź grę, z którą masz problemy. Po zezwoleniu witrynie na analizę Twojej kompilacji powie Ci, czy Twój komputer spełnia wymagania.
Jeśli Twoje urządzenie nie spełnia tych wymagań, czas na aktualizację. Zidentyfikuj, które części są w tyle i zastąp je nowszymi, mocniejszymi częściami, które dobrze pasują do Twojej konstrukcji.
Metoda 2. Upewnij się, że DirectX jest aktualny
Patrząc na wymagania systemowe gry, możesz zauważyć, że istnieje określone wymaganie DirectX. Aby uruchomić grę, musisz upewnić się, że twój DirectX jest zgodny z wymaganiami gry. Na przykład, Call of Duty wymaga posiadania przynajmniej DirectX 11.
- wciśnij Okna + R klawisze na klawiaturze. Spowoduje to uruchomienie narzędzia Uruchom.
- Wpisz ' dxdiag ” bez cudzysłowów i naciśnij Wchodzić klawisz na klawiaturze.
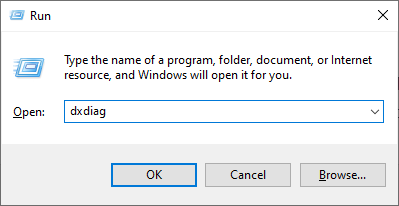
- Pozostań na karcie System i poszukaj „ Wersja DirectX ' linia. Sprawdź, czy Twoja aktualna wersja jest zgodna z grą, którą próbujesz uruchomić. Jeśli nie, będziesz potrzebować aktualizacji.
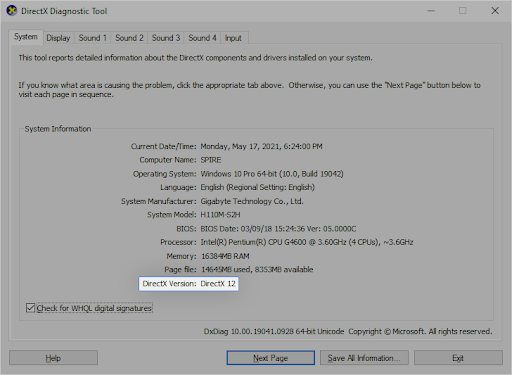
- Jeśli potrzebujesz zaktualizować DirectX:
- Okna 10 , Windows 8, oraz Windows 8.1 — Twój system automatycznie zainstaluje najnowszą wersję DirectX na komputerze podczas procesu Windows Update. Sprawdzać Jak zaktualizować system Windows 10 po więcej informacji.
- System Windows 7 oraz Windows XP — Może być konieczne ręczne zainstalowanie pakiet aktualizacji aby pobrać najnowszą wersję DirectX na swój komputer.
Metoda 3. Zamknij aplikacje i nakładki innych firm
Niektórzy użytkownicy zauważyli, że nie wszystkie gry wideo obsługują funkcje takie jak nakładki. W niektórych przypadkach źródłem problemu może być Twoja aplikacja antywirusowa. Przygotowaliśmy listę możliwych aplikacji, które mogą powodować konflikty z grami wideo i powodować komunikat „DirectX napotkał nieodwracalny błąd”.
Spróbuj zamknąć następujące aplikacje lub, jeśli to możliwe, wyłącz nakładkę w grze:
dolny pasek Windows 10 nie zniknie
- Dopalacz MSI
- MSI DragonCentre
- Serwer statystyk Riva
- Razer Cortex
- Nakładka GeForce Experience
- Nakładka Discord
- Aplikacje antywirusowe innych firm
Po upewnieniu się, że żadna z tych aplikacji nie jest uruchomiona na Twoim urządzeniu, spróbuj ponownie uruchomić problematyczną grę. Brak szczęścia? Nie poddawaj się jeszcze! Poniżej mamy wiele innych rzeczy do wypróbowania.
Metoda 4. Zaktualizuj sterowniki karty graficznej
Niezwykle ważne jest, aby sterownik karty graficznej był zawsze aktualny. Nieaktualne sterowniki mogą powodować więcej problemów, niż można sobie wyobrazić. Po dużych aktualizacjach systemu Windows 10 mogą pojawić się problemy ze zgodnością i powodować różnego rodzaju błędy.
Twój sterownik ekranu może być nieaktualny lub uszkodzony, co może powodować problem „DirectX napotkał nieodwracalny błąd”. Aby to naprawić, masz 3 opcje aktualizacji sterownika:
Opcja 1. Ręczna aktualizacja sterownika karty graficznej
- Sprawdź typ używanej karty graficznej:
- wciśnij Okna + R Klucze. Wpisz ' dxdiag ” i naciśnij OK przycisk. To jest skrót do narzędzia Diagnostyka DirectX.
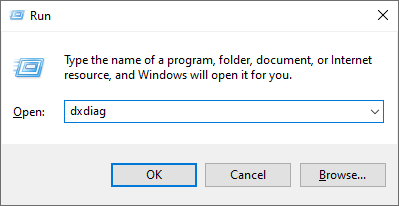
- Przełącz na Wyświetlacz patka. Pod Urządzenie , zanotuj nazwę i producenta karty graficznej.

- wciśnij Okna + R Klucze. Wpisz ' dxdiag ” i naciśnij OK przycisk. To jest skrót do narzędzia Diagnostyka DirectX.
- Przejdź do witryny producenta, a następnie przejdź do strony pobierania. Oto niektóre z najpopularniejszych stron internetowych producentów, na których można znaleźć pliki do pobrania sterowników:
- Znajdź model swojej karty graficznej za pomocą dostarczonych narzędzi wyszukiwania i pobierz jej najnowszy sterownik.
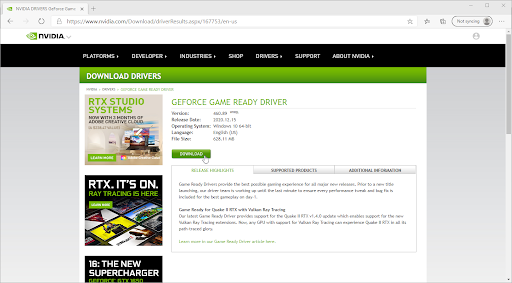
- Pobierz i zainstaluj najnowszy sterownik, klikając dwukrotnie pobrany plik i postępuj zgodnie z instrukcjami wyświetlanymi na ekranie. Może zostać wyświetlony monit o ponowne uruchomienie urządzenia.
Notatka : Zawsze upewnij się, że zawsze pobierasz i instalujesz właściwy sterownik, który pasuje do Twojej karty graficznej. Jeśli nie masz pewności, spróbuj wyszukać w Google lub skontaktuj się z obsługą klienta swojego producenta.
Opcja 2. Automatycznie zaktualizuj sterownik karty graficznej
- wciśnij Okna + R Klucze. Wpisz ' devmgmt.msc ” bez cudzysłowów i naciśnij OK przycisk. Spowoduje to przejście do okna Menedżera urządzeń.
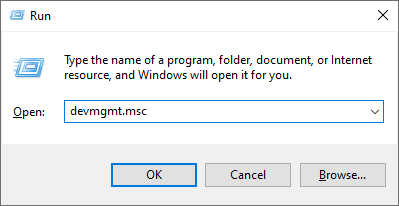
- Rozwiń Karty graficzne sekcji, klikając ikonę strzałki po lewej stronie. Kliknij prawym przyciskiem myszy bieżący sterownik, a następnie wybierz Uaktualnij sterownik opcja.
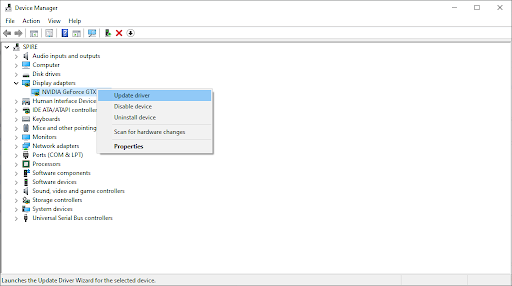
- Kliknij Wyszukaj automatycznie zaktualizowane oprogramowanie sterownika aby umożliwić systemowi Windows 10 automatyczną aktualizację sterownika. Po zakończeniu możesz wyjść z Menedżera urządzeń i ponownie uruchomić komputer.
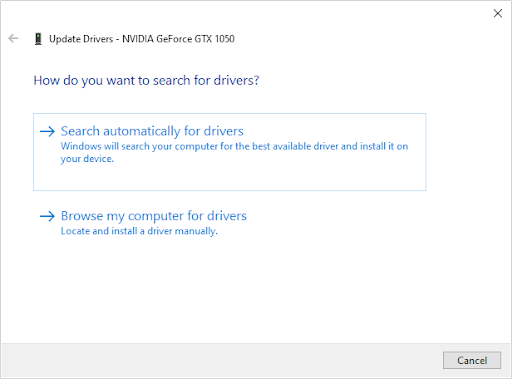
Opcja 3. Zaktualizuj sterowniki za pomocą aplikacji innej firmy
Chociaż nie jest konieczne korzystanie z aplikacji innej firmy do aktualizacji sterowników, jest to opcja dostępna dla wszystkich użytkowników systemu Windows 10. Możesz także znaleźć i pobrać narzędzia do aktualizacji innych firm, takie jak Wzmacniacz kierowcy , DriverHub , lub Rozwiązanie DriverPack aby automatycznie aktualizować sterowniki.
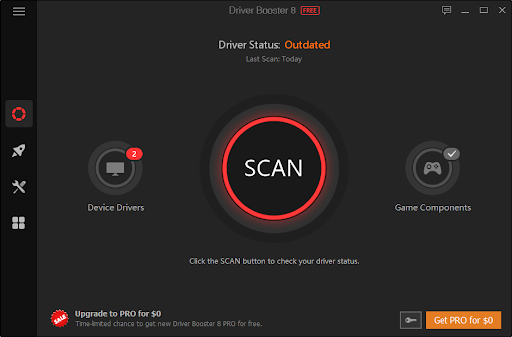
Większość z tych narzędzi jest bezpłatna i łatwa w użyciu. Jeśli nie jesteś zadowolony z usługi, zalecamy przeszukanie internetu w poszukiwaniu bardziej zaawansowanych aplikacji.
Zawsze upewnij się, że aplikacja, której używasz, jest godna zaufania. Niektóre aplikacje oferujące naprawę lub aktualizację sterowników zawierają złośliwe oprogramowanie, oprogramowanie reklamowe lub oprogramowanie szpiegujące. Zalecamy wyszukanie nazwy produktu i zapoznanie się z opiniami prawdziwych użytkowników przed pobraniem jakiegokolwiek oprogramowania.
brak kontroli głośności w systemie Windows 8 na pasku zadań
Metoda 5. Dokonaj modyfikacji rejestru
Zaawansowani użytkownicy mogą dokonać prostej modyfikacji w kluczu rejestru w celu naprawienia szkodliwego błędu DirectX. Jeśli nie znasz tego procesu, pamiętaj, że modyfikacja Rejestru może spowodować błędy, jeśli zostanie wykonana niewłaściwie — pamiętaj, aby ściśle przestrzegać naszych kroków. Gorąco polecamy stworzenie Kopia zapasowa rejestru lub punkt przywracania na urządzeniu przed kontynuowaniem.
- Otwórz pasek wyszukiwania na pasku zadań, klikając ikonę lupy. Możesz to również poruszyć za pomocą Okna + S skrót klawiszowy.
- Wpisz Edytor rejestru i kliknij pasujący wynik wyszukiwania, aby uruchomić aplikację.
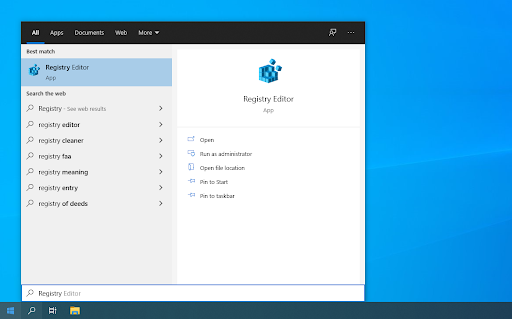
- Przejdź do następującego klucza rejestru lub użyj paska adresu i skopiuj i wklej lokalizację pliku: HKEY_CLASSES_ROOT PROTOCOLS Filtruj tekst/xml
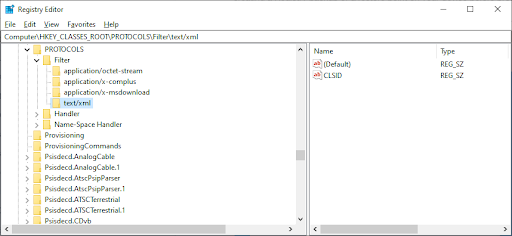
- Kliknij prawym przyciskiem myszy tekst/xml wpis w lewym panelu, a następnie wybierz Usuwać z menu kontekstowego. Potwierdź akcję po wyświetleniu monitu.
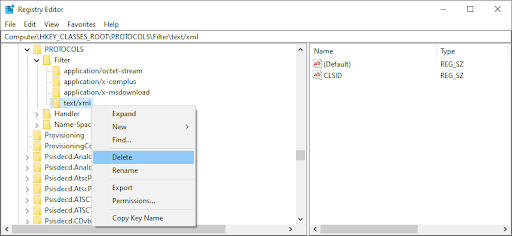
- Wyjdź z Edytora rejestru i uruchom ponownie system.
Metoda 6. Zmień ustawienia skalowania wyświetlacza
Skonfigurowanie skali wyświetlania może pomóc w rozwiązaniu błędów w DirectX. Użytkownicy w społeczności odkryli, że jest to źródło „DirectX napotkał nieodwracalny błąd” wśród wielu innych problemów związanych z grami.
- Kliknij ikonę Windows w lewym dolnym rogu ekranu, aby wyświetlić Menu startowe . Wybierać Ustawienia , lub alternatywnie użyj Okna + I skrót.
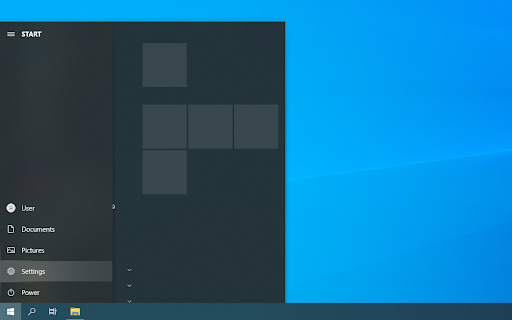
- Kliknij na System płytka.
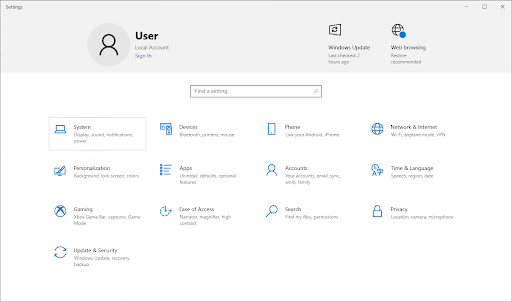
- Przełącz na Wyświetlacz patka. Upewnij się, że ustawiłeś Skala i układ do 100% . Posiadanie tego ustawienia powyżej lub poniżej tej wartości procentowej może prowadzić do błędów.
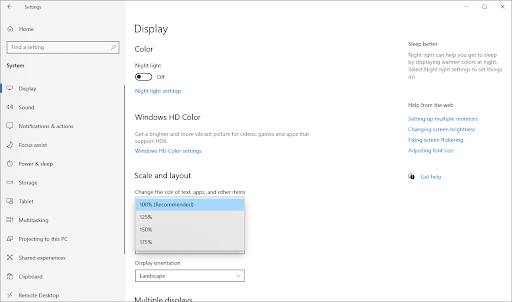
Metoda 7. Użyj opcji skanowania i naprawy w programie uruchamiającym Battle.net
Jeśli próbujesz uruchomić grę z programu uruchamiającego Battle.net, taką jak Call of Duty lub Obserwacja , możesz go łatwo naprawić za pomocą wbudowanego narzędzia. Jeśli Twoja gra ma inny program uruchamiający, spróbuj sprawdzić, czy zawiera podobne narzędzie do naprawy, i postępuj zgodnie z instrukcjami programisty, jak z niego korzystać.
- Otwórz program uruchamiający Battle.net i przejdź do gry, którą chcesz naprawić. Kliknij na Opcje przycisk, a następnie wybierz Skanuj i napraw z menu kontekstowego.
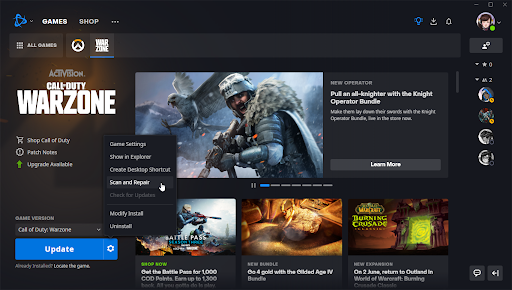
- Kliknij Rozpocznij skanowanie i poczekaj na zakończenie procesu. W przypadku wykrycia problemów z instalacją program uruchamiający może pobrać i zastąpić pliki.
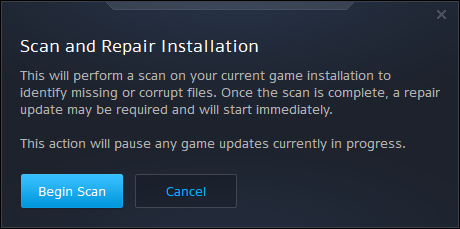
- Po zakończeniu skanowania spróbuj ponownie uruchomić grę i sprawdź, czy nadal pojawia się komunikat „DirectX napotkał nieodwracalny błąd”.
Metoda 8. Usuń folder pamięci podręcznej Battle.net
Jeśli Twój problem jest specyficzny dla Call of Duty gier lub innej gry w programie uruchamiającym Battle.net, innym sposobem na zakończenie tego błędu jest po prostu usunięcie pamięci podręcznej. Można to zrobić, wykonując poniższe czynności.
- Blisko Call of Duty: Warzone (lub jakąkolwiek inną uruchomioną grę Battle.net) i zamknij bitwa.net wyrzutnia.
- Kliknij prawym przyciskiem myszy puste miejsce na pasku zadań i wybierz Menadżer zadań .
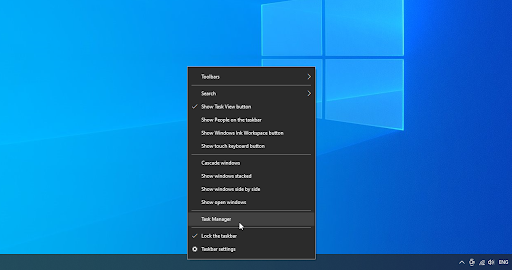
- Przełącz na Procesy patka. Jeśli Agent aktualizacji Blizzarda ( agent.exe ) jest uruchomiony, zaznacz go i kliknij Zakończ zadanie przycisk.
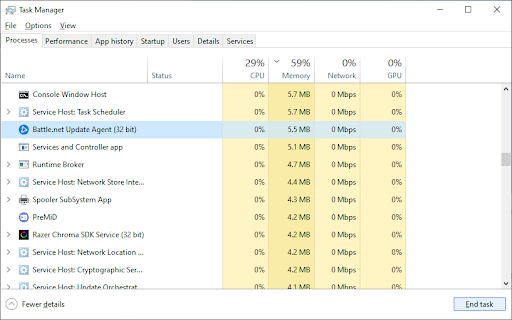
- wciśnij Okna + R klawisze na klawiaturze. Wpisz %Dane programu% i naciśnij OK w narzędziu Uruchom.
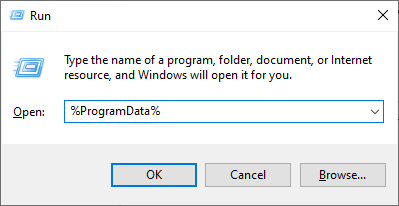
- Kliknij prawym przyciskiem myszy Blizzard Rozrywka folder i wybierz Usuwać z menu kontekstowego. Potwierdź czynność, jeśli zostaniesz o to poproszony.
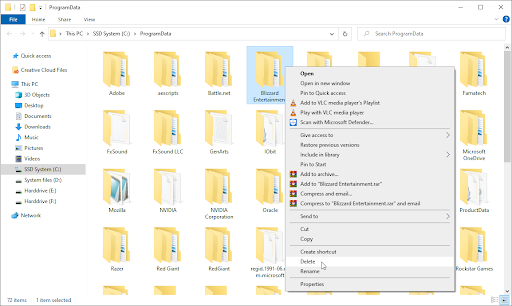
- Uruchom ponownie bitwa.net na komputer i spróbuj ponownie uruchomić grę.
Końcowe przemyślenia
mamy nadzieję, że to pomoże. Nasz Centrum pomocy oferuje setki przewodników, które pomogą Ci, jeśli potrzebujesz dalszej pomocy. Wróć do nas, aby uzyskać więcej informacji, lub skontaktuj się z nami z naszymi ekspertami w celu uzyskania natychmiastowej pomocy.
komputer nie podnosi dysku twardego
Jeszcze jedna rzecz
Chcesz otrzymywać promocje, oferty i rabaty, aby otrzymać nasze produkty w najlepszej cenie? Nie zapomnij zapisać się do naszego newslettera wpisując poniżej swój adres e-mail! Bądź pierwszym, który otrzyma najnowsze wiadomości na swoją skrzynkę odbiorczą.
Może Ci się spodobać
» Jak zoptymalizować system Windows 10 pod kątem gier
» Jak wyłączyć powiadomienia w systemie Windows 10


