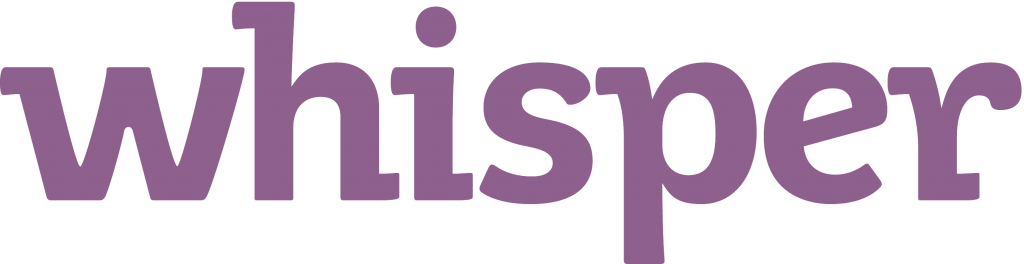Podczas używania Windows 10, możesz napotkać komunikat o błędzie informujący, że aplikacja, którą próbujesz otworzyć, była zablokowany przed uzyskaniem dostępu do sprzęt graficzny .
Wydaje się, że ten problem występuje najczęściej podczas próby uruchomienia gier wideo. Nawet gry, które można zainstalować ze Sklepu Windows, takie jakMinecraftdoświadczyć tego problemu.
Niektóre popularne tytuły, które używają instalatorów innych firm, ale nadal napotykają ten błąd, toFortnite,League of LegendslubOverwatch.
Inne programy również mogą wywoływać ten błąd, jednak można zastosować te same poprawki we wszystkich scenariuszach, niezależnie od tego, jaki typ aplikacji powoduje ten błąd.

Dlaczego tak się dzieje?
Chociaż dokładna przyczyna błędu nie jest obecnie znana, spekuluje się, że przyczyną problemu są sterowniki.
Po dużej aktualizacji systemu operacyjnego sterowniki graficzne mogą stać się niekompatybilne z wersją systemu Windows 10. Jest to szczególnie ważne, jeśli ręcznie aktualizujesz sterowniki zamiast automatycznego aktualizatora, takiego jakŁatwy kierowca.
Z tego powodu twój GPU (Graphics Processing Unit) blokuje się i nie odpowiada na żądanie grafiki wysyłane przez system.
pasek zadań systemu Windows 10 utknął na górze
Jeśli twój GPU nie zareaguje w określonym czasie, Windows 10 przestanie próbować uruchomić twoją aplikację i zwróci błąd, że aplikacja została zablokowana przed dostępem do sprzętu graficznego.
Jak naprawić błąd
Z tego artykułu dowiesz się, jak naprawić ten błąd i jak aktualizować sterowniki, aby zapewnić zgodność z systemem Windows 10 przez cały czas.
Przed naprawą
Jest kilka rzeczy, na które należy zwrócić uwagę przed wypróbowaniem większości wymienionych poniżej poprawek.
- Zaleca się utworzenie pliku Punkt przywracania systemu zanim spróbujesz naprawić. Ponieważ będziemy pracować z aplikacjami, takimi jak wiersz polecenia i rejestr, możesz potencjalnie uszkodzić swój komputer, popełniając błędy.
Możesz to śledzić wideo autorstwa Techddictive aby ustawić punkt przywracania systemu w systemie Windows 10. Te punkty umożliwiają przywrócenie systemu do ustawionego punktu w czasie, umożliwiając cofnięcie wszelkich błędów. - W przypadku niektórych z poniższych poprawek musisz mieć uprawnienia administracyjne na swoim koncie użytkownika.
Jeśli masz istniejącego użytkownika, który nie jest administratorem, możesz to śledzić wideo autorstwa StormWind Studios aby zmienić uprawnienia.
Aby utworzyć nowego użytkownika administratora, wykonaj następujące czynności wideo autorstwa Global IT Resolutions .
Zaktualizuj sterownik karty graficznej
Jedną z pierwszych rzeczy, które chcesz spróbować, jest aktualizacja sterownika karty graficznej w systemie. To nieszkodliwy krok, który można łatwo wykonać.
- Sprawdź, jakiej karty graficznej używasz:
- Naciśnij przycisk Windows + R. klawisze na klawiaturze, aby uruchomić Biegać podanie.
- Wpisz dxdiag i naciśnij dobrze .

- Przejdź do Pokaz patka.

- Pod Urządzenie przeczytaj nazwę i producenta swojej karty.

- Wejdź na stronę producenta i przejdź do strony pobierania. Oto niektóre z najpopularniejszych stron producentów:
- Strona Sterowniki i oprogramowanie Intel
- Strona pobierania sterownika NVIDIA
- Strona ze sterownikami i pomocą techniczną AMD
- Znajdź swoją kartę graficzną i pobierz jej sterownik.
- Zainstaluj sterownik, klikając dwukrotnie pobrany plik, a następnie postępując zgodnie z instrukcjami wyświetlanymi na ekranie.
Upewnij się, że zawsze pobierasz właściwy sterownik, który pasuje do Twojej karty graficznej. Jeśli nie masz pewności, zawsze możesz wyszukiwać w Google lub skontaktować się z obsługą klienta producenta.
jak scalić partycje dyskowe windows 10
Nigdy nie pobieraj sterowników z witryn internetowych osób trzecich - te pliki mogą być złośliwe i mogą uszkodzić komputer. Zawsze upewnij się, że adres URL witryny, z której pobierasz, jest zgodny z oficjalną witryną.
Uruchom narzędzie do rozwiązywania problemów z urządzeniem sprzętowym
Windows 10 jest dostarczany z przydatnym narzędziem, które może wykrywać i naprawiać problemy w systemie. Uruchamiając to, możesz potencjalnie naprawić błąd „Aplikacja została zablokowana przed dostępem do sprzętu graficznego”.
- Kliknij na Windows ikonę na pasku zadań.

- Kliknij Ustawienia (Ikona zębatki).

- Wybierać Aktualizacja i bezpieczeństwo z listy.

- Wybierz Rozwiązywanie problemów z menu po lewej stronie.

- Wybierz Sprzęt i urządzenia .

- Kliknij na Uruchom narzędzie do rozwiązywania problemów przycisk, aby rozpocząć proces.

- System Windows rozpocznie skanowanie komputera w poszukiwaniu problemów. Ten proces może zająć dużo czasu, więc poczekaj cierpliwie i nie zamykaj narzędzia do rozwiązywania problemów.

- Postępuj zgodnie z instrukcjami wyświetlanymi na ekranie, aby naprawić znalezione problemy.
Ta metoda może nie działać dla wszystkich, co nie oznacza końca świata. Zawsze możesz wypróbować inne metody wymienione w naszym artykule, aby znaleźć to, co jest odpowiednie dla Twojego komputera i systemu.
Uruchom skanowanie kontrolera plików systemowych i narzędzie DISM
Chociaż najprawdopodobniej przyczyną problemu są sterowniki, nie jest wykluczone, że jeden z plików systemowych zostanie uszkodzony i doprowadzi do błędu.
Możesz użyć zintegrowanych narzędzi systemu Windows 10, takich jak wiersz polecenia, aby wykryć i zastąpić te pliki w bezpieczny sposób.
- Szukaj Wiersz polecenia na pasku wyszukiwania.

- Kliknij wynik prawym przyciskiem myszy i kliknij Uruchom jako administrator .

- Rodzaj sfc / scannow i naciśnij Przycisk ENTER na klawiaturze, aby rozpocząć skanowanie.

- Poczekaj, aż proces się zakończy. Jest to dość czasochłonne sprawdzenie, aby uruchomić, więc bądź cierpliwy i nie zamykaj wiersza polecenia.
Po zakończeniu działania Kontrolera plików systemowych zaleca się natychmiastowe sprawdzenie Narzędzie DISM .
komputer nie wykrywa drugiego monitora
- Wklej lub wpisz ten komentarz w wierszu polecenia administratora i naciśnij enter: DISM.exe / Online / Cleanup-image / Scanhealth .
- Po zakończeniu skanowania wklej lub wpisz to polecenie i wykonaj je, naciskając ponownie klawisz Enter: DISM.exe / Online / Cleanup-image / Restorehealth .
Kiedy skończysz, uruchom ponownie komputer i sprawdź, czy problem „Aplikacja została zablokowana przed dostępem do sprzętu graficznego” został rozwiązany.
Jak edytować rejestr
Edytor rejestru jest jedną z najbardziej zastraszających metod naprawianie problemów w systemie Windows.
Dla osób, które nie mają doświadczenia w korzystaniu z Edytora rejestru, zmiana wartości w obawie przed spowodowaniem większej liczby błędów w systemie może wydawać się skomplikowana i przerażająca.
Jeśli poprawnie wykonasz poniższe kroki, nie masz się czego bać. Poza tym możesz po prostu naprawić irytujące '' Aplikacja została zablokowana przed dostępem do sprzętu graficznego błąd też.
- Naciśnij przycisk Windows + R. klawisze na klawiaturze, aby uruchomić Biegać podanie.
- Wpisz Regedit i kliknij dobrze .

- Klikając strzałki obok folderów w panelu po lewej stronie, przejdź do następującej ścieżki:
HKEY_LOCAL_MACHINE - SYSTEM - CurrentControlSet - Kontrola - Sterowniki graficzne - Kliknij prawym przyciskiem myszy puste miejsce i wybierz Nowy .

- Kliknij Wartość DWORD (32-bitowa) .

- Nazwij nową wartość TdrDelay.

- Kliknij dwukrotnie TdrDelay . Oznacza to wykrywanie i odzyskiwanie limitu czasu.
- Zmień wartość na 8 i kliknij dobrze .

- Zrestartuj swój komputer.
Mamy nadzieję, że postępując zgodnie z naszym artykułem, udało Ci się naprawić błąd „ Aplikacja została zablokowana przed dostępem do sprzętu graficznego ” komunikat o błędzie w systemie Windows 10.
Czy chcesz dowiedzieć się, jak rozwiązać inne problemy, czy po prostu przeczytać bardziej pomocne artykuły na temat systemu Windows? Możesz przeglądać naszą sekcję poświęconą systemowi operacyjnemu, klikając tutaj .
Jeśli szukasz firmy programistycznej, której możesz zaufać ze względu na jej uczciwość i uczciwe praktyki biznesowe, nie szukaj dalej niż . Jesteśmy Certyfikowanym Partnerem Microsoft i Akredytowaną Firmą BBB, która dba o dostarczanie naszym klientom niezawodnej i satysfakcjonującej obsługi oprogramowania, którego potrzebują. Będziemy z Tobą przed, w trakcie i po zakończeniu sprzedaży.
To nasza 360-stopniowa gwarancja utrzymania oprogramowania. Więc na co czekasz? Zadzwoń do nas dzisiaj pod numer +1 877 315 1713 lub wyślij e-mail na adres sales@softwarekeep.com. Możesz również skontaktować się z nami za pośrednictwem czatu na żywo.