Dlaczego Discord utknął na ekranie połączenia?

To niefortunna sytuacja, gdy Discord utknął na ekranie łączenia. Może to być frustrujące dla użytkowników, zwłaszcza jeśli próbujesz dołączyć do aktywności grupowej, takiej jak spotkania online, wieczory filmowe lub gra. Na szczęście istnieje kilka poprawek, które możesz wypróbować, zanim porzucisz wszelką nadzieję.
Discord to popularne oprogramowanie do czatów głosowych i tekstowych dla graczy i innych osób. Oferuje niezrównany Doświadczenie połączeń VoIP , co czyni tę aplikację idealną do użycia podczas grania w ulubione gry! Discord istnieje od 2015 roku, ale dopiero niedawno osiągnął większą popularność po uruchomieniu różnych funkcji, które pomagają ludziom łączyć się w trudnych czasach.
Ich własna platforma to miejsce, na którym ludzie mogą dyskutować o różnych rzeczach w utworzonych tam społecznościach, takich jak sztuka lub polityka, bez konieczności przejmowania rozmów przez czaty innej grupy. Łatwiejsza organizacja za pomocą kanałów i folderów na poziomie indywidualnym lub globalnym sprawia, że Discord jest idealny również dla firm.
Ale co powinieneś zrobić, gdy nie możesz otworzyć Discorda, ponieważ utknął na ekranie „Łączenie”? Przede wszystkim nie panikuj. Jesteśmy tutaj, aby pomóc Ci go rozwiązać.
pasek zadań nie ukrywa się w pełnoekranowym youtube
Dlaczego Discord utknął na ekranie „Łączenie”?
Pytanie brzmi „Dlaczego Discord się nie łączy?”
Może istnieć wiele powodów, dla których Discord może utknąć na ekranie łączenia. Rzućmy okiem na niektóre z najczęstszych:
jak usunąć pustą stronę z dokumentów google
- Problem z Internetem lub routerem . Jeśli Twój dostawca Internetu ma problemy lub router nie działa poprawnie, Discord może nie być w stanie się załadować. Powoduje to zablokowanie aplikacji na ekranie „Łączenie”.
- Zapora systemu Windows blokuje Discord . Możliwe, że twoja zapora jest skonfigurowana do blokowania niektórych funkcji Discorda. Spowoduje to zablokowanie się na ekranie Łączenie podczas próby dołączenia do połączenia głosowego.
- Masz złośliwe oprogramowanie na swoim urządzeniu . Niektóre rodzaje infekcji złośliwym oprogramowaniem mogą zakłócać działanie Discorda, co powoduje, że blokuje się podczas łączenia.
- Data i godzina na Twoim komputerze są nieprawidłowe . Zaskakującym problemem, który prowadzi do blokowania się Discorda podczas łączenia, jest źle skonfigurowane ustawienia daty i godziny.
- Konflikty aplikacji . Jeśli inna aplikacja, taka jak program antywirusowy, inna aplikacja do czatu, a może nawet Twitch, jest otwarta, może to powodować konflikty z Discordem. Może to potencjalnie doprowadzić do zablokowania ekranu „Łączenie”.
Te problemy są dość powszechne, więc masz szczęście — poprawki są łatwo dostępne poniżej! Napisaliśmy przewodniki krok po kroku, które pomogą Ci skutecznie rozwiązać ten frustrujący problem. Po przeczytaniu tego artykułu szybko wrócisz na Discord!
Jak naprawić Discord zablokowany po błędzie połączenia?
- Uruchom ponownie system, router i modem.
- Zmień ustawienia połączenia sieciowego.
- Zmodyfikuj ustawienia DNS.
- Upewnij się, że zapora zezwala na Discord.
- Popraw datę i godzinę na swoim komputerze.
- Sprawdź, czy na komputerze nie ma złośliwego oprogramowania.
- Wyłącz aplikacje powodujące konflikty.
Omówmy szczegółowo te rozwiązania poniżej!
Rozwiązany: Discord utknął na ekranie „Łączenie”
Discord to świetny sposób na utrzymywanie kontaktu ze znajomymi, współpracownikami i grupami, ale czasami może utknąć na ekranie „Łączenie”. Tutaj przyjrzymy się siedmiu metodom rozwiązania tego irytującego problemu! Zalecamy wypróbowanie każdego z nich raz przed skontaktowaniem się z pomocą techniczną jako absolutną ostateczność, jeśli żadna z nich nie działa.
Większość użytkowników zgłosiła sukces, korzystając z tych prostych poprawek, więc nie czuj się źle, jeśli sam zrobisz im kolejną szansę.
Metoda 1. Uruchom ponownie system i router
Oto proste rozwiązanie najczęstszych problemów z komputerem: uruchom ponownie system. Możliwe, że ta prosta czynność naprawi Discord, który nie będzie mógł przejść poza ekran 'Łączenie'. Oto kilka podstawowych instrukcji, jak to zrobić Okna 10 :
- Kliknij na Okna w lewym dolnym rogu ekranu, aby wyświetlić menu Start.
- Kliknij na Moc opcję, a następnie wybierz Uruchom ponownie . Spowoduje to zamknięcie wszystkich otwartych aplikacji i całkowite ponowne uruchomienie komputera.
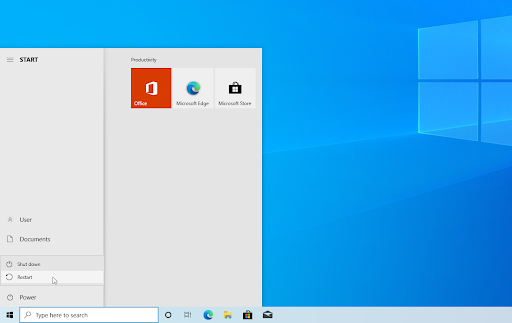
Uruchom ponownie system Windows 10
Jeśli to nie zadziałało, ponowne uruchomienie routera może załatwić sprawę. Nie ma powodu, aby tego nie wypróbować, ponieważ wszystko, czego potrzebujesz, to trzy proste kroki, opisane poniżej:
- Znajdź przycisk zasilania na routerze i wyłącz urządzenie.
- Poczekaj kilka minut. Zalecamy odczekanie od trzech do pięciu minut, aby umożliwić prawidłowe zamknięcie routera i sieci.
- Włącz ponownie router.
Jeśli nadal masz do czynienia z zacinaniem się Discorda w trybie „Łączenie” po ponownym uruchomieniu komputera i routera, kontynuuj czytanie. Pomożemy Ci wypróbować inne poprawki poniżej!
Metoda 2. Zamknij aplikacje powodujące konflikt
Niektóre aplikacje mogą powodować konflikt z Discordem, powodując zablokowanie się na 'Łączeniu' i niemożność załadowania poza ekran. Naprawienie tego jest tak proste, jak wyjście z aplikacji, które są znane z generowania tego problemu, gdy są używane w tym samym czasie, co Discord. Oto, co musisz zrobić:
Windows 8 wystąpił problem z resetowaniem komputera
- Kliknij prawym przyciskiem myszy puste miejsce na pasku zadań i wybierz Menadżer zadań z menu kontekstowego.
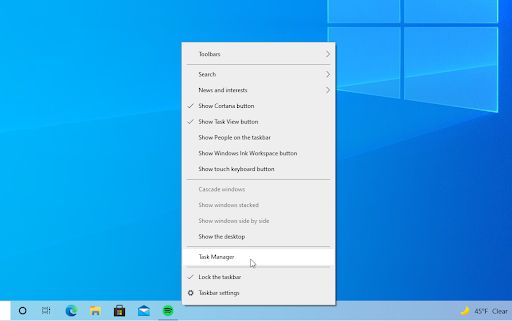
- Przełącz na Detale patka. Znajdź wszystkie wystąpienia aplikacji powodujących konflikt (takich jak Skurcz aplikacji komputerowej) i wybierz je, a następnie kliknij Zakończ zadanie przycisk.
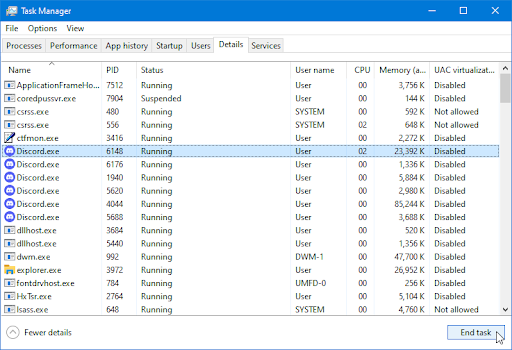
- Po zamknięciu wszystkich procesów, które mogą kolidować z Discordem, spróbuj ponownie uruchomić aplikację i sprawdź, czy przechodzi obok ekranu „Łączenie”.
Metoda 3. Zmień swój adres DNS
Jeśli Twój problem dotyczy sieci, może być konieczna zmiana adresu DNS na inny. Może ci to pomóc, jeśli Discord utknął i nie przejdzie poza ekran połączenia. Oto, co musisz zrobić:
- Naciskać klawisz kontrolny + X na klawiaturze, a następnie kliknij Połączenia sieciowe z menu kontekstowego.
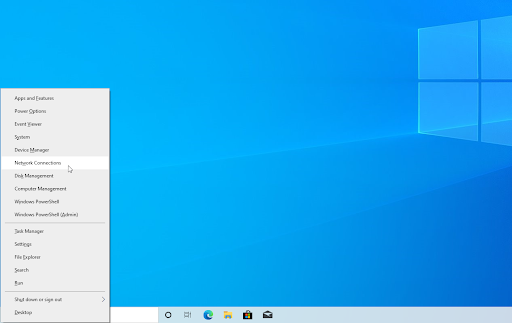
- Wybierz swój obecny typ połączenia (na przykład „Wi-Fi” lub „Ethernet”) w lewym okienku, a następnie kliknij Zmień opcje adaptera w prawym okienku.
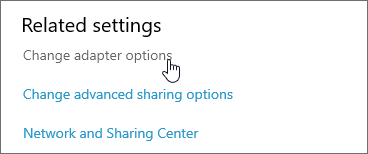
- Kliknij prawym przyciskiem myszy aktualnie używane połączenie i wybierz Nieruchomości .
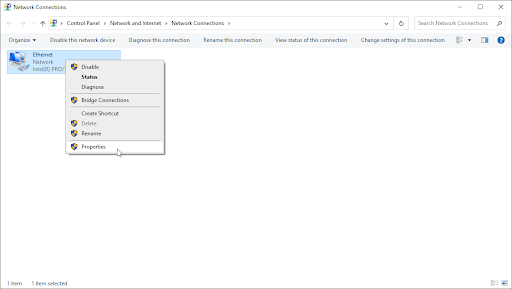
- Przewiń w dół, aż zobaczysz Protokół internetowy w wersji 4 (TCP/IPv4) opcja. Jeśli obok nie ma znacznika wyboru, kliknij pole raz, aby je włączyć. Następnie kliknij Nieruchomości przycisk, aby otworzyć wyskakujące okienko.
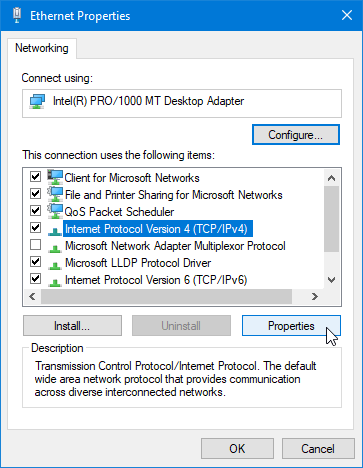
- Wybierz Użyj następujących adresów serwerów DNS . Teraz masz kilka możliwości wyboru serwera DNS, którego chcesz użyć:
- Rodzaj 1.1.1.1 do pierwszego rzędu, potem 1.0.0.1 do drugiego rzędu. Spowoduje to zmianę Twojego DNS na popularny serwer 1.1.1.1, o którym możesz przeczytać więcej pod adresem klikając tutaj .
- Alternatywnie użyj DNS Google serwer wpisując 8.8.8.8 jako Preferowany serwer DNS i 8.8.4.4 jako Alternatywny serwer DNS.
- Możesz także użyć OpenDNS jeśli wpiszesz 208.67.222.123 oraz 208.67.220.123 zamiast.
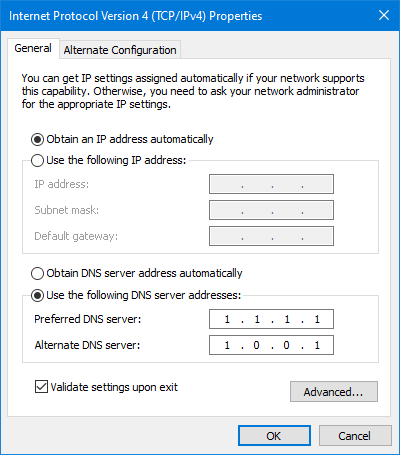
Wybierz Sprawdzaj ustawienia po wyjściu opcję, jeśli nie chcesz ponownie uruchamiać komputera — w przeciwnym razie, a następnie kliknij OK i uruchom ponownie. Sprawdź, czy zmiany pomogły Ci przywrócić funkcjonalność Discord, czy nadal utknął podczas łączenia.
Metoda 4. Wyłącz wszystkie aktywne serwery proxy
Innym problemem sieciowym, który czasami powoduje ten problem, jest serwer proxy. Jeśli masz włączone serwery proxy, mogą one zepsuć połączenie Discorda z serwerami i mogą uniemożliwić Ci połączenie się z połączeniami głosowymi, a nawet otworzyć aplikację czatu.
Na komputerze z systemem Windows 10 przejdź do Ustawień, naciskając klawisz Windows lub klikając ikonę Windows w prawym dolnym rogu i wybierając ikonę koła zębatego. Po lewej stronie znajdziesz Pełnomocnik opcje.
Upewnij się, że Użyj serwera proxy opcja jest wyłączona.
Metoda 5. Przeskanuj komputer w poszukiwaniu złośliwego oprogramowania
Jeśli Twój komputer jest zainfekowany złośliwym oprogramowaniem, możesz nie być w stanie prawidłowo korzystać z funkcji internetowych. Jeśli tak, istnieje szybki i łatwy sposób wykrywania i usuwania złośliwego oprogramowania z komputera Okna 10 lub Okna 11 . Możesz także zakupić specjalistyczny aplikacja antywirusowa z ochroną w czasie rzeczywistym, aby zapobiec infekcjom złośliwym oprogramowaniem w przyszłości.
jak scalić komórkę w programie Excel 2003
- Otwórz pasek wyszukiwania na pasku zadań, klikając ikonę lupy. Możesz to również poruszyć za pomocą Okna + S skrót klawiszowy.
- Wpisz Bezpieczeństwo systemu Windows i uruchom go z wyników wyszukiwania.
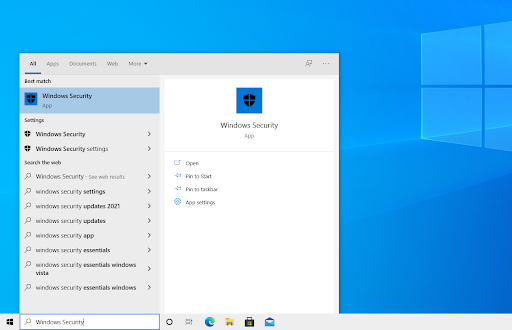
- Przełącz na Ochrona przed wirusami i zagrożeniami za pomocą ekranu głównego lub menu w lewym panelu. Kliknij na Opcje skanowania połączyć.
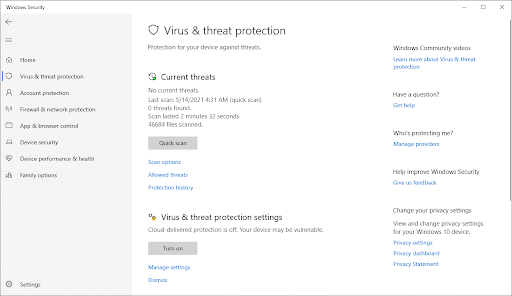
- Wybierz Pełne skanowanie opcja. Będzie to sprawdzać każdy plik na wszystkich twoich dyskach, aby upewnić się, że żadne zagrożenia nie mogą się ukryć. Pamiętaj, że to skanowanie może trwać ponad 1-2 godziny, w zależności od tego, ile plików masz w systemie.
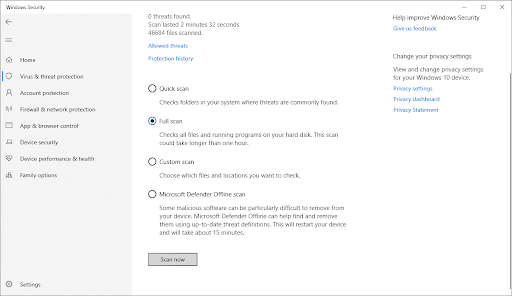
- Kliknij na Skanuj teraz przycisk, aby rozpocząć skanowanie. W przypadku wykrycia zagrożenia system Windows 10 automatycznie podda je kwarantannie lub całkowicie je usunie. Możesz później przejrzeć wyniki skanowania.
Metoda 6. Wyłącz Zaporę systemu Windows
Wiadomo, że Zapora systemu Windows powoduje problemy z aplikacjami i grami online. Jeśli twoja zapora jest obecnie włączona, możesz ją wyłączyć i sprawdzić, czy to pomoże Discordowi przejść przez ekran Łączenie.
- wciśnij Okna + R klawisze na klawiaturze, aby uruchomić narzędzie Uruchom. Wpisz ' firewall.cpl ” (bez cudzysłowów) i kliknij OK przycisk.
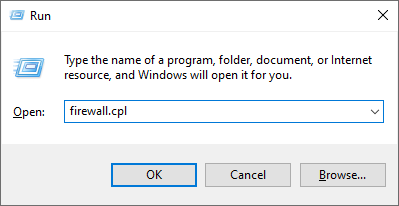
- Kliknij na Włącz lub wyłącz Zaporę Windows Defender link, znajdujący się po lewej stronie okna.
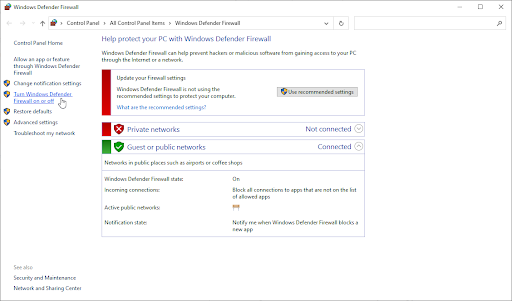
- Upewnij się, że wybrałeś „ Wyłączyć... ” opcja zarówno dla ustawień sieci prywatnej, jak i ustawień sieci publicznej.
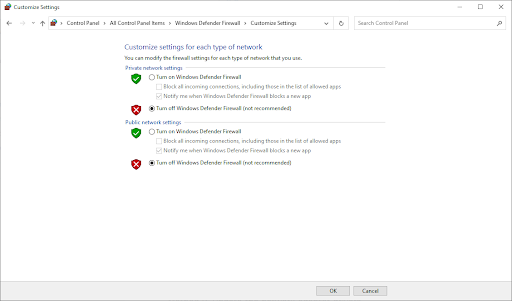
- Kliknij OK i uruchom ponownie komputer.
Metoda 7. Spróbuj zainstalować inną wersję Discord
Discord jest dostępny w trzech różnych wersjach, z których dwie są przeznaczone dla osób, które chcą przetestować wczesne lub eksperymentalne funkcje. Chociaż te wersje nie są tak stabilne jak wersja wydana, mogą być używane jako zamiennik, jeśli nie możesz zainstalować Discorda w tradycyjny sposób.
Oto jak uzyskać jedną z wersji beta Discorda:
-
- Wybierz wersję Discord, którą chcesz pobrać, i zainstaluj najnowszą wersję, aby uzyskać jak najprzyjemniejsze wrażenia.
- Niezgoda
- Publiczny test kompilacji Discord (Niezgodność PTB)
- Discord Kanaryjski
- Po pobraniu instalatora dla systemu Windows spróbuj uruchomić instalator, aby sprawdzić, czy działa. Jeśli nie masz szczęścia, wypróbuj inne wersje.
- Wybierz wersję Discord, którą chcesz pobrać, i zainstaluj najnowszą wersję, aby uzyskać jak najprzyjemniejsze wrażenia.
Końcowe przemyślenia
Jeśli masz pytania dotyczące innych tematów związanych z Discordem, które nie zostały omówione w tym poście, skontaktuj się z nami, korzystając z jednej z metod wymienionych na dole tej strony. Mamy nadzieję, że było to dla Ciebie pomocne i życzymy szczęśliwego przeglądania od teraz!
Nasz zespół ekspertów jest zawsze dostępny, aby odpowiedzieć na wszelkie pytania lub wątpliwości! Skontaktuj się z nami przez e-mail, czat na żywo i telefon każdy dzień tygodnia.
kod błędu aktualizacji systemu Windows 7 80070103
Uzyskaj wcześniejszy dostęp do naszych wpisów na blogu, promocji i kodów rabatowych po zapisaniu się do naszego newslettera! Dostaniesz najlepszą cenę na wszystkie oferowane przez nas produkty na Oprogramowanie Keep . Chcesz od nas więcej artykułów? Sprawdź nasz blog, aby uzyskać więcej regularnie aktualizowanych artykułów technicznych!
Polecane artykuły
» Jak naprawić błąd nieudanej aktualizacji Discord
» Jak naprawić Discord Screen Share Audio nie działa (2021)
» Discord Otwieranie łączy w złej przeglądarce [Poprawka]
Więcej artykułów znajdziesz w naszym Blog oraz Centrum pomocy !


