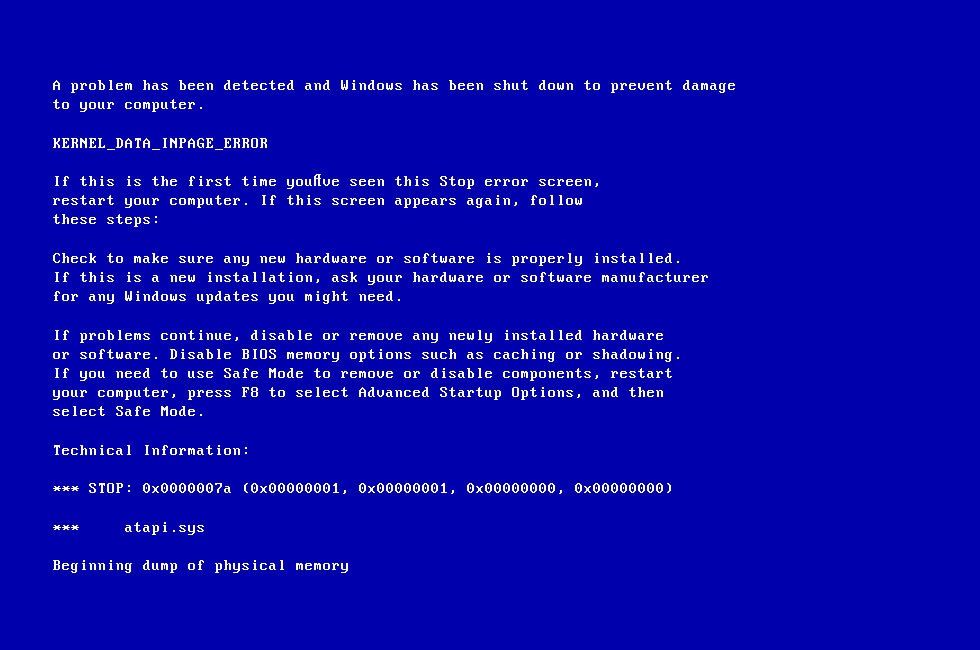Windows Update to usługa firmy Microsoft dla systemów operacyjnych z rodziny Windows, która automatyzuje pobieranie i instalowanie aktualizacji systemu Windows przez Internet. Usługa sprawdzi dostępność aktualizacji dla systemu Windows, a także innych krytycznych aktualizacji, takich jak produkty antywirusowe.
Wielu użytkowników zgłosiło problemy z tą usługą. Po uruchomieniu usługi Windows Update użytkownicy otrzymują komunikat o błędzie o treści: „Usługa Windows Update nie może obecnie sprawdzać dostępności aktualizacji, ponieważ usługa nie jest uruchomiona”. Ponieważ nie działa poprawnie, użytkownicy nie mogą sprawdzić dostępności aktualizacji i zainstalować wymaganych aktualizacji.

Jeśli usługa aktualizacji systemu Windows nie działa prawidłowo, może to powodować poważne problemy, ponieważ może narazić laptopa lub komputer na potencjalnie szkodliwe wirusy lub uniemożliwić optymalne działanie systemu operacyjnego. Na szczęście powinieneś być w stanie znaleźć proste rozwiązanie problemu. Po prostu wykonaj poniższe czynności, aby znaleźć właściwe rozwiązanie, jeśli uznasz, że usługa Windows Update utknęła.
Jak naprawić niedziałającą usługę Windows Update
Wykonaj poniższe kroki dla każdego rozwiązania w kolejności, aż znajdziesz rozwiązanie, które działa na Twoim urządzeniu.
- Uruchom narzędzie do rozwiązywania problemów z usługą Windows Update
- Sprawdź, czy nie ma złośliwego oprogramowania
- Sprawdź powiązane usługi
- Uruchom ponownie usługę Windows Update
- Wyczyść folder dystrybucji oprogramowania systemu Windows
- Zaktualizuj sterowniki urządzeń
Metoda 1 - Uruchom narzędzie do rozwiązywania problemów z aktualizacją
System Windows ma wbudowane narzędzie do rozwiązywania problemów, które może uruchomić diagnostykę i pomóc w rozwiązaniu problemów z usługą. To powinna być Twoja pierwsza opcja, jeśli napotkasz problemy, w tym problemy z Windows 10 aktualizacja. Jeśli wybierzesz tę opcję, wykonaj poniższe czynności, aby wypróbować rozwiązanie.
- Rodzaj rozwiązywać problemy na pasku wyszukiwania systemu Windows i kliknij Rozwiązywanie problemów opcja.
- naciśnij Naprawić problemy z Windows Update, a następnie Kolejny .
- Uruchom ponownie komputer i ponownie uruchom usługę, aby sprawdzić, czy problem został rozwiązany.
Metoda 2 - Sprawdź, czy nie ma złośliwego oprogramowania
Możliwe, że napotykasz problemy z powodu złośliwego oprogramowania na Twoim urządzeniu. W takim przypadku rozwiązaniem jest uruchomienie skanowania urządzenia w celu wykrycia złośliwego oprogramowania i usunięcia go.
Microsoft oferuje Narzędzie do usuwania złośliwego oprogramowania które możesz pobrać i uruchomić na swoim urządzeniu. Po pobraniu i uruchomieniu narzędzia na komputerze spróbuj ponownie uruchomić program i sprawdź, czy problem został rozwiązany.

Metoda 3 - Sprawdź powiązane usługi
Problem może wynikać z faktu, że powiązane usługi nie są uruchomione. Będziesz musiał ponownie uruchomić te usługi, aby rozwiązać problem, wykonując poniższe czynności.
- Rodzaj Aktualizacja systemu Windows na pasku wyszukiwania, a następnie wybierz Zmień ustawienia .
- Pod Ważne aktualizacje , Kliknij Nigdy nie sprawdzaj dostępności aktualizacji.
- Przejdź ponownie do okna ustawień i wybierz Instaluj aktualizacje automatycznie i kliknij dobrze .
Wykonanie tej procedury powinno umożliwić ponowne uruchomienie programu i naprawienie błędu. Zwracamy uwagę, że procedura rozwiązywania problemu z Windows Update może się nieznacznie różnić od powyższej dla różnych wersji systemu Windows.
Metoda 5 - Wyczyść folder dystrybucji oprogramowania systemu Windows
Folder Software Distribution przechowuje pliki tymczasowe, które mogą potencjalnie uniemożliwić poprawne działanie usługi, jeśli te pliki są uszkodzone. Możesz usunąć uszkodzone pliki, aby rozwiązać ten problem.
- Wchodzić Klawisz z logo systemu Windows i R na klawiaturze, aby uruchomić okno poleceń.
- Wchodzić services.msc i kliknij OK .
- Kliknij prawym przyciskiem myszy Windows Update i wybierz Zatrzymać .
- Otwórz Eksploratora Windows i przejdź do C: folder Windows.
- Znajdź i usuń Dystrybucja oprogramowania teczka .
- Wróć do Panelu sterowania, kliknij prawym przyciskiem myszy usługę Windows Update i wprowadź Początek .
- Zrestartuj swój komputer.

Metoda 6 - Zaktualizuj sterowniki
Błąd może wystąpić z powodu użycia nieprawidłowego lub nieaktualnego sterownika urządzenia. Aby naprawić ten błąd, po prostu sprawdź, czy jest dostępny najnowszy sterownik urządzenia i zainstaluj go na swoim urządzeniu.
Jeśli szukasz firmy programistycznej, której możesz zaufać ze względu na jej uczciwość i uczciwe praktyki biznesowe, nie szukaj dalej niż . Jesteśmy Certyfikowanym Partnerem Microsoft i Akredytowaną Firmą BBB, której zależy na zapewnieniu naszym klientom niezawodnego, satysfakcjonującego doświadczenia związanego z oprogramowaniem, którego potrzebują. Będziemy z Tobą przed, w trakcie i po zakończeniu sprzedaży.
To nasza 360-stopniowa gwarancja utrzymania oprogramowania. Więc na co czekasz? Zadzwoń do nas dzisiaj +1 877 315 1713 lub wyślij wiadomość e-mail na adres sales@softwarekeep.com. Możesz również skontaktować się z nami za pośrednictwem czatu na żywo.