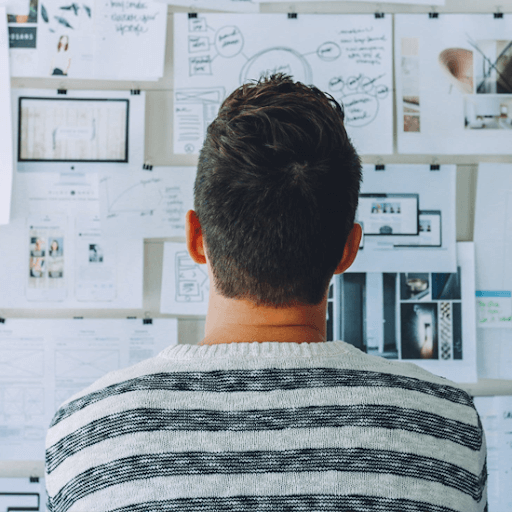Czy jesteś nowym lub doświadczonym użytkownikiem MS Teams? Dowiedz się, jak rozwiązać problem z niedziałającymi hiperłączami w aplikacji Microsoft Teams na wszystkich platformach.

Czy kiedykolwiek pracowałeś nad projektem w Microsoft Teams tylko po to, by kliknąć hiperłącze i nic się nie stało? To frustrujące doświadczenie, które jest jeszcze trudniejsze, ponieważ nie ma oczywistego sposobu, aby to naprawić. Ale nie martw się — mamy Cię w zasięgu ręki.
Microsoft Teams to potężne narzędzie komunikacyjne dla firm, ale czasami coś może pójść nie tak. Wiele osób zgłasza, że hiperłącza nie działają w Microsoft Teams. Może to być dość frustrujące, gdy próbujesz kliknąć link, który nie działa.
W tym wpisie na blogu dowiesz się, jak szybko i łatwo naprawić problem z niedziałającym hiperłączem w Microsoft Teams.
7 sposobów na naprawienie niedziałającego hiperłącza w Microsoft Teams
Jeśli hiperłącza nie działają w Microsoft Teams, wykonaj następujące kroki:
- Zrestartuj zespoły
- Wyczyść pamięć podręczną i pliki cookie swojej przeglądarki
- Zaloguj się ponownie na konto Teams
- Wyczyść pamięć podręczną zespołów
- Przejdź do aplikacji internetowej Microsoft Teams
- Otwórz link w nowej karcie
- Zaktualizuj Microsoft Teams
Aby dowiedzieć się więcej o tych krokach, czytaj dalej.
Co to są Microsoft Teams?
Microsoft Teams to ujednolicona platforma komunikacji, która łączy rozmowy w czasie rzeczywistym, wideokonferencje, udostępnianie plików i zarządzanie zadaniami. Został zaprojektowany w celu poprawy współpracy w organizacjach i jest obecnie używany jako zamiennik Zoom i Discord przez wielu użytkowników.
jak wyczyścić, kopiuj i wklej schowek
Microsoft Teams nadaje się zarówno do użytku profesjonalnego, jak i osobistego. Oferuje szereg funkcji, które czynią go idealnym dla grup roboczych, w tym możliwość konfigurowania kanałów dla określonych projektów lub tematów, prowadzenia spotkań audio i wideo oraz udostępniania plików.
Posiada również przyjazny dla użytkownika interfejs, który sprawia, że jest łatwy w użyciu. Aplikacja Teams jest również bardzo bezpieczna dzięki kompleksowemu szyfrowaniu w celu ochrony danych użytkownika.
Co to są hiperłącza w Microsoft Teams?
W Microsoft Teams hiperłącze to fragment tekstu, który po kliknięciu przenosi użytkownika do innej strony internetowej lub dokumentu. Hiperłącza są powszechnie używane do tworzenia nawigacji między różnymi stronami w witrynie internetowej lub w dokumencie.
W aplikacji Teams hiperłącza można dodawać do wiadomości czatu i konwersacji. Aby dodać hiperłącze do wiadomości czatu, po prostu wpisz lub wklej adres URL w polu wiadomości. Link zostanie automatycznie wyświetlony jako tekst, który można kliknąć.
Wielu użytkowników i grup korzysta z hiperłączy w celu przekierowywania i kierowania ruchu do najważniejszych zasobów. Tak więc, gdy hiperłącza nie działają w usłudze Teams, może to być prawdziwy ból.
Dlaczego hiperłącza nie działają w Microsoft Teams?
Pierwszą rzeczą, którą musisz zrobić podczas rozwiązywania problemów, jest określenie, gdzie występuje problem.
- Jeśli hiperłącze nie działa po kliknięciu go w oknie czatu, najprawdopodobniej problem dotyczy połączenia internetowego.
- Jeśli problem występuje po kliknięciu hiperłącza w dokumencie lub witrynie sieci Web, który został udostępniony w Microsoft Teams, najprawdopodobniej problem dotyczy sposobu sformatowania łącza.
- Jeśli łącze otwiera stronę internetową, ale nie ładuje żadnej zawartości, sama strona może być już niedostępna.
- Jeśli Twoja przeglądarka jest nieaktualna, może powodować pewne problemy, które prowadzą do niedziałania hiperłączy.
- Zespoły mogą blokować otwieranie łącza, jeśli Twoje uprawnienia i autoryzacje nie są prawidłowo skonfigurowane.
- Jeśli łącze zostanie oznaczone jako podejrzane lub niebezpieczne, usługa Teams najprawdopodobniej spróbuje chronić Twój komputer, blokując łącze.
To tylko najczęstsze przyczyny, dla których hiperłącza nie działają w usłudze Teams. Twoja sprawa może być związana z Twoim systemem, instalacją aplikacji Teams lub unikalną kombinacją czynników.
mój pasek zadań systemu Windows 10 nie odpowiada
Jak naprawić niedziałające hiperłącze w Microsoft Teams
Jest kilka rzeczy, które możesz spróbować rozwiązać.
Metoda 1. Uruchom ponownie aplikację Microsoft Teams
Pierwszą rzeczą, którą powinieneś spróbować, jest ponowne uruchomienie aplikacji Teams. Może to pomóc, jeśli problem jest spowodowany usterką lub błędem w oprogramowaniu. Oto jak całkowicie ponownie uruchomić aplikację Teams:
- Zamknij wszystkie otwarte okna i aplikacje Microsoft Teams na komputerze, a następnie kliknij prawym przyciskiem myszy puste miejsce na pasku zadań i wybierz Menadżer zadań .
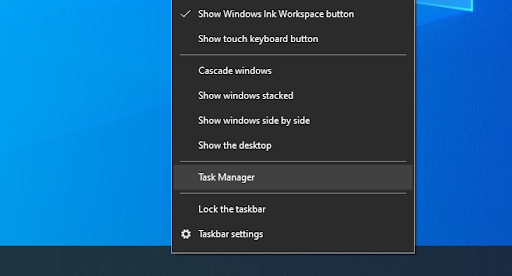
- Znajdź Microsoft Teams aplikacja w Procesy lub Detale zakładka Menedżera zadań. Gdy już to zrobisz, kliknij go raz i kliknij Zakończ zadanie przycisk.
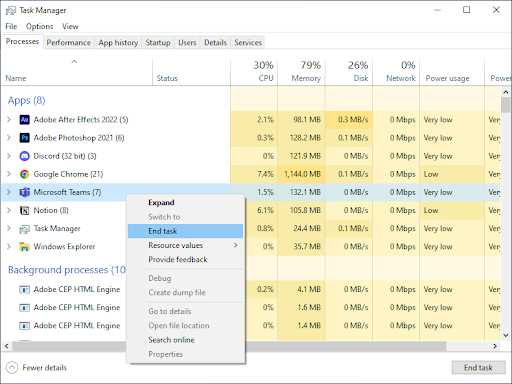
- Poczekaj, aż proces aplikacji Teams zostanie całkowicie zakończony, i ponownie uruchom aplikację.
Metoda 2. Wyczyść pamięć podręczną przeglądarki
Jeśli problem występuje w Twojej przeglądarce, może on być związany z pamięcią podręczną przeglądarki. Pamięć podręczna to tymczasowe miejsce przechowywania używane do przechowywania danych, dzięki czemu można do nich szybciej uzyskać dostęp. Z czasem pamięć podręczna może zapełnić się nieaktualnymi danymi, co może powodować problemy.
Aby wyczyścić pamięć podręczną przeglądarki, musisz uzyskać dostęp do ustawień przeglądarki. Proces jest inny dla każdej przeglądarki.
Jak wyczyścić dane przeglądania w Google Chrome
Jeśli do przeglądania używasz przeglądarki Google Chrome, wykonaj poniższe czynności, aby wyczyścić dane przeglądania.
- Kliknij na Więcej ikonę (trzy kropki umieszczone pionowo obok ikony użytkownika Chrome), a następnie najedź na Więcej narzędzi . Wybierz Wyczyść dane przeglądania z menu rozwijanego.
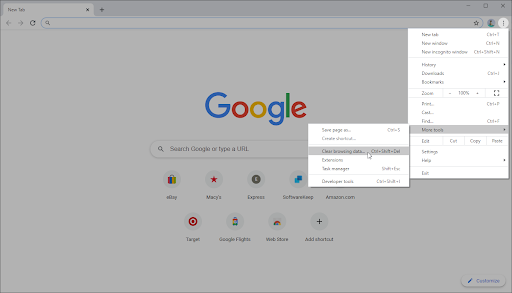
- Upewnij się, że zakres czasu jest ustawiony na Cały czas .
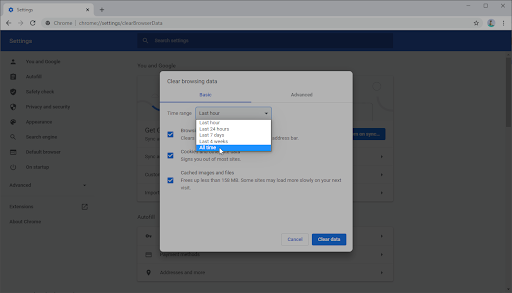
- Włącz wszystkie następujące opcje:
- Historia przeglądania
- Pliki cookie i inne dane witryny
- Obrazy i pliki w pamięci podręcznej
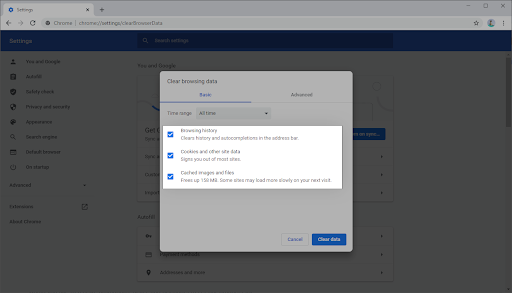
- Kliknij na Wyczyść dane przycisk. Po zakończeniu procesu uruchom ponownie Google Chrome i sprawdź, czy pomogło to w rozwiązaniu problemu.
Jak wyczyścić dane przeglądania w Firefoksie
Jeśli do przeglądania używasz przeglądarki Mozilla Firefox, wykonaj poniższe czynności, aby wyczyścić dane przeglądania.
- Rodzaj o:preferencje#prywatność w pasku adresu i naciśnij klawisz Enter na klawiaturze. Zostaniesz przekierowany na stronę ustawień Firefoksa.
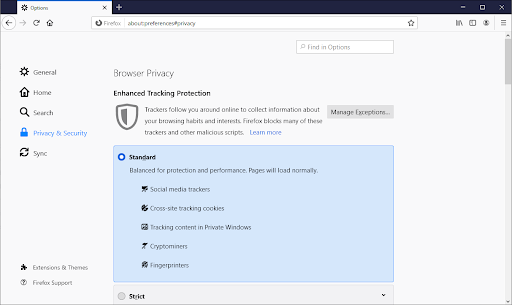
- Przewiń w dół do Pliki cookie i dane witryn Sekcja. Tutaj kliknij Wyczyść dane przycisk.
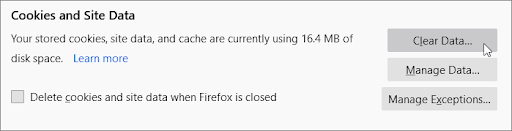
- Wybierz oba Pliki cookie i dane witryn oraz Zawartość sieci w pamięci podręcznej , a następnie kliknij przycisk Wyczyść, aby kontynuować. Poczekaj, aż Firefox przetworzy Twoje żądanie i usunie dane.

- Uruchom ponownie przeglądarkę po zakończeniu zadania.
Jak wyczyścić dane przeglądania w Microsoft Edge
Jeśli do przeglądania używasz przeglądarki Microsoft Edge, wykonaj poniższe czynności, aby wyczyścić dane przeglądania.
- Kliknij na Menu krawędzi w prawym górnym rogu przeglądarki, a następnie kliknij Ustawienia z dostępnych opcji.
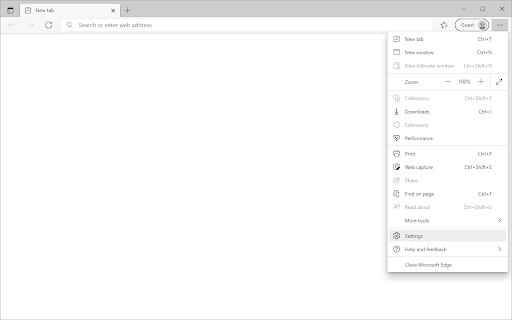
- Przełącz na Prywatność, wyszukiwanie i usługi za pomocą panelu po lewej stronie. Tutaj przewiń w dół, aż zobaczysz Wybierz, co wyczyścić przycisk, a następnie kliknij go.
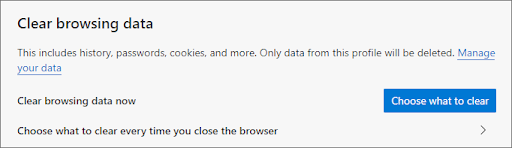
- Pamiętaj, aby ustawić zakres czasu na Cały czas .
- Wybierz Historia przeglądania , Historia pobierania , Pliki cookie, inne dane witryny , oraz Obrazy w pamięci podręcznej i pliki, a następnie naciśnij Jasne teraz przycisk.
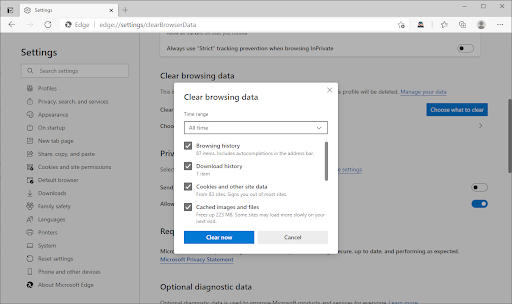
- Poczekaj na zakończenie procesu, a następnie sprawdź, czy ten sam błąd występuje podczas przeglądania w Edge.
Metoda 3. Zaloguj się i wyloguj z konta Microsoft Teams
Jeśli problem jest związany z Twoim kontem, możesz go rozwiązać, wylogowując się, a następnie logując ponownie. Spowoduje to odświeżenie konta i może usunąć wszelkie problemy, które powodują, że hiperłącza nie działają.
- Uruchom Microsoft Teams i kliknij swój awatar użytkownika w prawym górnym rogu okna.
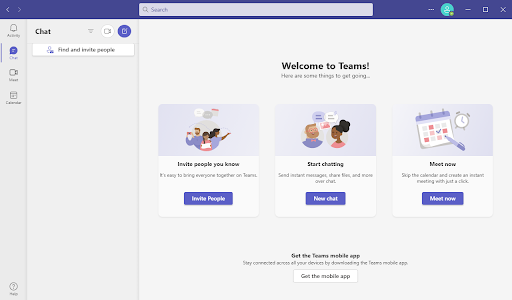
- Kliknij na Wyloguj się z menu kontekstowego. Spowoduje to wylogowanie z bieżącego konta Teams.
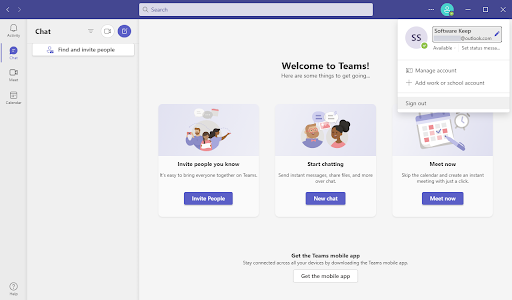
- Po wylogowaniu wprowadź poświadczenia konta i zaloguj się ponownie do Microsoft Teams. Kiedy skończysz, sprawdź, czy możesz prawidłowo otwierać hiperłącza.
Metoda 4. Wyczyść pamięć podręczną Microsoft Teams
Jeśli problem dotyczy aplikacji Teams, może być związany z pamięcią podręczną. Pamięć podręczna aplikacji Teams przechowuje dane, dzięki czemu można uzyskać do nich szybszy dostęp. Dane w pamięci podręcznej mogą z czasem stać się stare i nieistotne, podobnie jak przeglądarki internetowe zapełniają się nieaktualnymi informacjami i zaczynają powodować problemy.
- Całkowicie wyjdź z Microsoft Teams. Wykonaj kroki opisane w metodzie 1, aby dowiedzieć się, jak całkowicie zamknąć aplikację.
- Naciskać Okna + R klawisze, aby wyświetlić okno dialogowe Uruchom. Aby otworzyć właściwy folder w Eksploratorze plików, wpisz „ %AppData%\Microsoft\zespoły ' i naciśnij Wchodzić .
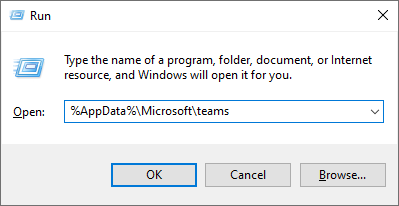
- wciśnij klawisz kontrolny + A skrót klawiaturowy, aby wybrać wszystkie foldery i pliki w tym katalogu. Alternatywnie możesz kliknąć i przeciągnąć myszą lub wybrać wszystkie foldery i pliki jeden po drugim.
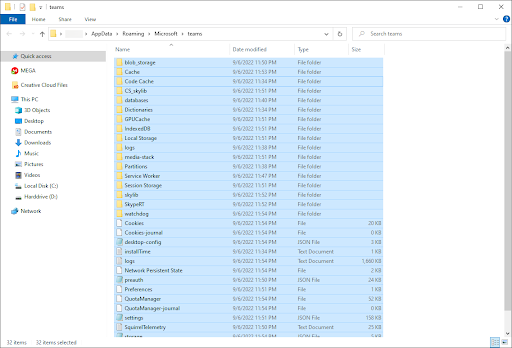
- wciśnij Z na klawiaturze lub kliknij prawym przyciskiem myszy dowolny z wybranych elementów i wybierz Usuwać z menu kontekstowego.
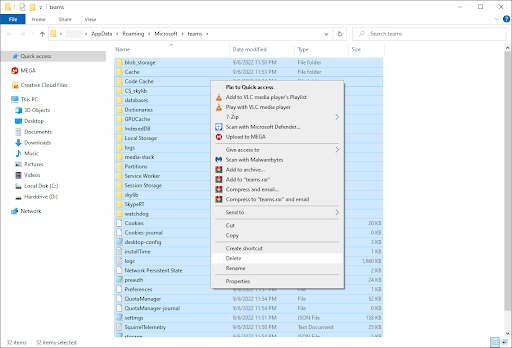
- Uruchom Microsoft Teams i sprawdź, czy Twoje hiperłącza działają.
Metoda 5. Przejdź do aplikacji internetowej Microsoft Teams
Jeśli problem dotyczy aplikacji Teams, możesz go rozwiązać, przełączając się na internetową wersję aplikacji Teams. Możesz korzystać z aplikacji Teams w dowolnej wybranej przeglądarce, otwierając przycisk microsoft.com/en-ww/microsoft-teams/log-in link w Twojej przeglądarce.
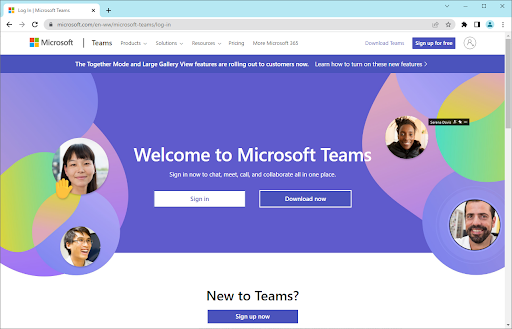
Metoda 6. Otwórz łącze w nowej karcie
Jeśli problem dotyczy sposobu formatowania linku, możesz go naprawić, otwierając link w nowej karcie. Można to zrobić, klikając łącze prawym przyciskiem myszy i wybierając „ Otwórz w nowej karcie ”.
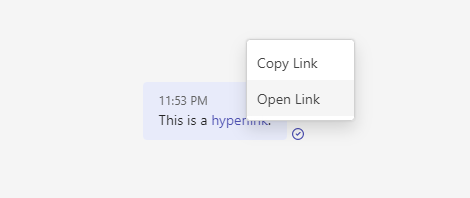
Metoda 7. Zaktualizuj Microsoft Teams
Jeśli żadna z innych metod nie zadziałała, problem może być związany z błędem lub usterką w oprogramowaniu Teams. Najlepszym sposobem rozwiązania tego rodzaju problemów jest upewnienie się, że korzystasz z najnowszej wersji aplikacji Teams.
- Uruchom aplikację Microsoft Teams i upewnij się, że jesteś zalogowany na swoje konto.
- Kliknij trzy kropki obok swojego zdjęcia profilowego w prawym górnym rogu aplikacji, a następnie wybierz Sprawdź aktualizacje z menu kontekstowego.
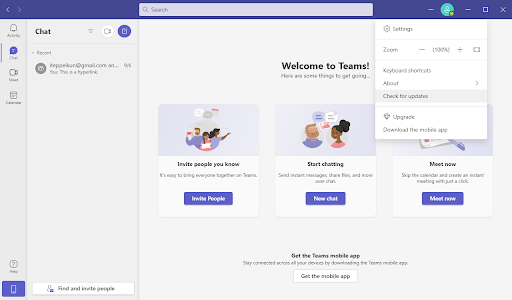
- Poczekaj, aż aplikacja Teams znajdzie nową aktualizację. Jeśli aktualizacja została wydana i dostępna na Twoim urządzeniu, pobierz ją i zainstaluj.
Wniosek
Załóżmy, że hiperłącza nie działają w Microsoft Teams. W takim przypadku możesz spróbować kilku rzeczy, aby rozwiązać problem — w tym ponownie uruchomić Microsoft Teams, sprawdzić ustawienia przeglądarki, wyczyścić pamięć podręczną i pliki cookie, zaktualizować Microsoft Teams lub skontaktować się z obsługą klienta w celu uzyskania pomocy. Mamy nadzieję, że jedno z tych rozwiązań będzie dla Ciebie skuteczne!
Dziękuję za przeczytanie:)
Mamy nadzieję, że ten artykuł był pomocny.
Jeśli masz jakiekolwiek pytania lub potrzebujesz dalszej pomocy, skontaktuj się z nami.
Jeśli masz dodatkową minutę, udostępnij ten artykuł na swoich portalach społecznościowych. Ktoś inny też może na tym skorzystać.
Jeszcze jedna rzecz
Zapisz się do naszego newslettera i uzyskaj wcześniejszy dostęp do naszych wpisów na blogu, promocji i kodów rabatowych. Ponadto jako pierwszy dowiesz się o naszych najnowszych przewodnikach, ofertach i innych ekscytujących aktualizacjach!
Polecane artykuły
» Jak skonfigurować Microsoft Teams
» Microsoft Teams: porady i wskazówki
» Jak dostosować jasność kamery Microsoft Teams
» Wskazówki dotyczące pracy zdalnej: wskazówki i narzędzia do pracy zdalnej dla początkujących
Microsoft Office kliknij, aby uruchomić (sxs) wysokie użycie dysku
Nie krępuj się osiągnąć z pytaniami lub prośbami, które chcesz, abyśmy zajęli się.