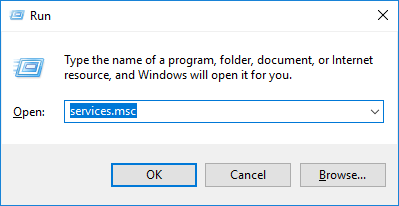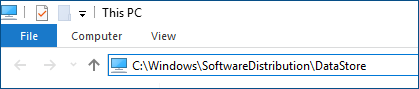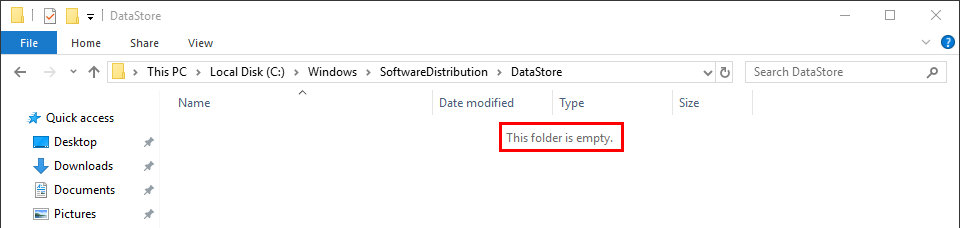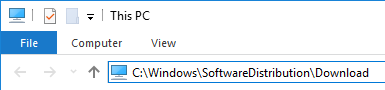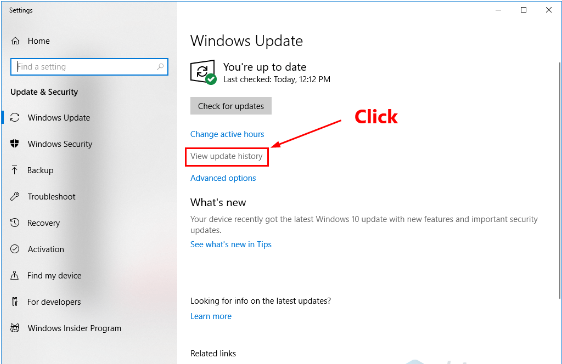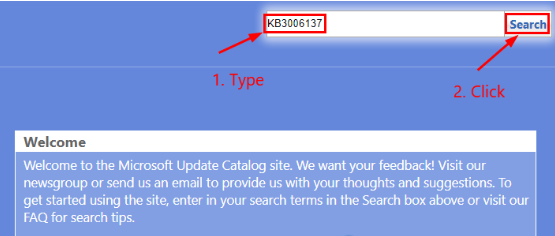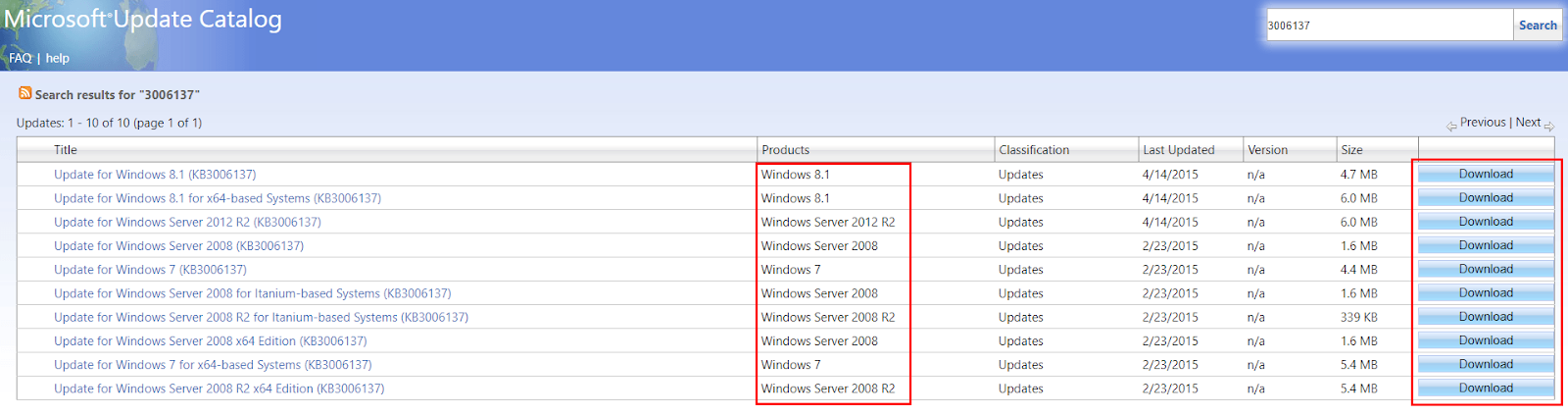Wykryty potencjalny błąd bazy danych aktualizacji systemu Windows stał się powszechny, o czym informowało wiele witryn Użytkownicy systemu Windows 10 .Ten błąd powoduje nieprzyjemne wrażenia z korzystania z usługi Windows Update i może w większości przypadków uniemożliwić instalację aktualizacji. W niektórych przypadkach może nawet uniemożliwić prawidłowe działanie narzędzia do rozwiązywania problemów z usługą Windows Update.

W tym artykule opisano, co oznacza wykryty potencjalny błąd bazy danych aktualizacji systemu Windows, co go powoduje i jak go rozwiązać.
Zalecana lektura: Nie można uzyskać dostępu do serwerów aktywacji systemu Windows
Jaki jest potencjalny błąd bazy danych aktualizacji systemu Windows?
W wielu przypadkach użytkownicy widzą potencjalny błąd bazy danych usługi Windows Update wykryty podczas przeprowadzania aktualizacji systemu Windows. Zwykle wskazuje na problemy z systemem operacyjnym Windows lub awarię.
Jednak użytkownicy mogą napotkać komunikat Potencjalny błąd bazy danych aktualizacji systemu Windows podczas kilku procesów dotyczących aktualizacji systemu Windows. Na przykład
- Gdy używasz narzędzia do rozwiązywania problemów z Windows Update, aby automatycznie naprawić niektóre problemy z Windows Update
- Po wybraniu kilku innych funkcji naprawy komputera, takich jak Napraw Windows Update, Napraw uszkodzenie bazy danych Windows Update lub Napraw składniki Windows Update.
- Podczas aktualizowania systemu operacyjnego Windows
- Podczas ręcznej instalacji usługi Windows Update
Gdy zobaczysz potencjalny błąd bazy danych aktualizacji systemu Windows, możesz również napotkać różne kody lub czasami nie mieć go wcale. Jednak ich rozwiązania są takie same, jak zostaną omówione w tym artykule.
Co powoduje wykrycie potencjalnego błędu bazy danych aktualizacji systemu Windows
Jak wspomniano powyżej, ten błąd jest związany z usługą Windows Update i jej składnikami i może wystąpić w wielu przypadkach. Może istnieć wiele potencjalnych przyczyn tego błędu, w tym
- Uszkodzony system przestaje działać
- Infekcja złośliwym oprogramowaniem lub wirusem
- Błędy oprogramowania
- Nieaktualne sterowniki sprzętu
- Słabe / niestabilne połączenie sieciowe
- Pamięć podręczna usługi Windows Update jest pełna.
- Używanie uszkodzonego lub pirackiego klucza systemu operacyjnego Windows
Uwaga: chociaż ten komunikat o błędzie jest często zwiastunem większego „dramatu komputerowego”, nie należy się tym martwić. Możesz to naprawić i kontynuować normalną pracę na komputerze.
nie można otworzyć okna programu Outlook. nie można otworzyć zestawu folderów
Jak naprawić potencjalny błąd bazy danych aktualizacji systemu Windows wykryty w systemie Windows 10
Wielu użytkowników jest często zmęczonych, gdy napotykają potencjalny komunikat o wykryciu błędu bazy danych aktualizacji systemu Windows. Aby naprawić ten błąd, możesz skorzystać z następujących rozwiązań:
Wstępne obejścia
Zanim przejdziesz do rozwiązań technicznych dotyczących potencjalnego komunikatu o błędzie wykrytego błędu bazy danych aktualizacji systemu Windows, zastosuj następujące obejścia, aby spróbować rozwiązać problem
- Dostosuj router sieciowy, aby rozwiązać problem, jeśli był związany z siecią. Czasami niestabilna sieć może uniemożliwić pomyślne pobranie lub zainstalowanie aktualizacji systemu Windows.
- Przeskanuj swój komputer za pomocą wysokiej jakości oprogramowania antywirusowego. Wiadomo, że infekcje złośliwym oprogramowaniem i wirusami powodują wiele błędów komputerowych. Skanowanie komputera pomoże usunąć wszelkie złośliwe oprogramowanie lub wirusy, które mogą powodować błąd.
- Czasowo wyłączaj czasami oprogramowanie antywirusowe. Niektóre bardzo wrażliwe oprogramowanie antywirusowe innych firm może oznaczać niektóre składniki usługi Windows Update i powodować błędy. Możesz tymczasowo wyłączyć oprogramowanie antywirusowe, dopóki nie zakończysz działania.
Jeśli te obejścia nie zadziałają, możesz przejść do poniższych kroków, aby naprawić potencjalny błąd bazy danych aktualizacji systemu Windows.
jak znaleźć panel sterowania nvidia windows 10
Poprawka nr 1: Uruchom komputer w trybie awaryjnym
Uruchamianie komputera w trybie awaryjnym umożliwia uruchomienie komputera tylko z niezbędnymi aplikacjami podczas uruchamiania systemu Windows. System Windows uruchomi się i będzie działał tylko na najbardziej stabilnych sterownikach. Ponadto nieistotne procesy, które mogą powodować błąd, nie zostaną uruchomione podczas uruchamiania systemu Windows. W ten sposób można zlokalizować i wyłączyć inne niż podstawowe komponenty, które są prawdopodobnymi przyczynami komunikatu o błędzie.
Aby uruchomić komputer w trybie awaryjnym:
- Kliknij Początek przycisk> Wybierz Ikona zasilania .
- wciśnij Klawisz Shift w dół i kliknij Uruchom ponownie .
- W nowym menu wybierz Rozwiązywanie problemów > Zaawansowane opcje > Ustawienia uruchamiania .
- Kliknij Uruchom ponownie.
- Komputer uruchomi się ponownie, wyświetlając menu— wybierz opcję 4, aby włączyć tryb awaryjny (lub opcja 5, aby wybrać tryb awaryjny z obsługą sieci).
Po przejściu do trybu awaryjnego możesz ponownie uruchomić oprogramowanie chroniące przed złośliwym oprogramowaniem i usunąć trudne złośliwe oprogramowanie lub odinstalować wszelkie ostatnio zainstalowane aktualizacje systemu Windows, które mogą powodować nieprawidłowe działanie systemu Windows. Po zakończeniu uruchom ponownie komputer w normalny sposób i sprawdź, czy nadal pojawia się komunikat o błędzie.
Poprawka nr 2: Uruchom ponownie usługi Windows Update i wyczyść pliki tymczasowe Windows Update
Wielu użytkowników zgłosiło, że ten błąd często występuje, gdy coś jest nie tak z usługą Windows Update. Ponowne uruchomienie lub zresetowanie usługi Windows Update może rozwiązać problem. Oto jak zresetować usługi Windows Update:
- naciśnij Wygrywa Logo + R. razem, aby otworzyć okno dialogowe Uruchom.
- Następnie wpisz services.ms c> następnie naciśnij Wchodzić aby otworzyć usługi Windows.
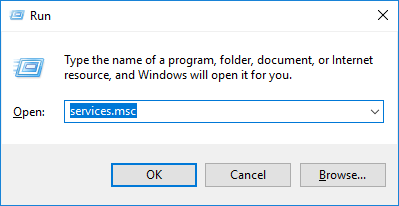
- Znajdź Windows Updat i> Kliknij prawym przyciskiem myszy na nim> następnie wybierz Zatrzymać jeśli pokazuje, że jego aktualny stan to Bieganie . Jeśli jednak bieżący stan usługi Windows Update nie jest uruchomiony, możesz pominąć ten krok.
- Teraz ponownie naciśnij Wygrywa Logo Key + E otworzyć Eksploruj plik r.
- Skopiuj tę ścieżkę: C: Windows SoftwareDistribution DataStore > następnie wklej go w adresie ba Eksploratora plików r> i naciśnij Wchodzić . Ta ścieżka prowadzi do folderu DataStore.
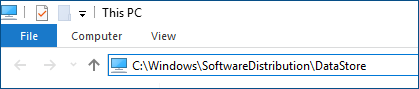
- naciśnij Ctrl + A > następnie naciśnij Kasować aby usunąć wszystkie foldery i pliki w folderze DataStore.
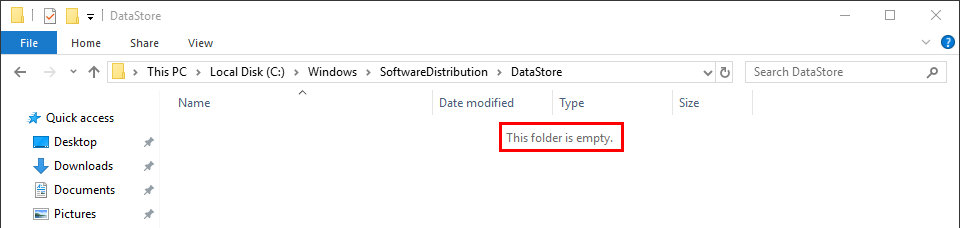
- Teraz otwórz Pobieranie oprogramowania teczka. Skopiuj tę ścieżkę C: Windows SoftwareDistribution Download > następnie wklej go w Pasek adresu Eksploratora plików > a następnie naciśnij Wchodzić .
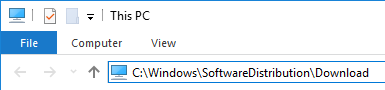
- naciśnij Ctrl + A > następnie naciśnij Kasować aby usunąć wszystkie foldery i pliki w folderze pobierania.
- Teraz uruchom ponownie usługi Windows Update. Wróć do Usługi okno> kliknij prawym przyciskiem myszy na Aktualizacja systemu Windows zjadł> następnie wybierz Początek .
Po zakończeniu spróbuj ponownie wykonać usługę Windows Update i sprawdź, czy nadal napotykasz potencjalny komunikat o wykryciu błędu bazy danych aktualizacji systemu Windows.
Poprawka nr 3: Napraw lub napraw uszkodzone pliki systemowe
Uszkodzone pliki systemowe są jedną z głównych przyczyn potencjalnego komunikatu o wykryciu błędu bazy danych aktualizacji systemu Windows. Naprawienie ich pomoże ci naprawić błąd i przywrócić komputer do normalnego działania.
Będziesz używać zarówno Kontroler plików systemowych (SFC) i usługa obrazu wdrażania (DISM) , Wbudowane narzędzia Windows, aby naprawić ten błąd za pomocą wiersza polecenia.
Aby otworzyć wiersz polecenia:
- otwarty Wyszukiwanie w systemie Windows i wpisz cmd
- Wybierz Uruchom jako administrator r, aby otworzyć wiersz polecenia z podwyższonym poziomem uprawnień
- W wierszu polecenia z podwyższonym poziomem uprawnień wpisz lub skopiuj i wklej następujące polecenia, a następnie naciśnij klawisz Enter po każdym poleceniu. Będziesz musiał przeskanować komputer, aby sprawdzić stan komputera, znaleźć uszkodzone pliki i naprawić je wszystkie za pomocą narzędzia DISM.
DISM / Online / Cleanup-image / scanhealth
Dism / Online / Cleanup-Image / CheckHealth
Dism / Online / Cleanup-Image / RestoreHealt godz - Uwaga: będziesz potrzebować stabilnego połączenia internetowego. Ponadto narzędzie DISM może się nie powieść, jeśli klient Windows Update jest uszkodzony.
- Zamknij wiersz polecenia i otwórz go ponownie po zakończeniu procesu DISM.
- Następnie przeprowadź skanowanie SFC, aby sprawdzić i naprawić inne błędy, które narzędzie DISM mogło przeoczyć. Wpisz (lub skopiuj i wklej) to polecenie i naciśnij klawisz Enter
sfc / scannow (Upewnij się, że między sfc a ukośnikiem jest spacja)
Skanowanie DISM może zająć trochę czasu. Zachowaj więc cierpliwość do zakończenia procesu, a następnie zamknij wiersz polecenia i spróbuj ponownie przeprowadzić aktualizację systemu Windows.
ukryj pasek zadań w systemie Windows na pełnym ekranie 10
Poprawka nr 4: ręcznie pobierz aktualizacje z wykazu usługi Microsoft Update
Jeśli problem z potencjalnym błędem bazy danych aktualizacji systemu Windows będzie się powtarzał, możesz ręcznie pobrać aktualizacje z wykazu usługi Microsoft Update i ręcznie zainstalować je na swoim komputerze. Wielu użytkowników zgłosiło, że to rozwiązanie zadziałało.
- Otwórz Windows Update: naciśnij logo Wins> następnie wpisz Aktualizacja systemu Windows > następnie naciśnij Wchodzić .
- Sprawdź Aktualizacje nie mogłeś zainstalować: Kliknij opcję Wyświetl historię .
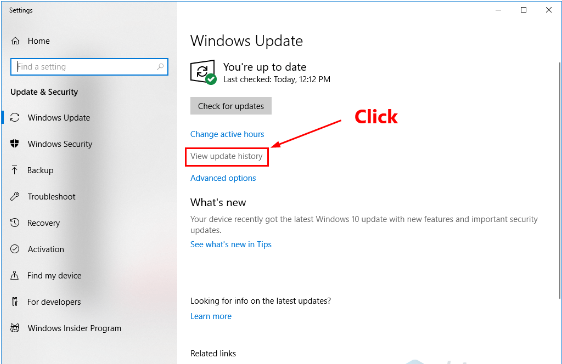
- Zanotuj kod aktualizacji, których nie można zainstalować, na przykład KB3006137.
- Otworzyć wiersz polecenia > wpisz to polecenie Informacja o systemie > wtedy Naciśnij klawisz Enter r, aby wyświetlić typ systemu.
Uwaga: komputer z procesorem X64 oznacza, że system operacyjny Windows to 64-bitowy komputer z procesorem X86, co oznacza, że system operacyjny Windows jest 32-bitowy. - Teraz przejdź do Wykaz usługi Microsoft Update oficjalna strona internetowa.
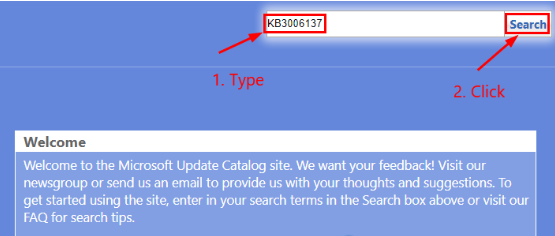
- Następnie wpisz kod aktualizacji, który chcesz zainstalować lub pobrać, na przykład KB3006137> i naciśnij klawisz Enter lub kliknij Wyszukaj.
- Gdy pojawią się wyniki wyszukiwania, wybierz odpowiednią aktualizację dla swojego systemu operacyjnego Windows> a następnie kliknij Pobierz.
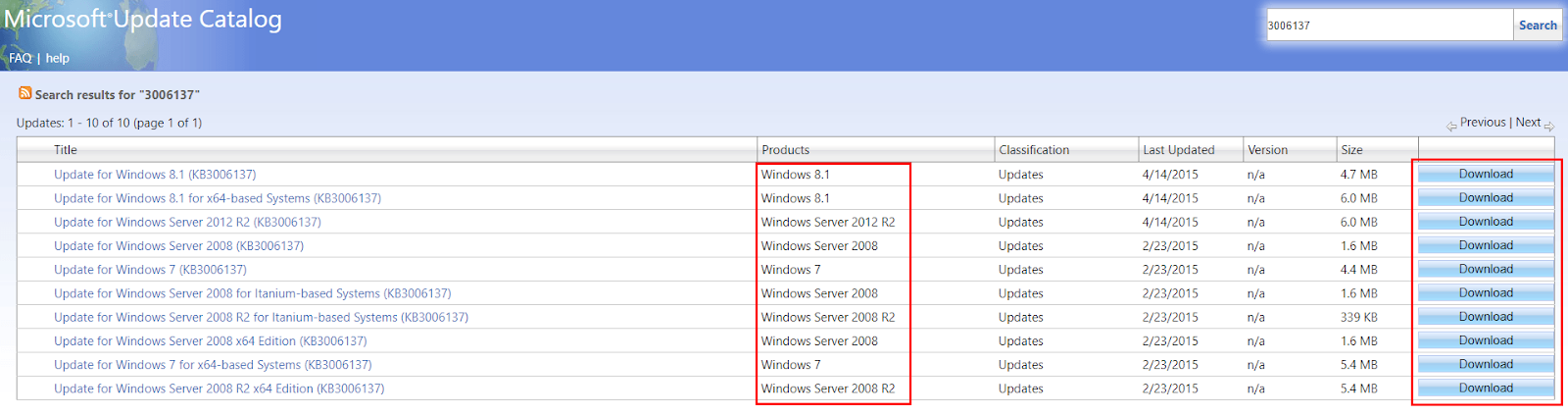
- Pojawi się okno z łączem, w którym kliknij łącze, aby rozpocząć pobieranie.
- Po pobraniu pliku kliknij go dwukrotnie i postępuj zgodnie z instrukcjami wyświetlanymi na ekranie, aby zainstalować aktualizację systemu Windows.
Po zainstalowaniu aktualizacji nie zobaczysz ponownie komunikatu o wykryciu potencjalnego błędu bazy danych aktualizacji systemu Windows.
Podsumowanie
Uważamy, że ten samouczek pomógł Ci dowiedzieć się, jak naprawić potencjalny błąd wykrytego błędu bazy danych aktualizacji systemu Windows. Jeśli podobał Ci się ten artykuł, udostępnij go znajomym, współpracownikom i rodzinie. Wróć do nas, aby uzyskać więcej informacji związanych z produktywnością i nowoczesną technologią!
Jeśli potrzebujesz dalszej pomocy, skontaktuj się z naszym zespołem obsługi klienta dostępnym 24 godziny na dobę, 7 dni w tygodniu, aby Ci pomóc.
Mamy również promocje, oferty i rabaty na nasze produkty w najlepszej cenie. Czy chciałbyś otrzymywać te wspaniałe oferty? Zapisz się do naszego newslettera, wpisując poniżej swój adres e-mail! Otrzymuj najnowsze informacje technologiczne w swojej skrzynce odbiorczej i jako pierwszy przeczytaj nasze wskazówki, aby zwiększyć produktywność.
Może Ci się spodobać
> Co przerywa system i jak to naprawić
> Jak sprawdzić programy i sterowniki, których dotyczy problem, podczas przywracania systemu
> Jak naprawić pełne użycie dysku Sedlauncher.exe w systemie Windows 10