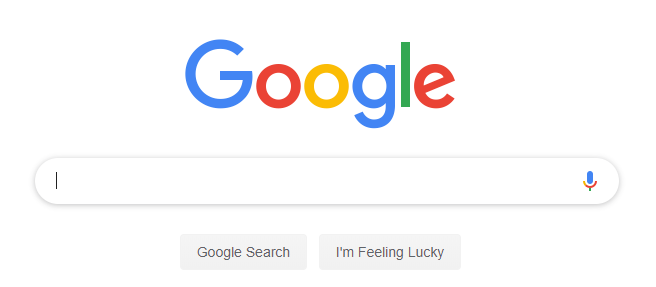Jeśli jesteś przygotowany na najgorsze, najprawdopodobniej skonfigurowałeś w przeszłości punkt przywracania systemu. Jednak do tej pory trudno było zobaczyć, na jakie programy i sterowniki wpływa ta funkcja po jej aktywacji, co utrudniało przywracanie danych. Z tego artykułu dowiesz się, jak sprawdzać aplikacje i sterowniki, których dotyczy problem, podczas korzystania z funkcji Przywracanie systemu.

Co to jest przywracanie systemu?
Przywracanie systemu to zasadniczo sposób na cofnięcie się w czasie - przynajmniej w przypadku systemu. Ta funkcja w systemie Windows umożliwia przywrócenie systemu do stanu, który został zarejestrowany w przeszłości, potencjalnie naprawiając wszelkie problemy spowodowane przez nowe aplikacje, złośliwe oprogramowanie lub prosty błąd ręczny.
Chociaż Przywracanie systemu nie może zmieniać, usuwać ani przenosić plików osobistych, nadal ma wpływ na kluczowe części komputera. Poniższa tabela pokazuje, co może, a czego nie może zrobić Przywracanie systemu, zgodnie z oficjalnym opisem wbudowanej funkcji firmy Microsoft:
| Dotyczy przywracania systemu | Brak wpływu funkcji Przywracanie systemu |
| Zainstalowane aplikacje i programy Windows Office 2010 kompatybilny z Windows 10 | Oprogramowanie antywirusowe |
| Pliki systemowe | Folder dokumentów na dysku C: |
| Wpisy i ustawienia rejestru | Pliki osobiste (e-maile, zdjęcia itp.) |
| Pulpit | Złośliwe oprogramowanie znajdujące się w plikach osobistych |
| Aktualizacje systemu Windows |
Dowiedz się, na jakie programy, sterowniki i pliki wpłynie przywracanie systemu
W przeszłości robiłeś zdjęcie w ciemności i sprawdzałeś, co się psuje i znika po wykonaniu zadania przywracania systemu. Teraz możesz bezpośrednio sprawdzić programy i sterowniki, których dotyczy problem, a następnie skupić się na ich przywróceniu, zamiast spędzać niezliczone godziny na próbach ustalenia, co zostało utracone.
- Otwórz wyszukiwanie w menu Start lub użyj rozszerzenia Ctrl + S skrót klawiaturowy, aby wyświetlić pole wyszukiwania.

- Wpisz rstrui.exe i uruchom narzędzie Przywracanie systemu. Powinieneś być w stanie zobaczyć wszystkie swoje poprzednie punkty przywracania wymienione tutaj.

- Kliknij na Wybierz inny punkt przywracania lub wybierz dowolny z dostępnych punktów przywracania, aby sprawdzić elementy, które zadziałają, gdy są używane.

- Kliknij na Skanuj w poszukiwaniu zainfekowanych programów i uruchom skanowanie. Spowoduje to przeanalizowanie wszystkich plików, aplikacji i sterowników, a następnie ustalenie, na co wpłynie to, jeśli powrócisz do poprzedniego punktu przywracania.

- Po zakończeniu skanowania zobaczysz listę elementów, na które ma to wpływ lub które zostaną usunięte. Jest w stanie wyświetlić listę wszystkich programów i sterowników, które zostaną usunięte, a także te, które zostaną przywrócone.
- Teraz możesz podjąć lepszą, bardziej przemyślaną decyzję dotyczącą sposobu korzystania z funkcji Przywracanie systemu. Przed przystąpieniem do przywracania zrób notatki na temat aplikacji i sterowników, których dotyczy problem. Możesz nawet wcześniej przygotować niezbędne instalatory na drugim urządzeniu.
Końcowe przemyślenia
Jeśli potrzebujesz dalszej pomocy, nie bój się skontaktować z naszym zespołem obsługi klienta dostępnym 24 godziny na dobę, 7 dni w tygodniu, aby Ci pomóc. Wróć do nas, aby uzyskać więcej informacji związanych z produktywnością i nowoczesną technologią!
Czy chciałbyś otrzymywać promocje, oferty i rabaty, aby otrzymać nasze produkty w najlepszej cenie? Nie zapomnij zapisać się do naszego newslettera, wpisując poniżej swój adres e-mail! Otrzymuj najnowsze informacje technologiczne w swojej skrzynce odbiorczej i jako pierwszy przeczytaj nasze wskazówki, aby zwiększyć produktywność.
Przeczytaj także
> Poprawka: Cortana nie zamyka się w systemie Windows 10
> Jak naprawić wysokie użycie procesora przez plik wykonywalny usługi ochrony przed złośliwym oprogramowaniem (MsMpEng)
> Jak naprawić pełne użycie dysku Sedlauncher.exe w systemie Windows 10