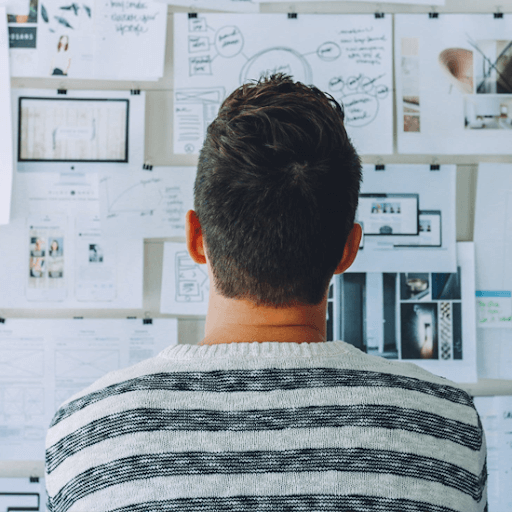Windows Defender się nie włącza? To powszechny problem.
Aplikacje antywirusowe są niezbędne do zachowania bezpieczeństwa podczas przeglądania Internetu. Niezależnie od tego, czy masz połączenie z publiczną siecią Wi-Fi, czy siecią prywatną, jesteś narażony na różne ataki. Niektóre złośliwe oprogramowanie może nawet rozprzestrzeniać się w trybie offline, opierając się tylko na udostępnianiu plików. To ogromna czerwona flaga, jeśli wbudowany program antywirusowy systemu Windows 10 nie otwiera się lub w ogóle się nie włącza.
Windows Defender jest preinstalowany we wszystkich systemach Windows 10. Jest dołączony, aby chronić Cię przed zagrożeniami cybernetycznymi, takimi jak złośliwe oprogramowanie, hakerzy i nie tylko.
Jeśli nie możesz otworzyć programu Windows Defender lub Windows Defender w ogóle się nie uruchamia, ten artykuł pomoże Ci rozwiązać problem.
komputer ciągle odłącza się od internetu

Dlaczego program Windows Defender nie otwiera się?
Istnieje wiele możliwych przyczyn, dla których program Windows Defender nie uruchamia się. Na przykład, podobnie jak w przypadku większości innych domyślnych aplikacji w systemie Windows 10, Defender może z czasem ulec uszkodzeniu. Dzieje się tak z powodu aktualizacji systemu Windows 10 lub istniejących infekcji złośliwym oprogramowaniem.

Powiadomienie podsumowujące usługi Windows Defender to jeden z najłatwiejszych sposobów na stwierdzenie, że komputer jest chroniony
Inną częstą przyczyną braku uruchomienia programu Windows Defender może być program antywirusowy innej firmy. Jeśli niedawno zainstalowałeś nowe oprogramowanie antywirusowe, takie jak Kaspersky lub McAfee , może zakłócać działanie wbudowanego programu antywirusowego. W takim przypadku zwykle musisz podjąć decyzję o tym, jakiego oprogramowania zabezpieczającego będziesz używać.
Podsumowując, oto większość najczęstszych przyczyn nieotwierania lub niemożności uruchomienia programu Windows Defender:
- Masz zainstalowane inne oprogramowanie zabezpieczające, które koliduje z usługą Defender.
- Godzina i data na komputerze nie są zsynchronizowane lub są nieprawidłowe.
- Korzystasz ze starszej wersji systemu Windows 10.
- Na Twoim urządzeniu wystąpił błąd konfiguracji systemu.
- Program Windows Defender jest wyłączony lub wyłączony w zasadach grupy.
- Edycja rejestru uniemożliwia otwarcie programu Windows Defender.
- Usługa Windows Defender jest wyłączona.
- Na Twoim komputerze jest zainfekowane złośliwym oprogramowaniem.
Zobaczmy, co możesz zrobić, aby rozwiązać te problemy i przywrócić program Windows Defender. Poniższe instrukcje zostały napisane przy użyciu najnowszej wersji Okna 10 .
Jak naprawić program Windows Defender nie otwiera się w systemie Windows 10
Jeśli uważasz, że Twój wbudowany program antywirusowy nie działa tak, jak powinien, zapoznaj się z poniższymi przewodnikami. Opracowaliśmy 9 metod pracy, aby naprawić wszelkie problemy związane z Defenderem na twoim urządzeniu. Skorzystaj z poniższych rozwiązań, aby naprawić następujące błędy:
- Windows Defender nie otwiera się
- Windows Defender nie może się uruchomić
- Windows Defender nie działa
- Windows Defender nie może się uruchomić
Metoda 1. Włącz ochronę w czasie rzeczywistym
Możliwe, że ochrona w czasie rzeczywistym Windows Defender została wyłączona na Twoim urządzeniu. Może to sprawić, że oprogramowanie będzie wyglądać tak, jakby się nie otwierało. Wyłącza również ogromną część funkcji Defendera, co nie jest zalecane. Oto kroki, aby włączyć ochronę w czasie rzeczywistym w systemie Windows 10.
- Kliknij ikonę Windows w lewym dolnym rogu ekranu, aby wyświetlić Menu startowe . Wybierać Ustawienia , lub alternatywnie użyj Okna + I skrót.

- Kliknij na Aktualizacja i bezpieczeństwo płytka. Tutaj możesz znaleźć większość ustawień bezpieczeństwa. Tutaj przejdź do Bezpieczeństwo systemu Windows zakładkę, a następnie kliknij Ochrona przed wirusami i zagrożeniami .

- Najpierw kliknij Zarządzaj ustawieniami pod nagłówkiem Ustawienia ochrony przed wirusami i zagrożeniami. Zostaniesz przekierowany na nową stronę. Tutaj kliknij Ochrona w czasie rzeczywistym przełącz, aby włączyć Windows Defender.

Metoda 2. Tymczasowo wyłącz program antywirusowy innej firmy
Wiadomo, że aplikacje antywirusowe powodują problemy na komputerach, blokując prawidłowe działanie aplikacji i usług. Możesz sprawdzić, czy program antywirusowy, którego obecnie używasz, powoduje błąd, tymczasowo go wyłączając.
Notatka : Ta metoda nie jest zalecana, ponieważ korzystanie z komputera bez ochrony jest niebezpieczne. Kontynuuj tylko wtedy, gdy jesteś świadomy możliwych zagrożeń i masz kopię zapasową systemu, aby naprawić wszelkie szkody, które mogą się zdarzyć.
- Kliknij prawym przyciskiem myszy puste miejsce na pasku zadań i wybierz Menadżer zadań .

- Jeśli Menedżer zadań uruchamia się w trybie kompaktowym, pamiętaj o rozwinięciu szczegółów, klikając „ Szczegóły trybu ' przycisk.
- Przełącz na Uruchomienie za pomocą menu nagłówka znajdującego się w górnej części okna. Znajdź swoją aplikację antywirusową na liście i wybierz ją, klikając ją raz.

- Kliknij na Wyłączyć teraz widoczny w prawym dolnym rogu okna. Spowoduje to wyłączenie uruchamiania aplikacji po uruchomieniu urządzenia.
- Zrestartuj swój komputer.
Metoda 3. Przywróć uszkodzone pliki systemowe
Uszkodzone pliki systemowe mogą powodować ogromne problemy z systemem operacyjnym. Jedną z głównych przyczyn nieotwierania programu Windows Defender jest uszkodzenie pliku. Możesz zidentyfikować i naprawić wadliwe pliki systemowe za pomocą skanowania SFC.
The Kontroler plików systemowych (SFC) to wbudowane narzędzie ułatwiające rozwiązywanie problemów w systemie Windows 10. Jest ono w stanie automatycznie wykryć uszkodzone pliki systemowe i naprawić je do stanu roboczego. Możesz użyć skanowania SFC, aby potencjalnie naprawić różne błędy.
- Otwórz pasek wyszukiwania na pasku zadań, klikając ikonę lupy. Możesz to również poruszyć za pomocą Okna + S skrót klawiszowy.
- Rodzaj Wiersz polecenia w polu wyszukiwania. Gdy zobaczysz go w wynikach, kliknij go prawym przyciskiem myszy i wybierz Uruchom jako administrator .

- Po wyświetleniu monitu przez Kontrola konta użytkownika (UAC), kliknij TAk aby zezwolić aplikacji na uruchomienie z uprawnieniami administracyjnymi.
- Wpisz następujące polecenie i naciśnij Enter, aby je wykonać: sfc /skanuj
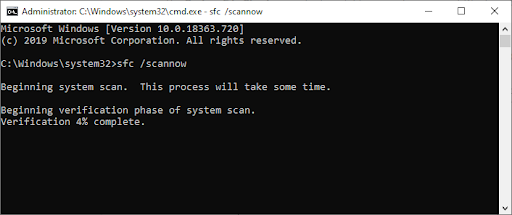
- Poczekaj, aż Kontroler plików systemowych zakończy skanowanie komputera. Jeśli zostanie wykryta jakakolwiek rozbieżność, narzędzie przywróci niezbędne pliki systemowe i spróbuje naprawić wszystkie związane z nimi błędy.
Skanowanie SFC może zająć trochę czasu, aby przejść przez system i zidentyfikować brakujące lub uszkodzone pliki systemowe. Nawet jeśli skanowanie niczego nie znajdzie, niektórzy użytkownicy zgłosili, że funkcjonalność ich komputera poprawiła się po jego uruchomieniu.
Metoda 4. Użyj polecenia DISM, aby naprawić obrazy systemu
Narzędzie DISM pozwala identyfikować i naprawiać problemy z korupcją w systemie, po prostu uruchamiając polecenia w aplikacji wiersza polecenia. Sprawdza uszkodzenia w całym systemie i automatycznie próbuje przywrócić uszkodzone lub brakujące pliki.
jak podłączyć hotspot wifi do laptopa
- Uruchom podwyższony wiersz polecenia. Sprawdzać ' Metoda 3. Przywróć uszkodzone pliki systemowe ” powyżej, aby uzyskać instrukcje.
- W wierszu polecenia musisz uruchomić skanowanie DISM, które będzie działać i szukać problemów w całym systemie. Wpisz następujące polecenie i naciśnij Enter, aby je wykonać: DISM.exe /Online /Cleanup-image /Scanhealth

- Następnie musisz wykonać polecenie, aby naprawić wszelkie problemy znalezione w systemie. Wystarczy wpisać następujący wiersz i ponownie nacisnąć Enter: DISM.exe /Online /Cleanup-image /Restorehealth
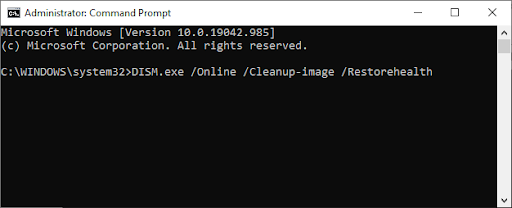
- Poczekaj na zakończenie procesu. Po zakończeniu zamknij okno wiersza polecenia i uruchom ponownie urządzenie. Możesz spróbować włączyć Windows Defender.
Metoda 5. Uruchom ponownie usługę Centrum bezpieczeństwa
Aby program Windows Defender działał, musisz włączyć niektóre usługi. Istnieje możliwość, że niezbędne usługi zostały zatrzymane, przez co Defender nie uruchamia się. Wykonując poniższe czynności, możesz uruchomić te usługi i upewnić się, że będą działać prawidłowo w przyszłości.
- wciśnij Okna + R klawisze na klawiaturze. Spowoduje to uruchomienie narzędzia Uruchom.
- Wpisz ' services.msc ” bez cudzysłowów i naciśnij Wchodzić klawisz na klawiaturze.
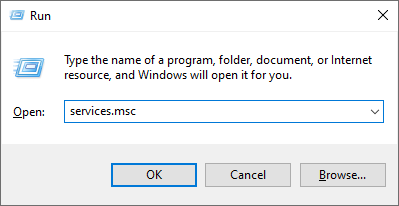
- Spowoduje to uruchomienie aplikacji Usługi.
- Znaleźć Centrum Bezpieczeństwa usługę i kliknij ją prawym przyciskiem myszy. Z menu kontekstowego wybierz Odświeżać . Zapewni to prawidłowe włączenie usługi.
- Po uruchomieniu wymaganej usługi spróbuj sprawdzić, czy uruchomi się program Windows Defender.
Brak szczęścia? Nie trać jeszcze nadziei. Poniżej mamy kilka innych rzeczy do wypróbowania.
Metoda 6. Włącz Windows Defender w zasadach grupy
Istnieje możliwość, że program Windows Defender zostanie całkowicie wyłączony za pomocą zasad grupy. Mogło to zostać zrobione przez przypadek lub przez innego użytkownika komputera. W rzadkich przypadkach złośliwe oprogramowanie również może to osiągnąć. Na szczęście ponowne włączenie programu Windows Defender jest łatwym zadaniem, jeśli wykonasz te kroki.
- Wyszukaj zasady grupy w polu wyszukiwania i kliknij Edytuj zasady grupy z wyników wyszukiwania.

- Przejdź do następującej lokalizacji w oknie Zasady grupy: konfiguracja komputera → Szablony administracyjne → Komponenty Windows → Program antywirusowy Microsoft Defender .

- Kliknij dwukrotnie na Wyłącz program antywirusowy Microsoft Defender wpis w prawym okienku. Powinno się otworzyć nowe okno.

- Ustaw konfigurację na Nie skonfigurowane , a następnie kliknij Stosować przycisk. Możesz ponownie uruchomić komputer i sprawdzić, czy program Windows Defender zostanie później przywrócony.

Metoda 7. Włącz Windows Defender za pomocą Edytora rejestru
Użytkownicy systemu Windows 10 Home mogą nie mieć dostępu do wspomnianych powyżej zasad grupy. W takim przypadku spróbuj użyć Edytora rejestru, aby włączyć program Windows Defender. Ta metoda może również działać, jeśli wypróbowałeś już rozwiązanie zasad grupy, ale jeszcze nie przywróciłeś oprogramowania.
- wciśnij Okna + R klawisze na klawiaturze. Spowoduje to uruchomienie narzędzia Uruchom.
- Wpisz ' regedit ” bez cudzysłowów i naciśnij Wchodzić klawisz na klawiaturze. Spowoduje to uruchomienie aplikacji Edytor rejestru.
- Użyj okienka nawigacji, aby uzyskać dostęp do następującego klucza rejestru lub użyj paska adresu i skopiuj i wklej lokalizację pliku: HKEY_LOCAL_MACHINE OPROGRAMOWANIE Zasady Microsoft Microsoft Windows Defender . Znajdź wpis rejestru o nazwie Wyłącz oprogramowanie antyszpiegowskie , a następnie kliknij go dwukrotnie.

- Jeśli nie widzisz tego klucza, kliknij prawym przyciskiem myszy dowolne puste miejsce i wybierz Nowy → Wartość DWORD (32-bitowa) . Nazwij klucz Wyłącz oprogramowanie antyszpiegowskie , a następnie kliknij go dwukrotnie, aby otworzyć jego właściwości.

- Ustaw dane wartości na 0 w celu włączenia programu Windows Defender w systemie Windows 10.

- Wyjdź z Edytora rejestru i uruchom ponownie komputer. Spowoduje to wprowadzenie zmian i może umożliwić uruchomienie programu Windows Defender.
Metoda 8. Popraw godzinę i datę na swoim urządzeniu
Niektórzy użytkownicy zauważyli, że posiadanie nieprawidłowej godziny i daty w systemie Windows 10 może powodować pewne zwariowane błędy. Spróbuj to naprawić, gdy program Windows Defender się nie włącza.
- Kliknij ikonę Windows w lewym dolnym rogu ekranu, aby wyświetlić Menu startowe . Wybierać Ustawienia , lub alternatywnie użyj Okna + I skrót.
- Powinno się otworzyć nowe okno. Tutaj wybierz Czas i język patka.

- Przełącz Ustaw czas automatycznie oraz Wybierz strefę czasową automatycznie opcje Na . System Windows 10 zsynchronizuje Twoją datę i godzinę z bieżącym czasem w Twojej strefie czasowej.

- Następnie przejdź do Region patka. Pod Państwo bądź region , wybierz kraj lub stan, w którym aktualnie się znajdujesz. Pamiętaj, że aby zmiany mogły zostać wprowadzone, musisz mieć połączenie z internetem.

- Uruchom ponownie komputer i sprawdź, czy program Windows Defender może się otworzyć.
Metoda 9. Zaktualizuj system Windows 10 do najnowszej wersji
Jeśli żadna z powyższych metod nie zadziałała, spróbuj zaktualizować urządzenie do najnowszej wersji systemu Windows 10. Może to naprawić błędy, przynieść nowe funkcje, załatać luki w zabezpieczeniach i wiele więcej. Oto jak zaktualizować system Windows 10:
- Kliknij ikonę Windows w lewym dolnym rogu ekranu, aby wyświetlić Menu startowe . Wybierać Ustawienia , lub alternatywnie użyj Okna + I skrót.

- Kliknij na Aktualizacja i bezpieczeństwo płytka. Tutaj możesz znaleźć większość ustawień Windows Update i wybrać, kiedy chcesz otrzymywać aktualizacje.

- Pamiętaj, aby pozostać na domyślnym Aktualizacja systemu Windows patka. Kliknij na Sprawdź aktualizacje opcję i poczekaj, aż system Windows 10 znajdzie dostępne aktualizacje.

- Jeśli widzisz już wyświetlone aktualizacje, kliknij Zobacz wszystkie opcjonalne aktualizacje link, aby je zobaczyć i zainstalować.
- Jeśli zostanie znaleziona aktualizacja, kliknij zainstalować opcję i poczekaj, aż system Windows 10 pobierze i zastosuje niezbędne aktualizacje.
Końcowe przemyślenia
Mamy nadzieję, że powyższe kroki pomogły Ci naprawić program Windows Defender nie włączy problemu.
Możesz teraz czerpać korzyści z posiadania silnej aplikacji antywirusowej na swoim komputerze. Przeglądaj bez obaw, wiedząc, że jesteś chroniony zarówno w trybie online, jak i offline.
Teraz chcielibyśmy zwrócić się do Ciebie.
Nasz Centrum pomocy oferuje setki przewodników, które pomogą Ci, jeśli potrzebujesz dalszej pomocy. Wróć do nas, aby uzyskać więcej informacji, lub skontaktuj się z nami z naszymi ekspertami w celu uzyskania natychmiastowej pomocy.
I jeszcze jedno...
Chcesz otrzymywać promocje, oferty i rabaty, aby otrzymać nasze produkty w najlepszej cenie? Zapisz się do naszego newslettera wpisując poniżej swój adres e-mail!
Może Ci się spodobać
» 3 aplikacje zabezpieczające, o których nie wiedziałeś, że są potrzebne
» Jak naprawić błąd „Błąd sprawdzania jądra” w systemie Windows 10?
» Jak usunąć wirusa FastSupport i złośliwe oprogramowanie?