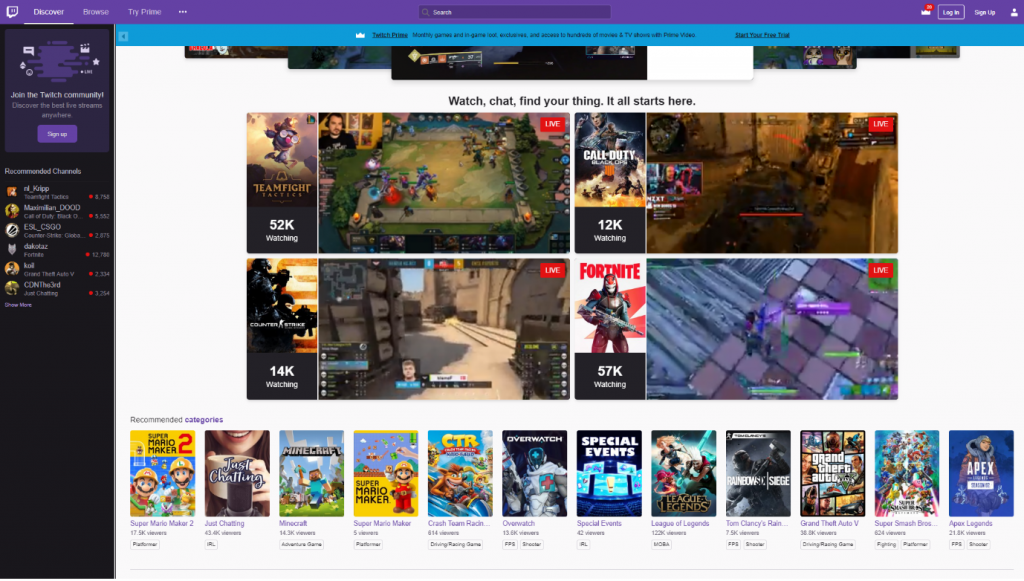Dlaczego występuje błąd niezarejestrowanej klasy Explorer.exe?
Czy kiedykolwiek korzystałeś z komputera i nagle na ekranie pojawia się dziwny komunikat o błędzie „Niezarejestrowana klasa Explorer.exe”?
Może to być naprawdę frustrujące, zwłaszcza jeśli musisz wykonać pracę, a ten błąd ci to uniemożliwia.
W tym wpisie na blogu dowiesz się, jak naprawić błąd niezarejestrowanej klasy Explorer.exe w systemie Windows 10 lub Windows 11. Więc jeśli masz ten problem, bądź na bieżąco! Pomożemy Ci szybko wrócić do pracy.
Co to jest błąd związany z brakiem rejestracji klasy?
The Klasa Explorer.exe niezarejestrowana błąd może być generowany przez różne elementy, takie jak uszkodzone pliki lub wadliwy dysk twardy. Możesz zmienić dysk twardy na nowy, który ma prędkość do 7200 obr./min.
Zgodnie z komunikatem ostrzegawczym, ten problem wskazuje, że pliki systemowe połączone z explorer.exe zostały uszkodzone lub ich brak. Aby właściwie to omówić, musimy najpierw zrozumieć, jak działają pliki DLL w systemach Windows 10 i Windows 11.
Co to jest plik DLL i do czego służy? Aby wszystkie programy systemu Windows działały poprawnie, wymagany jest plik biblioteki dołączanej dynamicznie (DLL), często nazywany biblioteką współużytkowaną. Pliki te są niezwykle przydatne dla użytkowników, ponieważ mogą być wykonywane w mniejszej ilości pamięci i mogą kończyć swoje zadania bez konieczności jednoczesnego ładowania.
Składniki systemu Windows nie są wyjątkiem od tego błędu. Może pojawić się w dowolnym momencie i wpływać na różne aplikacje, począwszy od pliku Explorer exe po aplikację do zdjęć systemu Windows.
Oto niektóre błędy zgłaszane przez naszych użytkowników:
- Klasa OneNote nie jest zarejestrowana
- Klasa aplikacji Xbox nie jest zarejestrowana
- Klasa Skype nie jest zarejestrowana
- Explorer.exe Klasa niezarejestrowana poczta
- Klasa programu Visual Studio nie jest zarejestrowana
- Klasa kalkulatora nie jest zarejestrowana
- Klasa Microsoft Office 365 nie jest zarejestrowana
- Narzędzie do wycinania Klasa nie jest zarejestrowana
- Klasa paska zadań nie jest zarejestrowana
- Ustawienia Klasa niezarejestrowana
Szereg klas explorer.exe niezarejestrowanych naprawionych raportów dotyczących systemu Windows 10 wspomina również, że otrzymali ten komunikat o błędzie po aktualizacji do nowej wersji systemu Windows 10 lub aktualizacji do systemu Windows 11.
Na szczęście nie musisz cofać tych zmian. Po prostu postępuj zgodnie z poniższymi metodami, aby naprawić błąd bez konieczności rezygnowania z nowego systemu operacyjnego!
Dlaczego otrzymuję błąd dotyczący braku rejestracji klasy?
Dlaczego występuje błąd niezarejestrowanej klasy Explorer.exe?
co robi bonjour na moim komputerze
„Klasa niezarejestrowana” w systemie Windows to problem zwykle napotykany, jeśli aplikacja, którą próbujesz otworzyć, ma uszkodzone pliki.
Ten błąd występuje głównie z powodu plików wewnątrz aplikacji, ale inną główną przyczyną może być uszkodzenie dysku twardego lub uszkodzenie plików systemu operacyjnego.
Niektóre pliki są niezarejestrowane z powodu pewnych okoliczności, takich jak możliwe złośliwe oprogramowanie lub nieprawidłowa instalacja. Jest dostępny w systemie Windows 10 i 11, w którym natrafisz na niezarejestrowany błąd klasy explorer.exe, czasami również w trybie awaryjnym.
W różnych momentach użytkownicy systemu Windows mogą napotkać na swoim komputerze komunikat o błędzie „Niezarejestrowana klasa”. Problem może pojawić się w dowolnym momencie podczas jednej z następujących czynności:
- Otwieranie dowolnego typu pliku multimedialnego, takiego jak obrazy, filmy lub pliki audio
- Dostęp do pliku DLL
- Uruchamianie aplikacji do przeglądania zdjęć, w tym domyślnej przeglądarki zdjęć
- Otwieranie menu Start
- Uruchamianie aplikacji Microsoft Office, takich jak Excel, PowerPoint i Outlook
- Otwieranie przeglądarek takich jak Microsoft Edge, Google Chrome lub Mozilla Firefox
- Otwieranie aplikacji innych firm, takich jak programy do pobierania torrentów,
- Otwieranie plików PDF
Komunikat „Klasa niezarejestrowana” może pojawić się w przypadku wystąpienia którejkolwiek z powyższych okoliczności. Zebraliśmy najskuteczniejsze metody rozwiązywania problemów niezbędne do rozwiązania tych problemów i zapobiegania przyszłym wystąpieniom błędu „Niezarejestrowana klasa”.
Jak naprawić błąd klasy niezarejestrowanej w systemie Windows 10?
Istnieje kilka rozwiązań, które możesz spróbować naprawić klasowy błąd explorer.exe niezarejestrowany na komputerze z systemem Windows 10. Przyjrzyjmy się im teraz.
Metoda 1. Ponownie zarejestruj plik ExplorerFrame.dll
explorerframe.dll to moduł powiązany z plikiem explorer.exe. Jeśli ten plik zostanie wyrejestrowany, może to spowodować problemy z explorer.exe, co może prowadzić do błędu klasy niezarejestrowanej.
Aby ponownie zarejestrować plik explorerframe.dll, wykonaj następujące czynności:
- Otwórz pasek wyszukiwania na pasku zadań, klikając ikonę lupy. Możesz to również poruszyć za pomocą Okna + S skrót klawiszowy.
- Rodzaj Wiersz polecenia w polu wyszukiwania. Gdy zobaczysz go w wynikach, kliknij go prawym przyciskiem myszy i wybierz Uruchom jako administrator . Jeśli używasz konta lokalnego, które nie ma uprawnień administratora, Kliknij tutaj pierwszy.

- Po wyświetleniu monitu przez Kontrola konta użytkownika (UAC), kliknij TAk aby zezwolić aplikacji na uruchomienie z uprawnieniami administracyjnymi.
- Wpisz następujące polecenie i naciśnij Enter, aby je wykonać: regsvr32 ExplorerFrame.dll
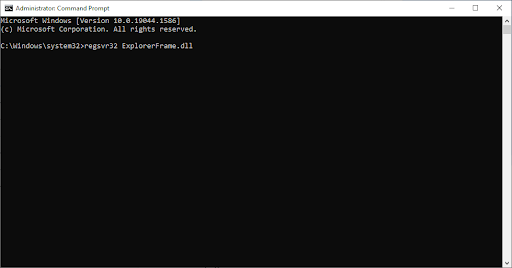
Metoda 2. Włącz usługi składowe
Component Services to narzędzie umożliwiające przeglądanie i konfigurowanie aplikacji COM+ na komputerze. To narzędzie może być użyte do naprawienia niezarejestrowanej klasy błędu explorer.exe.
Aby to zrobić, wykonaj następujące kroki:
- Naciskać Klawisz Windows + R , a następnie wpisz „ dcomcnfg ”. Naciśnij klawisz Enter lub kliknij OK uruchomić go.
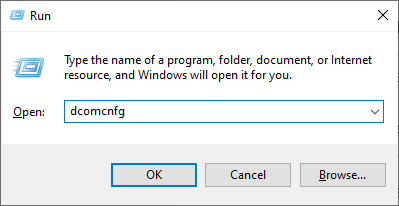
- Po otwarciu usług składowych przejdź do Konsola główna > Usługi składowe > Komputery > Mój komputer .
- Kliknij dwukrotnie na Konfiguracja DCOM teczka.
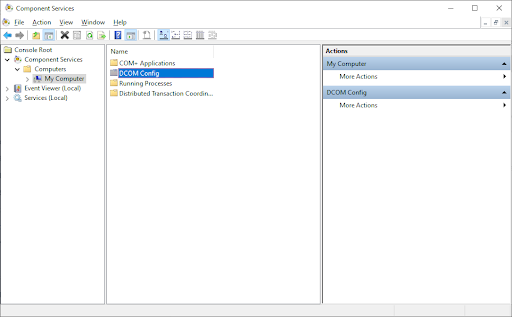
- Powinieneś otrzymać kilka alertów. Jeśli tak się stanie, po prostu kliknij TAk . Zamknij okno i uruchom ponownie komputer. Ta wiadomość nie powinna się już pojawiać po wykonaniu tej czynności.
Metoda 3. Utwórz nowe konto użytkownika
Jeśli nadal otrzymujesz błąd niezarejestrowanej klasy explorer.exe, możesz spróbować utworzyć nowe konto użytkownika. Jest to trochę kłopotliwe, ale może rozwiązać problem, jeśli błąd explorer.exe jest spowodowany uszkodzonym profilem użytkownika.
Aby utworzyć nowe konto użytkownika, wykonaj następujące czynności:
- Kliknij menu Start i wybierz Ustawienia . Możesz alternatywnie użyć Okna + I skrót klawiaturowy.
- Kliknij na Konta płytka.
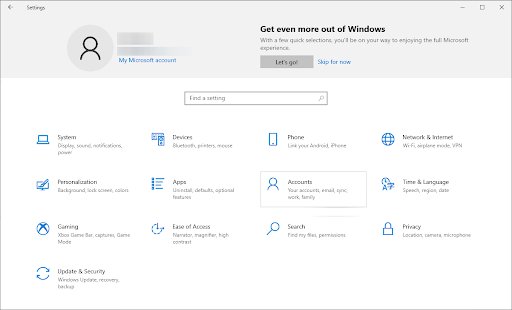
- Przełącz na Rodzina i inni użytkownicy za pomocą panelu nawigacyjnego po lewej stronie.
- Przewiń w dół i kliknij Dodaj kogoś innego do tego komputera przycisk. Najszybszym sposobem utworzenia nowego użytkownika dla siebie jest tryb offline — użyjemy tej metody do utworzenia konta.
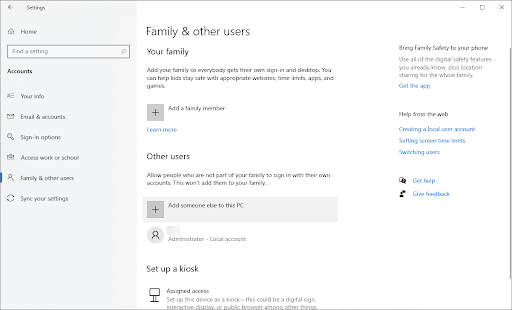
- Kliknij na Nie mam danych logowania tej osoby połączyć.
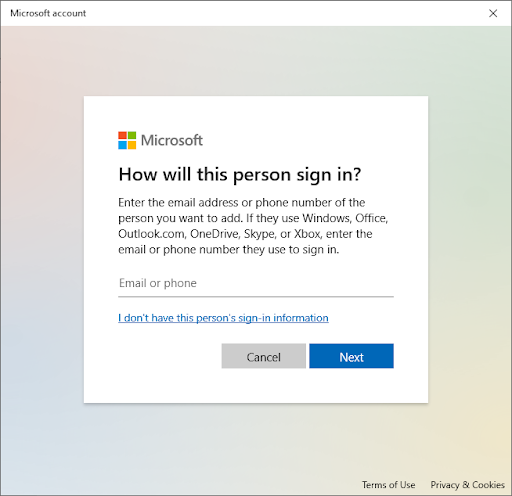
- Następnie kliknij Dodaj użytkownika bez konta Microsoft połączyć.
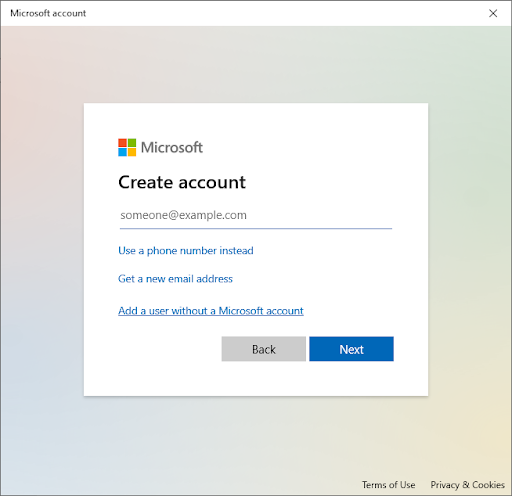
- Wpisz nazwę użytkownika i opcjonalnie dodaj hasło z pytaniami bezpieczeństwa, a następnie kliknij Następny .
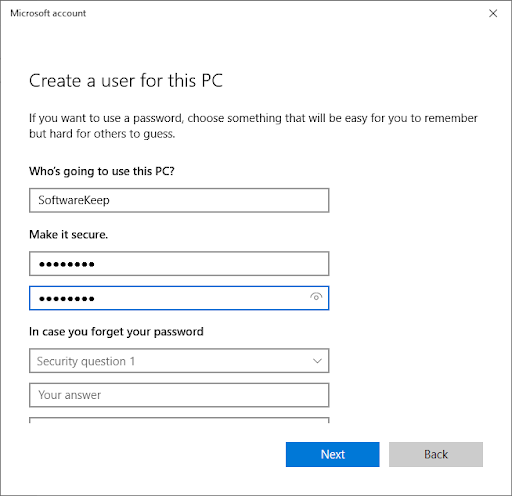
Powinieneś natychmiast zobaczyć utworzonego nowego użytkownika, którego możesz teraz użyć. Przełącz się na tego użytkownika i sprawdź, czy nadal występuje błąd „Niezarejestrowana klasa explorer.exe” na nowym koncie użytkownika.
Jeśli nie, jest bardzo prawdopodobne, że Twój obecny profil jest uszkodzony. Przełącz się całkowicie na nowe konto, aby z łatwością usunąć ten błąd.
Metoda 4. Zaloguj się za pomocą konta Microsoft
Jeśli używasz konta lokalnego do logowania się do systemu Windows 10, możesz spróbować zalogować się przy użyciu konta Microsoft. To było znane, aby naprawić błąd klasy explorer.exe, który nie został zarejestrowany.
Aby zalogować się przy użyciu konta Microsoft, wykonaj następujące czynności:
- Nawigować do Ustawienia > Rachunek > Twoje informacje .
- Kliknij na Zamiast tego zaloguj się przy użyciu konta Microsoft połączyć. Jeśli używasz już konta Microsoft, spróbuj się wylogować.
- Wprowadź dane swojego konta Microsoft lub utwórz nowe konto, aby się zalogować i zakończyć konfigurowanie konta użytkownika.
Metoda 5. Uruchom Kontroler plików systemowych i polecenia DISM
Jeśli nadal otrzymujesz błąd niezarejestrowanej klasy explorer.exe, możesz spróbować uruchomić polecenia Kontroler plików systemowych i DISM. Te polecenia przeskanują system w poszukiwaniu uszkodzonych plików i naprawią je, jeśli to możliwe.
Aby uruchomić Kontroler plików systemowych i polecenie DISM, wykonaj następujące czynności:
- Otwórz pasek wyszukiwania na pasku zadań, klikając ikonę lupy. Możesz to również poruszyć za pomocą Okna + S skrót klawiszowy.
- Wejście Wiersz polecenia w polu wyszukiwania. Gdy zobaczysz go w wynikach, kliknij go prawym przyciskiem myszy i wybierz Uruchom jako administrator . Jeśli używasz konta lokalnego, które nie ma uprawnień administratora, Kliknij tutaj pierwszy.
- Po wyświetleniu monitu przez Kontrola konta użytkownika (UAC), kliknij TAk aby zezwolić aplikacji na uruchomienie z uprawnieniami administracyjnymi.
- Wpisz następujące polecenie i naciśnij Enter, aby je wykonać: sfc /skanuj
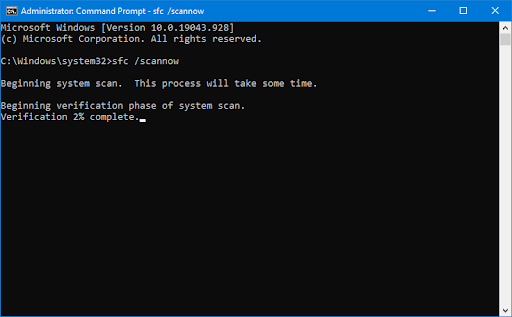
- Poczekaj, aż Kontroler plików systemowych zakończy skanowanie komputera. W przypadku rozbieżności narzędzie przywróci pliki systemowe i naprawi wszystkie związane z nimi błędy.
- Następnie musisz wykonać polecenie, aby naprawić wszelkie problemy znalezione w systemie. Wystarczy wpisać następujący wiersz i nacisnąć Enter: DISM.exe /Online /Cleanup-image /Restorehealth
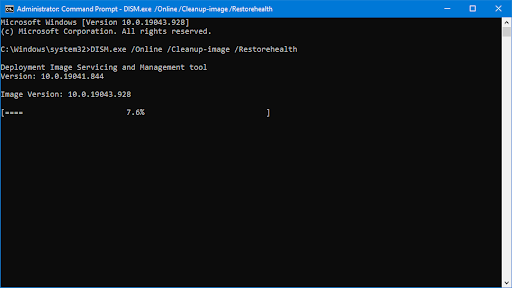
Po wykonaniu polecenia poczekaj na zakończenie procesu. Po zakończeniu zamknij okno wiersza polecenia i uruchom ponownie urządzenie, aby sprawdzić, czy błąd „Nie zarejestrowano klasy explorer.exe” został naprawiony.
Metoda 6. Uruchom usługę Internet Explorer ETW Collector
Jeśli nadal otrzymujesz błąd niezarejestrowanej klasy explorer.exe, możesz spróbować uruchomić usługę Internet Explorer ETW Collector. Ta usługa jest wymagana do prawidłowego działania niektórych funkcji programu explorer.exe.
Aby uruchomić usługę Internet Explorer ETW Collector i ponownie uruchomić Eksploratora Windows, należy użyć okna Usługi i Menedżera zadań.
Wykonaj następujące czynności:
- wciśnij Okna + R klawisze na klawiaturze w tym samym czasie, aby wywołać narzędzie Uruchom. Wpisz ' services.msc ” bez cudzysłowów, a następnie naciśnij przycisk OK. Spowoduje to uruchomienie Usług w osobnym oknie.
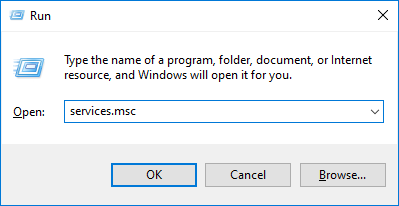
- Przewiń w dół, aż znajdziesz Usługa kolektora Internet Explorer ETW na liście usług. Kliknij prawym przyciskiem myszy i wybierz Początek z menu kontekstowego.
- Następnie otwórz Menedżera zadań. Kliknij prawym przyciskiem myszy puste miejsce na pasku zadań i wybierz Menadżer zadań z menu kontekstowego.
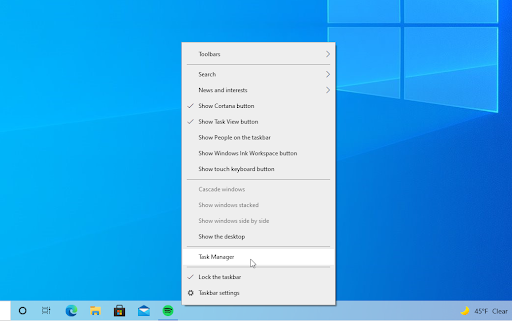
- Przełącz na Detale zakładka i znajdź explorer.exe proces, a następnie kliknij go prawym przyciskiem myszy. Wybierać Zakończ zadanie z menu kontekstowego. Spowoduje to całkowite zamknięcie Eksploratora Windows.
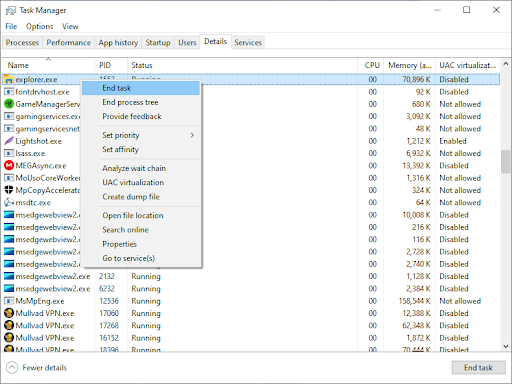
- Po zakończeniu procesu możesz zauważyć zmianę systemu, na przykład zniknięcie paska zadań. To normalne. Aby ponownie uruchomić Eksploratora Windows, kliknij Plik w lewym górnym rogu i wybierz Uruchom nowe zadanie .
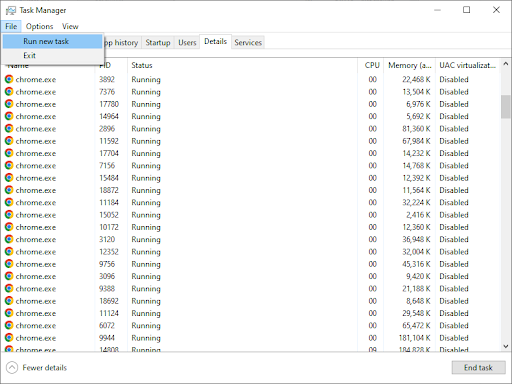
- Wpisz ' poszukiwacz ” i wciśnij OK przycisk.
Eksplorator Windows uruchomi się ponownie po wykonaniu tej procedury i wszystko powinno działać zgodnie z oczekiwaniami.
Metoda 7. Zresetuj domyślne aplikacje
Jeśli nadal otrzymujesz błąd niezarejestrowanej klasy explorer.exe, możesz spróbować zresetować domyślne aplikacje. Może to rozwiązać problem, jeśli błąd explorer.exe jest spowodowany niepoprawną pracą domyślnej aplikacji.
Aby zresetować domyślne aplikacje, wykonaj następujące czynności:
- wciśnij Okna + S klawisze na klawiaturze, aby wywołać narzędzie wyszukiwania, a następnie poszukaj „ PowerShell ”.
- Kliknij prawym przyciskiem myszy Windows PowerShell z wyników wyszukiwania, a następnie wybierz Uruchom jako administrator .
- Jeśli pojawi się monit, kliknij TAk aby umożliwić PowerShellowi wprowadzanie zmian na twoim urządzeniu.
- Po otwarciu aplikacji skopiuj i wklej do niej następujący skrypt, a następnie naciśnij klawisz Enter na klawiaturze, aby go wykonać:
Get-AppXPackage -AllUsers | Foreach {Add-AppxPackage -DisableDevelopmentMode -Register „$($_.InstallLocation)AppXManifest.xml”}
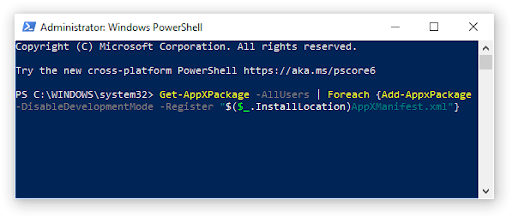
- Po zakończeniu procesu ponownej rejestracji aplikacji systemu Windows spróbuj ponownie użyć aplikacji Kalkulator.
Końcowe przemyślenia
To wszystko: wszystko, co musisz wiedzieć o błędzie niezarejestrowanym klasy Explorer.exe i dlaczego się pojawia. Dziękuje za przeczytanie!
Teraz chcielibyśmy Ci to zwrócić.
Jeśli masz jakieś pytania bez odpowiedzi lub problemy, które nie zostały rozwiązane, skontaktuj się z naszym zespołem ekspertów.
Śledź nasze Blog oraz Centrum pomocy, aby uzyskać więcej świetne artykuły, takie jak ten, zapisując się do naszego biuletynu poniżej. Otrzymasz również wczesny dostęp do naszych postów na blogu, promocji i kodów rabatowych.
Polecane artykuły
» Jak naprawić Eksplorator Windows nie odpowiada w systemie Windows 10?
» Jak włączyć tryb ciemny w Eksploratorze plików systemu Windows 10?
» 11 Metody naprawy Eksploratora Windows ciągle się zawieszają
Nie krępuj się osiągnąć z pytaniami lub prośbami, które chcesz, abyśmy zajęli się.