Jeśli masz problemy z podłączeniem słuchawek AirPods, upewnij się, że AirPods są naładowane, Bluetooth jest włączony dla urządzenia, z którym chcesz się połączyć, i zresetuj urządzenie przed ponowną próbą . Jeśli żaden z tych kroków nie zadziała, odłącz AirPods od urządzenia, zresetuj AirPods i spróbuj je ponownie połączyć. Jeśli nadal nie działa, nie martw się; Poniżej mamy więcej rozwiązań.

Użytkownicy AirPods wiedzą, że jednym z głównych problemów zgłaszanych przez ludzi jest to, że ich AirPods nie chcą się połączyć do ich iPhone'a. Cóż, mamy dla Ciebie dobrą wiadomość: możesz to łatwo naprawić, korzystając z naszego przewodnika!
Nie jesteś sam, jeśli masz problemy z podłączeniem AirPods do iPhone'a. Wielu użytkowników zgłasza ten problem. Ale nie martw się; istnieje rozwiązanie dla każdej potencjalnej przyczyny.
Przestań walczyć o podłączenie AirPods do iPhone'a; po prostu wykonaj poniższe kroki tak szybko, jak to możliwe.
W tym artykule dowiesz się, jak łatwo podłączyć AirPods do iPhone'a. Więc bez zbędnych ceregieli zacznijmy!
Dlaczego moje AirPods nie łączą się z moim iPhonem?
AirPods to niesamowity produkt, który może znacznie ułatwić Ci życie. Są to bezprzewodowe słuchawki Bluetooth i wkładki douszne firmy Apple, które są dostępne w wielu generacjach, z których najnowsza to AirPods Pro. Urządzenia te stały się szeroko rozpowszechnione na przestrzeni lat, więc frustrujące jest to, że AirPods nie łączą się z iPhonem.
Bezprzewodowe opóźnienie myszy Logitech Windows 10
Pomimo wygody, jaką zwykle zapewniają, niektórzy użytkownicy mają problemy z AirPods. Najczęstszym z nich jest to, że AirPods nie mogą połączyć się z iPhonem lub innymi urządzeniami Apple. Zwykle ten problem można łatwo rozwiązać samodzielnie bez dużej pomocy.
Ale zanim przejdziesz do rozwiązywania problemów, przejrzyj niektóre możliwe przyczyny, które mogą prowadzić do braku połączenia AirPods:
- Twoje słuchawki AirPods są wyczerpane: Dzieje się tak, jeśli w słuchawkach AirPods lub etui ładującym AirPods rozładowała się bateria lub wystąpił problem sprzętowy związany z ładowaniem.
- Problemy z iPhonem: Samo urządzenie Apple może być uszkodzone lub mieć problemy ze sprzętem. Dzieje się tak najczęściej, gdy Bluetooth jest uszkodzony w Twoim telefonie.
- Problemy sprzętowe z AirPods: Jeśli AirPods są uszkodzone, brudne lub niewłaściwie sparowane z innymi urządzeniami, nie będzie można ich połączyć.
- Jesteś poza zasięgiem: AirPods muszą znajdować się w określonym zasięgu iPhone'a lub iPada (lub innego zgodnego urządzenia Bluetooth), z którym próbujesz się połączyć.
Chociaż nie są to jedyne przyczyny, zdecydowana większość problemów z AirPods wynika z tych problemów. Teraz, gdy przyjrzeliśmy się, co może być przyczyną problemu, nadszedł czas na rozwiązanie problemu.
Jak naprawić, dlaczego moje AirPods nie łączą się z iPhonem?
Czy Twoje AirPods przestały działać? Czy to prawda, że AirPods nie działają z niektórymi urządzeniami Apple? W tym przewodniku wyjaśniono, jak rozwiązać problem z połączeniem na iPhonie, iPadzie lub innym zgodnym urządzeniu z systemem iOS.
Dlaczego AirPods nie łączą się z szybkimi poprawkami
Jeśli masz problemy z połączeniem słuchawek AirPods z iPhonem, wypróbuj te wskazówki:
- Upewnij się, że oba urządzenia są włączone i że Bluetooth jest włączony na obu.
- Sprawdź baterię AirPods, otwierając etui w pobliżu iPhone'a. Jeśli AirPods nie są naładowane lub jeśli występuje problem z baterią, mogą się nie połączyć.
- Jeśli używasz telefonu iPhone XS lub nowszego, spróbuj ponownie uruchomić telefon, przytrzymując przycisk boczny i dowolny przycisk głośności, aż zobaczysz suwak.
- Jeśli słuchawki AirPod są połączone z innym urządzeniem, takim jak iPad lub Mac, i chcesz ich używać z iPhonem, odłącz je od drugiego urządzenia.
- Wyłącz Bluetooth na iPhonie, a następnie włącz go ponownie.
- Usuń AirPods z urządzeń Bluetooth, a następnie dodaj je ponownie.
Jeśli nadal masz problemy, spróbuj skorzystać z poniższego przewodnika.
Oto, jak naprawić AirPods, które nie łączą się z iPhonem, iPadem ani żadnym innym urządzeniem zgodnym z Bluetooth.
#1. Włącz Bluetooth na swoim iPhonie
Twój iPhone jest zgodny z urządzeniami Bluetooth, takimi jak AirPods, klawiatury, głośniki i inne gadżety Bluetooth. Jeśli AirPods nie łączą się z telefonem, upewnij się, że Bluetooth jest włączony.
Aby włączyć Bluetooth, otwórz Ustawienia aplikację, a następnie wybierz Bluetooth . Przełącz przełącznik obok Bluetooth, aby go włączyć.
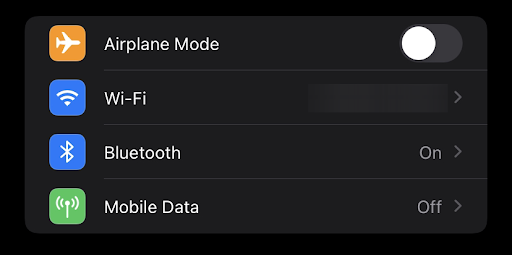
Możesz także otworzyć centrum sterowania iPhone'a i stamtąd włączyć Bluetooth za pomocą wyznaczonego przycisku. Po włączeniu Bluetooth na iPhonie powinieneś być w stanie sparować AirPods i zezwolić dwóm urządzeniom na połączenie.
#2. Wyłącz Bluetooth i włącz ponownie
Czasami może być konieczne wyłączenie Bluetooth i ponowne włączenie. W ten sposób odświeżasz połączenie Bluetooth i możesz zacząć od nowa.
Windows nie mógł połączyć się z usługą powiadamiania o zdarzeniach systemowych win 7
Aby upewnić się, że Bluetooth jest włączony, przejdź do Ustawienia > Bluetooth.
- Otwórz aplikację Ustawienia
- Stuknij Bluetooth, aby wyłączyć Bluetooth na iPhonie.
- Przełącz przełącznik obok Bluetooth, aby go wyłączyć.
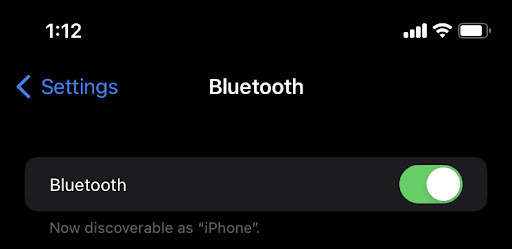
Możesz także użyć dedykowanego przycisku, aby wyłączyć Bluetooth z centrum sterowania iPhone'a. Korzystaj z AirPods po wyłączeniu i ponownym włączeniu Bluetooth.
#3. Upewnij się, że Twoje AirPods są w zasięgu Twojego iPhone'a
Jeśli Twój iPhone nie znajduje się w zasięgu Bluetooth AirPods, nie będzie działać na iPhonie. AirPods można połączyć przez Bluetooth tylko z iPhonem, iPadem, Macem lub innymi urządzeniami Bluetooth, jeśli oba znajdują się w tej samej lokalizacji.
AirPods mają duży zasięg około 60 stóp lub 18 metrów. Nie ma problemów technicznych z jakością dźwięku w tej odległości dla AirPods. Otwórz etui w pobliżu iPhone'a, aby zobaczyć, jak daleko mogą sięgać słuchawki AirPods.
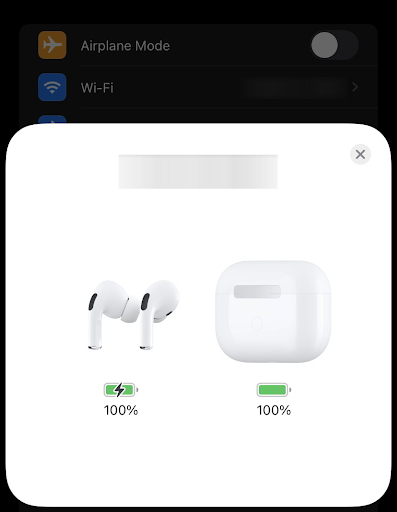
Jesteś w zasięgu, jeśli zobaczysz wyskakujące okienko ze swoimi AirPods lub AirPods na liście po otwarciu ustawień Bluetooth. Jeśli nie znajdujesz się w pobliżu iPhone'a, podejdź bliżej, aż zobaczysz AirPods lub etui ładujące z animacją konfiguracji.
#4. Sprawdź, czy Twoje AirPods są sparowane z właściwym urządzeniem
Gdy AirPod jest połączony z innym urządzeniem, urządzenie może mieć wyjście audio pochodzące z innego urządzenia. AirPod nie jest przeznaczony do jednoczesnego wysyłania dźwięku, więc może to być niewłaściwe urządzenie.
Aby sprawdzić, czy Twoje AirPods są sparowane z właściwym urządzeniem, otwórz aplikację Ustawienia, a następnie stuknij Bluetooth. Wybierz AirPods i spójrz na pole Nazwa. Jeśli wyświetla się komunikat „Nie połączono”, Twoje AirPods nie są sparowane z właściwym urządzeniem.
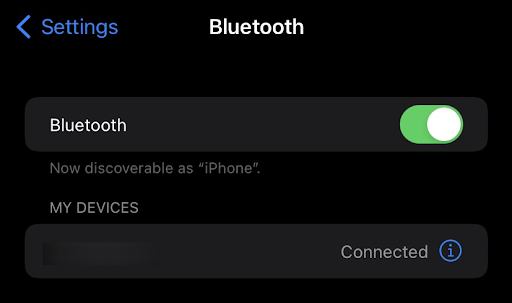
Jeśli masz AirPods i chcesz ich używać z iPhonem, odłącz je od drugiego urządzenia. Możesz usunąć sparowanie słuchawek AirPods z iPadem lub komputerem Mac, otwierając aplikację Ustawienia, a następnie wybierając Bluetooth. Stuknij w „i” obok AirPods, a następnie wybierz „Zapomnij to urządzenie”.
Jeśli używasz AirPods na iPhonie, iPadzie lub Macu i chcesz ich używać z innym iPhonem, wyłącz Bluetooth na bieżącym iPhonie, iPadzie lub Macu. Następnie włącz ponownie Bluetooth i usuń AirPods z urządzeń Bluetooth.
#5. Zresetuj swoje AirPods
Jeśli Twoje AirPods są podłączone, upewnij się, że są wybrane jako Twoje urządzenie audio . Jeśli Twoje AirPods pojawiają się na liście urządzeń, ale się nie łączą, spróbuj ponownie podłączyć airpody.
- Zamknij pokrywę > odczekaj 15 sekund > następnie otwórz pokrywę.
- Naciśnij i przytrzymaj przycisk konfiguracji na etui ładującym przez maksymalnie 10 sekund.
- Lampka stanu powinna migać na biało, co oznacza, że AirPods są gotowe do połączenia.

Źródło obrazu: Wsparcie Apple
Jeśli nadal masz problemy z podłączeniem AirPods do iPhone'a, spróbuj zresetować AirPods. Aby to zrobić, naciśnij i przytrzymaj okrągły przycisk z tyłu etui ładującego, aż lampka zacznie migać na bursztynowo.
Gdy lampka miga na bursztynowo, zwolnij przycisk i poczekaj, aż lampka zgaśnie (może to potrwać do 15 sekund). Następnie otwórz etui ładujące w pobliżu iPhone'a i poczekaj, aż AirPods pojawią się na liście urządzeń Bluetooth.
Otwórz aplikację Ustawienia, dotknij Ogólne, a następnie Bluetooth. Włącz Bluetooth, a następnie naciśnij i przytrzymaj okrągły przycisk z tyłu etui ładującego, aż dioda zacznie migać na biało. Poczekaj, aż AirPods pojawią się na liście urządzeń Bluetooth, a następnie wybierz je.
Usłyszysz dźwięk połączenia, jeśli słuchawki AirPods prawidłowo połączą się z urządzeniem. Teraz możesz rozpocząć swój czas słuchania!
darmowe usuwanie adware dla systemu Windows 10
#6. Naładuj swoje AirPods
Umieść oba AirPods w etui ładującym i upewnij się, że oba AirPods ładują się.
Jeśli bateria AirPods jest słaba, może nie być w stanie połączyć się z iPhonem. Upewnij się, że słuchawki AirPods są w pełni naładowane, umieszczając je w etui ładującym.
Etui ładujące ma wbudowaną baterię, która może wielokrotnie ładować słuchawki AirPods. Wskaźnik LED z przodu etui ładującego pokaże, ile baterii pozostało w etui. Gdy etui jest puste, podłącz kabel błyskawicy, aby go naładować.
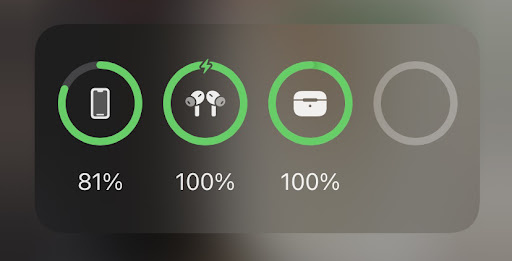
Ważne jest również samo ładowanie etui ładującego. Jeśli w etui AirPods wyczerpie się bateria, Twoje AirPods przestaną się ładować. Możesz naładować etui, podłączając kabel Lightning do portu USB lub używając kompatybilnej ładowarki bezprzewodowej, najlepiej tej firmy Apple, aby zapewnić najwyższą kompatybilność.
Upewnij się, że żywotność baterii w kapsułach nie jest problemem. Przejdź do Ustawienia > Bluetooth, a następnie wybierz AirPods. Jeśli zobaczysz „Ładowanie” pod nagłówkiem Stan, oznacza to, że AirPods są obecnie ładowane. Jeśli tego nie widzisz, Twoje słuchawki AirPods mogą nie otrzymywać opłaty. Wypróbuj inne gniazdko lub kabel ładujący.
Błąd strony w obszarze niestronicowanej
7. Wyczyść AirPods i etui ładujące
Zanieczyszczenia dostające się do obudowy Airpoda mogą wpływać na jego działanie lub powodować problemy ze sprzętem. Aby słuchawki AirPods działały prawidłowo, ważne jest regularne czyszczenie ich i obudowy.
Do czyszczenia słuchawek AirPods i etui ładującego możesz użyć suchej, niestrzępiącej się szmatki. Nie używaj żadnych środków czyszczących ani elektronicznych środków czyszczących do słuchawek AirPods lub obudowy. Nie zanurzaj też w wodzie.
Możesz użyć wykałaczki lub agrafki, jeśli chcesz wyczyścić bardziej uporczywe zanieczyszczenia lub brud. Q-tips może również działać, jeśli próbujesz usunąć woskowinę z urządzeń. Zachowaj przy tym szczególną ostrożność, aby nie uszkodzić słuchawek AirPods ani etui ładującego. Upewnij się, że wszystko jest suche, zanim włożysz AirPods do etui ładującego!
#8. Wyłącz i włącz iPhone'a
Jeśli Twoje AirPods nadal odmawiają połączenia z iPhonem, spróbuj wyłączyć iPhone'a, a następnie włącz go ponownie. Przytrzymaj przycisk zasilania, aby wyłączyć iPhone'a, aż pojawi się opcja „przesuń, aby wyłączyć”. Przesuń suwak po ekranie i poczekaj, aż iPhone się wyłączy.
Przytrzymaj przycisk zasilania, aby ponownie włączyć iPhone'a, aż pojawi się logo Apple. Po kilku sekundach będziesz mógł odblokować urządzenie i zacząć z niego ponownie korzystać.
#9. Upewnij się, że na Twoim iPhonie lub iPodzie touch działa odpowiednia wersja systemu iOS
Jeśli Twoje słuchawki AirPods były w przeszłości połączone ze smartfonem z systemem iOS, sprawdź, czy urządzenie spełnia minimalne wymagania systemowe. Będziesz potrzebował nowszego modelu na iPada z systemem iOS 10, a AirPods drugiej generacji zrobią. Użytkownicy iPhone SE, 6S lub 7 mogą wymagać aktualizacji do iOS 11.
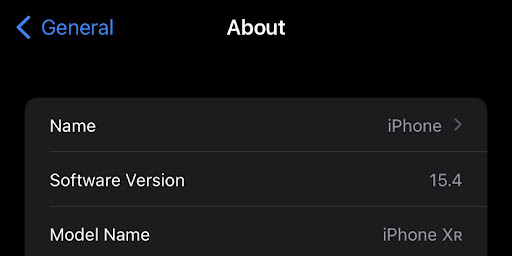
Jeśli nie masz pewności, jaki jest model urządzenia, sprawdź go w aplikacji Ustawienia. Otwórz Ustawienia na ekranie głównym, przejdź do Ogólne> Informacje i poszukaj numeru modelu. Następnie porównaj ten numer z listą kompatybilnych urządzeń.
Jeśli Twoje AirPods nie działają z aktualną wersją iOS na Twoim iPhonie, spróbuj uaktualnić do najnowszej wersji. Możesz to zrobić, przechodząc do Ustawienia> Ogólne> Aktualizacja oprogramowania i postępując zgodnie z instrukcjami wyświetlanymi na ekranie.
Jeśli AirPods nie łączy się z komputerem Mac
- Upewnij się, że masz Maca z: najnowsza wersja macOS .
- Umieść oba AirPods w etui ładującym i upewnij się, że ładują się oba AirPods .
- Wybierz polecenie menu Apple > Preferencje systemowe, aby upewnić się, że Bluetooth jest włączony, a następnie kliknij w Bluetooth.
- Jeśli Twoje AirPods są podłączone, upewnij się, że są wybrane jako Twoje urządzenie audio . Jeśli Twoje AirPods pojawiają się na liście urządzeń, ale się nie łączą, kliknij X po prawej stronie AirPods, aby usunąć je z listy.
- Zamknij pokrywkę, odczekaj 15 sekund, a następnie otwórz pokrywkę. Naciśnij i przytrzymaj przycisk konfiguracji na etui ładującym przez maksymalnie 10 sekund. Lampka stanu powinna migać na biało, co oznacza, że AirPods są gotowe do połączenia.
- Trzymaj etui ładujące z AirPods w środku i otwartą pokrywą obok komputera Mac.
- Postępuj zgodnie z instrukcjami wyświetlanymi na ekranie komputera Mac.
- Przetestuj swoje słuchawki AirPods. Jeśli nadal nie możesz się połączyć, zresetuj swoje AirPods .
Wymagania dotyczące oprogramowania AirPods
Tu są Wymagania Systemowe dla różnych generacji AirPod:
- AirPods 3. generacji Potrzeby:
- iPhone lub iPod touch z systemem iOS 15.1 lub nowszym
- iPad z systemem iPadOS 15.1 lub nowszym
- Apple Watch z systemem watchOS 8.1 lub nowszym
- Apple TV z systemem tvOS 15.1 lub nowszym
- Mac z systemem macOS 12 lub nowszym.
- AirPods Pro potrzebuje:
- iPhone lub iPod touch z systemem iOS 13.2 lub nowszym
- iPad z systemem iPadOS 13.2 lub nowszym
- Apple Watch z systemem watchOS 6.1 lub nowszym
- Apple TV z systemem tvOS 13.2 lub nowszym
- komputer Mac z systemem macOS 10.15.1 lub nowszym.
- AirPods 2. generacji potrzebuje:
- iPhone, iPad lub iPod touch z systemem iOS 12.2 lub nowszym
- Apple Watch z systemem watchOS 5.2 lub nowszym
- Apple TV z systemem tvOS 12.2 lub nowszym
- Mac z systemem macOS 10.14.4 lub nowszym
- AirPods 1. generacji potrzebuje:
- iPhone, iPad lub iPod touch z systemem iOS 10 lub nowszym
- Apple Watch z systemem watchOS 3 lub nowszym
- Apple TV z systemem tvOS 11 lub nowszym
- Mac z systemem macOS Sierra lub nowszym
Często zadawane pytania dotyczące AirPods
Czy mogę używać jednego AirPoda na raz?
Nie, można ich używać tylko w parach.
Czy mogę nosić AirPods i AirPods Pro podczas snu?
Nie, AirPods nie powinny być noszone podczas snu. Mogą wypaść z uszu i ulec uszkodzeniu lub spowodować uszkodzenie uszu.
Czy AirPods mają wbudowany mikrofon?
Tak, każda para AirPods ma swój własny mikrofon.
Czy mogę używać AirPods do wykonywania połączeń telefonicznych na moim iPhonie?
Tak, możesz używać AirPods do wykonywania połączeń telefonicznych za pomocą wbudowanego mikrofonu w jednym z dwóch AirPods.
Czy mogę używać Siri z AirPods Pro?
Tak, możesz używać Siri ze wszystkimi generacjami AirPods. Możesz nawet ustawić skrót, aby szybko uzyskać dostęp do Siri bez konieczności podnoszenia telefonu lub głośnego mówienia „Hej Siri”.
Skąd mam wiedzieć, czy moje AirPods się ładują?
Wskaźnik LED z przodu etui ładującego pokaże, ile baterii pozostało w etui. Gdy etui jest puste, podłącz kabel błyskawicy, aby go naładować.
Czy mogę używać AirPods z moim komputerem?
Tak, możesz używać AirPods z komputerem. Aby to zrobić, upewnij się, że AirPods znajdują się w etui ładującym i otwórz pokrywę. Komputer powinien automatycznie je znaleźć i połączyć się z nimi, jeśli ma funkcję Bluetooth.
Czy AirPods Pro mają gwarancję?
Tak, AirPods mają roczną ograniczoną gwarancję.
Końcowe przemyślenia
Cieszymy się, że przeczytałeś artykuł do tej pory. Dziękuję Ci :)
Jeśli słuchawki AirPods nadal nie łączą się z iPhonem po wypróbowaniu wszystkich tych wskazówek dotyczących rozwiązywania problemów, być może nadszedł czas, aby skontaktować się ze Wsparciem Apple. Mogą pomóc Ci dowiedzieć się, co się dzieje i jak rozwiązać problem. Możesz również odwiedzić sklep Apple Store, aby uzyskać pomoc osobistą lub porozmawiać o wymianie.
Mamy nadzieję, że te wskazówki pomogły Ci ponownie podłączyć AirPods i działać poprawnie! Dziękuje za przeczytanie.
Jeśli jakiekolwiek pytania pozostaną bez odpowiedzi lub problemy nie zostaną rozwiązane, skontaktuj się z nami — nasz zespół ekspertów chętnie Ci pomoże! W międzyczasie bądź na bieżąco z wszystkimi kwestiami technicznymi, zaglądając do kolejnych artykułów na temat rozwiązywania problemów i śledząc nas w mediach społecznościowych.
Śledź nasze Blog więcej świetnych artykułów, takich jak ten! Ponadto możesz sprawdzić nasze Centrum pomocy aby uzyskać mnóstwo informacji o rozwiązywaniu różnych problemów.
odinstaluj Microsoft Office kliknij, aby uruchomić
Jeszcze jedna rzecz
Zapisz się do naszego newslettera i uzyskaj wcześniejszy dostęp do naszych wpisów na blogu, promocji i kodów rabatowych. Dziękuję za przeczytanie! Mamy nadzieję zobaczyć Cię ponownie wkrótce.
Polecane artykuły
» Jak zainstalować i skonfigurować pakiet Office na iPhonie lub iPadzie
» Jak wyłączyć funkcję Znajdź mój iPhone?
» Jak naprawić „iPhone jest wyłączony. Połącz z iTunes”
» Jak skonfigurować pocztę e-mail za pomocą aplikacji pocztowej iOS?
» Jak naprawić „Ostatnia linia nie jest już dostępna” na iPhonie?
Nie krępuj się osiągnąć z pytaniami lub prośbami, które chcesz, abyśmy zajęli się.


