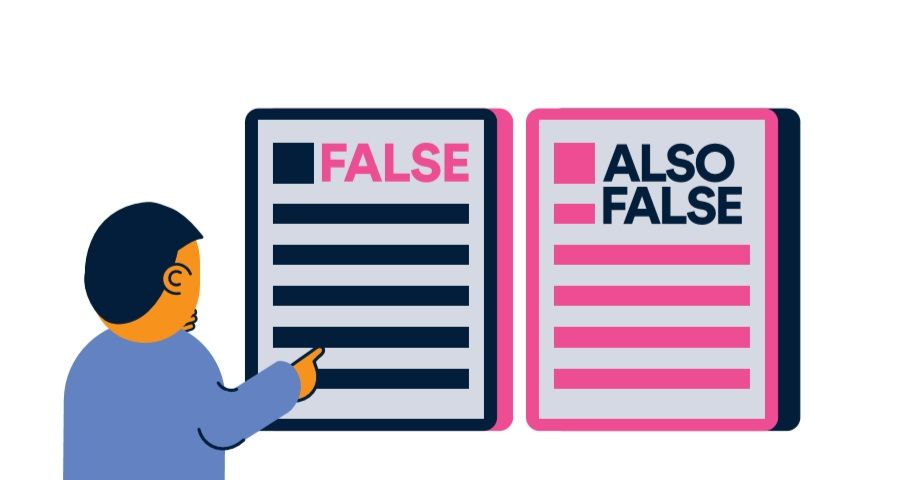Czy kiedykolwiek słyszałeś o niebieskim ekranie śmierci w systemie Windows? Jeśli o tym słyszałeś, wiesz, że niebieski ekran śmierci (BSOD) to niepożądany widok.

Jeśli nie słyszałeś o BSOD, oto wskazówka: Niebieskie ekrany śmierci często pojawiają się, gdy system Microsoft Windows napotyka krytyczny błąd, po którym nie można go naprawić. Zwykle jest to wynikiem awarii oprogramowania (lub sterowników) niskiego poziomu lub wadliwego sprzętu.
Cóż, Bad Pool Header (Bad Pool Header Error 0x00000019) to typowy niebieski ekran błędu śmierci w systemie Windows, w tym w systemie Windows 10. Ale nie martw się, można go naprawić!
Postępuj zgodnie z tymi prostymi metodami opisanymi w tym artykule, aby dowiedzieć się, jak naprawić błąd niebieskiego ekranu nagłówka puli (0x00000019).
- Tymczasowo wyłącz program antywirusowy innej firmy
- Odłącz urządzenia zewnętrzne
- Cofnij ostatnie zmiany za pomocą funkcji przywracania systemu
- Uruchom ponownie komputer w trybie awaryjnym
- Uruchom narzędzie diagnostyczne pamięci systemu Windows, aby przetestować pamięć RAM
- Wyłącz szybkie uruchamianie
- Zaktualizuj sterowniki
- Wyczyść rejestr systemu Windows
- Wykonaj czysty rozruch
- Zresetuj swój komputer
- Wykonaj czystą instalację systemu Windows
Co to jest błąd nagłówka puli
Zły nagłówek puli jest często związany z problemami z zarządzaniem pamięcią. Aby zrozumieć, co to jest komunikat o błędzie nagłówka puli (x00000019), uczyńmy go bardziej zrozumiałym.
„Pula” to narzędzie używane przez system operacyjny do alokacji pamięci. „Nagłówek” to narzędzie zapewniające prawidłowe zaadresowanie interfejsu API systemu Windows (interfejsu programowania aplikacji).
Komunikat o błędzie BAD POOL HEADER jest sygnałem, że na komputerze występują problemy z zarządzaniem pamięcią. Problemy z pamięcią mogą być związane z oprogramowaniem lub sprzętem.
komputer ma mało zasobów Windows 10
Ten błąd powoduje ponowne uruchomienie lub wyłączenie komputera, aby zapobiec uszkodzeniu systemu. Dlatego w przypadku wystąpienia tego błędu znajduje się komunikat z informacją Windows został zamknięty, aby zapobiec uszkodzeniu komputera .
Co powoduje błąd nagłówka puli?
Plik Zły nagłówek puli z kodem błędu 0x00000019 jest jednym z wielu błędów niebieskiego ekranu śmierci (BSOD), które występują, gdy system Windows napotyka problem z alokacją pamięci.
Złe błędy nagłówka puli mogą wystąpić z powodu problemów związanych z oprogramowaniem lub sprzętem, takich jak:
- Uszkodzony lub niekompatybilny sterownik urządzenia,
- Awaria dysku,
- Złe sektory,
- Błędy pamięci RAM lub wadliwy dysk twardy / SDD
- Wadliwy sprzęt
- Nieaktualne sterowniki.
- Infekcja wirusowa.
- Uszkodzone lub uszkodzone pliki systemowe Windows.
Oto przykład przypadku:
Mój komputer z systemem Windows uruchamia się około 30 minut. Próbowałem go naprawić kilka razy, ale wydaje się, że nic nie działa, a teraz pojawia się niebieski ekran z napisem „zły nagłówek puli”. Jak to naprawić błąd nagłówka puli?
Jak naprawić błąd nagłówka puli
Następujące narzędzia i metody mogą często pomóc w naprawieniu błędu nagłówka puli i ponownym uruchomieniu systemu Windows.
Rozwiązanie nr 1: tymczasowo wyłącz program antywirusowy innej firmy
Jeśli niedawno zainstalowałeś oprogramowanie antywirusowe innej firmy, może to powodować błąd nagłówka puli. Problem może również powodować dowolna aktualizacja oprogramowania antywirusowego.
Wielu użytkowników zgłosiło, że tymczasowe wyłączenie oprogramowania antywirusowego może pomóc w naprawieniu błędnego nagłówka puli. Jeśli to rozwiąże problem, a następnie przy następnym ponownym uruchomieniu (bez wyłączania oprogramowania) problem ponownie pojawi się, możesz rozważyć odinstalowanie oprogramowania antywirusowego.
Uwaga: nie musisz martwić się o bezpieczeństwo swojego komputera z systemem Windows 10, ponieważ ma on wbudowaną ochronę programu Windows Defender, która chroni przed złośliwym oprogramowaniem, jeśli nie masz innego oprogramowania antywirusowego.
Rozwiązanie nr 2: Odłącz urządzenia zewnętrzne
Podłączone urządzenia zewnętrzne lub peryferia mogą zakłócać system operacyjny komputera. Odłączaj lub odłączaj takie urządzenia peryferyjne jak pendrive'y, koncentratory USB, zewnętrzne dyski twarde, drukarki, kamery internetowe itp. Możesz zostawić mysz i / lub klawiaturę.
Odłącz te urządzenia zewnętrzne, a następnie uruchom ponownie komputer i sprawdź, czy nadal pojawia się błąd BAD POOL HEADER. Jeśli problem zostanie rozwiązany, będziesz wiedział, że jedno z urządzeń peryferyjnych jest uszkodzone lub wadliwe, co powoduje problem.
Możesz przetestować je pojedynczo, aby zidentyfikować określone urządzenie zewnętrzne i wymienić je.
Rozwiązanie nr 3: Cofnij ostatnie zmiany za pomocą przywracania systemu
Przywracanie systemu może pomóc cofnąć ostatnie zmiany w plikach systemowych komputera, które mogły spowodować błąd nagłówka puli. Przywracanie systemu nie wpłynie na Twoje pliki osobiste, takie jak zdjęcia, dokumenty czy e-maile.
Aby przeprowadzić przywracanie systemu:
- Na przycisku wyszukiwania wpisz Przywracanie systemu.
- Na liście wyników kliknij Przywracanie systemu (utwórz punkt przywracania w systemie Windows 10). (Jeśli zostanie wyświetlony monit o hasło administratora lub potwierdzenie, wpisz hasło lub potwierdź).
- W sekcji „Ustawienia ochrony” wybierz główny dysk „System” i kliknij przycisk Konfiguruj.

- Wybierz opcję Włącz ochronę systemu> Kliknij Zastosuj, a następnie kliknij OK.

Po wykonaniu tych czynności system Windows automatycznie utworzy punkt przywracania po zastosowaniu nowej aktualizacji lub po wprowadzeniu określonych zmian w systemie.
Każdy program lub aplikacja, w tym złośliwe programy, które mogły zostać przypadkowo zainstalowane, zostaną usunięte z systemu po przywróceniu systemu.
Rozwiązanie nr 4: Uruchom ponownie komputer w trybie awaryjnym
Tryb awaryjny uruchamia system Windows w ograniczonym stanie i uruchamia tylko podstawowe pliki i sterowniki niezbędne do uruchomienia systemu Windows. Może to pomóc w rozwiązywaniu problemów z oprogramowaniem na komputerze.
Na przykład, jeśli masz program, który działa zaraz po uruchomieniu systemu Windows i nie można go zamknąć, gdy ty uruchom system Windows w trybie awaryjnym , będziesz mógł go odinstalować.
Aby uruchomić komputer w trybie awaryjnym:
jak zdjąć bytefence z mojego komputera
- Usuń wszystkie urządzenia peryferyjne i dyski zewnętrzne
- Następnie kliknij Początek przycisk
- Trzymaj Zmiana i kliknij Uruchom ponownie .
- Kliknij opcję Rozwiązywanie problemów i wtedy Zaawansowane opcje .
- W opcjach zaawansowanych kliknij Ustawienia uruchamiania > Uruchom ponownie
- Na liście opcji rozruchu wybierz opcję 4, [włącz tryb awaryjny]
- Wybierz opcję, naciskając jedną z cyfr lub klawiszy funkcyjnych F4, F5 lub F6
W tym trybie system operacyjny będzie uruchamiany z minimalną liczbą zainstalowanych sterowników i używane są tylko główne funkcje systemu Windows.
dlaczego słowo nie sprawdza pisowni
Następnie zalogujesz się do komputera za pomocą konta użytkownika z uprawnieniami administratora, a w rogach ekranu zobaczysz słowa „Tryb awaryjny”.
Aby wyjść z trybu awaryjnego, uruchom ponownie komputer i pozwól systemowi Windows uruchomić się normalnie, a następnie sprawdź, czy problem został rozwiązany.
Rozwiązanie nr 5: Uruchom narzędzie diagnostyczne pamięci systemu Windows, aby przetestować pamięć RAM
Wadliwa lub uszkodzona pamięć RAM może spowodować błąd nagłówka puli.
Możesz przetestować stan pamięci RAM komputera za pomocą diagnostyki pamięci systemu Windows.
Aby sprawdzić pamięć RAM za pomocą narzędzia diagnostycznego pamięci systemu Windows:
- naciśnij Windows + S.
- W polu wyszukiwania wpisz Diagnostyka pamięci .
- Kliknij Diagnostyka pamięci Windows .
- Zamknij wszystkie programy, a następnie kliknij „ Uruchom ponownie teraz i sprawdź problemy (zalecane) '.

- Narzędzie diagnostyczne pamięci systemu Windows uruchomi się automatycznie. Proces testowania i wyniki zostaną wyświetlone na ekranie. Możesz zareagować na znalezione błędy (jeśli występują).
Rozwiązanie nr 6: Wyłącz szybkie uruchamianie
Szybkie uruchamianie to przydatna funkcja systemu Windows (w tym Windows 10), która zapewnia szybsze uruchamianie podczas uruchamiania.
Funkcja szybkiego uruchamiania może być przyczyną złego błędu nagłówka puli, a wyłączenie jej może rozwiązać problem. Aby wyłączyć szybkie uruchamianie:
- Przejdź do wyszukiwania i wpisz „ moc '.
- Kliknij ustawienia zasilania i uśpienia lub ' Wybierz plan zasilania 'w zależności od twojego systemu operacyjnego
- Następnie kliknij dodatkowe ustawienia zasilania (w systemie Windows 10)
- Następnie kliknij Wybierz, co może zrobić przycisk zasilania

- Kliknij Zmień ustawienia, które są obecnie niedostępne a następnie odznacz Włącz szybkie uruchamianie (zalecane) opcja (jeśli jest włączona).

- Kliknij Zapisz zmiany aby wpłynąć na wprowadzone zmiany i sprawdzić, czy problem z błędnym nagłówkiem puli został naprawiony.
Rozwiązanie nr 7: Sprawdź i zaktualizuj sterowniki urządzeń
Uszkodzone, przestarzałe lub uszkodzone sterowniki urządzeń mogą powodować błędy sprzętowe, które mogą następnie prowadzić do błędnego nagłówka puli.
Ponieważ sterowniki są pomostem między sprzętem a systemem operacyjnym, brak komunikacji między systemem operacyjnym a sprzętem z powodu problemów ze sterownikami może spowodować awarię w celu ochrony innych ważnych elementów systemu.
Aby zaktualizować sterowniki urządzeń:
- Uruchom system ( Tryb bezpieczeństwa )
- Kliknij prawym przyciskiem myszy przycisk Start> zlokalizuj i otwórz Menadżer urządzeń.
- W Menedżerze urządzeń zlokalizuj Napęd następnie kliknij prawym przyciskiem myszy i wybierz Odinstaluj sterownik .

- Uruchom ponownie system Windows, a sterowniki zostaną ponownie zainstalowane z aktualizacji systemu Windows.
- Alternatywnie możesz zdecydować się na ręczną aktualizację sterowników. Po prostu kliknij prawym przyciskiem myszy dysk w Menedżerze urządzeń, a następnie wybierz Zaktualizuj Dysk. Możesz to zrobić dla wszystkich kierowców.
Uwaga: przed kontynuowaniem upewnij się, że wszystkie sterowniki są zaktualizowane w Menedżerze urządzeń.
Rozwiązanie nr 8: Wyczyść rejestr systemu Windows
Jeśli rejestr jest uszkodzony, może to być przyczyną pojawienia się ekranu Bad Pool Header. Musisz wyczyścić rejestr systemu Windows, aby upewnić się, że nie ma uszkodzonych plików.
Uwaga: edycja plików rejestru to procedura, którą może przeprowadzić tylko zaawansowany użytkownik. Jeśli nie jesteś wykwalifikowany, możesz uszkodzić swój system, którego nie da się naprawić.
Alternatywnie możesz użyć specjalnego oprogramowania do modyfikacji rejestru systemu Windows.
Rozwiązanie nr 9: Wykonaj czysty rozruch
Wykonanie czystego rozruchu w systemie operacyjnym Windows 10 może również pomóc naprawić błąd nagłówka puli. Czysty rozruch uruchamia również system Windows z minimalnym zestawem sterowników i programów startowych, takich jak tryb awaryjny.
dlaczego mój internet ciągle się wyłącza
W ten sposób można wyeliminować konflikty oprogramowania, które występują podczas instalowania aktualizacji lub programu albo podczas uruchamiania niezgodnego programu w systemie Windows.
Czysty rozruch pomaga wyłączyć wszystkie aplikacje i usługi innych firm, dzięki czemu można ustalić, czy któraś z nich powoduje błąd nagłówka puli.
Aby wykonać czysty rozruch:
- Otwórz wyszukiwanie i wpisz „ Konfiguracja systemu 'lub uciekaj MSConfig i kliknij Dobrze
- Otwórz konfigurację systemu aplikacja komputerowa . Inny sposób na dostęp do System.

- Wybierz Uruchamianie selektywne następnie odznacz ' Załaduj element startowy s '.
- Przejdź do ' Usługi 'tab i zaznacz' Ukryj wszystkie usługi Microsoft 'pole wyboru. Spowoduje to ukrycie aplikacji i usług Microsoft (ponieważ musisz wyłączyć tylko aplikacje innych firm).
- Kliknij ' Wyłącz wszystkie '> następnie kliknij Zastosować > następnie kliknij OK, aby zapisać zmiany i wyjść z konfiguracji systemu.

- Windows poinformuje Cię, że musisz ponownie uruchomić komputer, aby zastosować zmiany. Wybierz, czy chcesz ponownie uruchomić teraz, czy ręcznie później.
Rozwiązanie nr 10: Zresetuj komputer
Twój system operacyjny Windows może wymagać nowego startu, aby naprawić błąd Bad Pool Header.
Aby zresetować komputer w systemie Windows 10,
- Kliknij Początek > Przejdź do Ustawienia > wybierz Aktualizacja i bezpieczeństwo
- Nawigować do Zresetuj ten komputer następnie zacznij
- Jeśli Twoje dane są bardzo ważne, wybierz opcję zachowania plików, w przeciwnym razie możesz usunąć wszystko lub przywrócić ustawienia fabryczne.
Uwaga: ostatnie dwie opcje oznaczają wymazanie plików z komputera. możesz utworzyć kopię zapasową plików w chmurze, na przykład przed zresetowaniem komputera.
Rozwiązanie nr 11: Wymień sprzęt lub przeprowadź czystą instalację systemu Windows
Jeśli nie udało Ci się naprawić nagłówka złej puli, pozostały dwie rzeczy: wymiana sprzętu HDD / SSD lub czysta instalacja systemu operacyjnego. Wydaje się, że to ostatnia deska ratunku.
Podsumowując
Mamy nadzieję, że problemy z pamięcią systemu Windows 10 zostały rozwiązane i naprawiłeś zły nagłówek puli z kodem błędu 0x00000019.
Masz dość wolnego komputera? Masz dość czekania na uruchomienie systemu Windows? Chcesz nowego System operacyjny Windows ? Zapoznaj się z najczęstszymi przyczynami słabej wydajności i najlepszymi sposobami rozwiązywania problemów z systemem Windows tutaj .
Przeczytaj następny
> Napraw składniki Windows Update muszą zostać naprawione Błąd w systemie Windows 10
> Napraw Nie możemy zalogować się na Twoje konto Błąd w systemie Windows 10
> Naprawiono: Wystąpił problem z tym pakietem instalatora Windows erro r