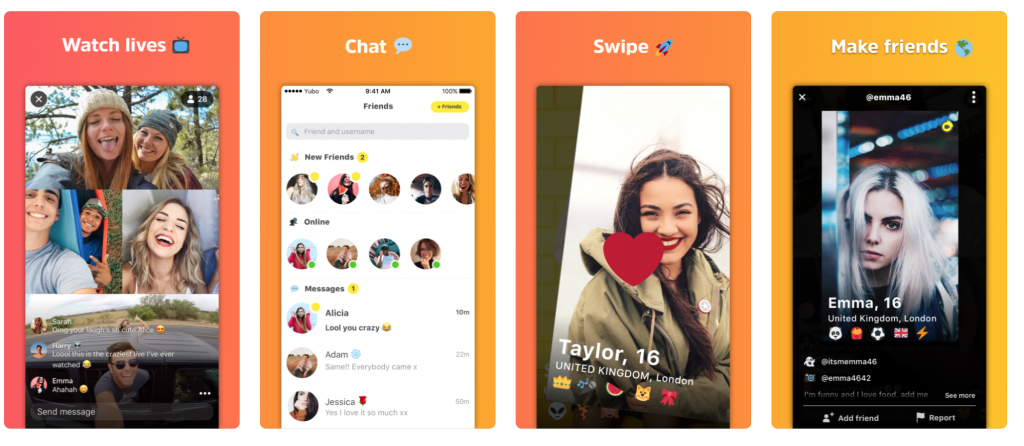Myszy komputerowe mają wskaźnik kropek na sekundę, często nazywany DPI. Służy do testowania czułości myszy, umożliwiając dostosowanie szybkości kursora myszy poprzez dostosowanie liczby pikseli na sekundę, które się porusza.
Zrozumienie DPI jest szczególnie przydatne podczas grania w gry wideo lub korzystania z oprogramowania, w którym chcesz być precyzyjny podczas umieszczania kursora. Ułatwia również korzystanie z panoramicznych monitorów i wielu wyświetlaczy.
W tym artykule przedstawimy, jak można sprawdzić i zmienić DPI myszy w systemie Windows 10.

nie można znaleźć adresu dns serwera mac
Co to jest DPI myszy?
DPI oznacza kropki na cal . To miara używana do pokazania ile pikseli Twoja mysz może się poruszać, gdy przesuniesz ją o cal. Na przykład, jeśli Twoja mysz ma 1600 DPI , a następnie przesunięcie go dokładnie o jeden cal (2,54 cm) spowoduje przesunięcie kursora o 1600 pikseli na ekranie.
Im wyższa wartość DPI, tym bardziej wrażliwa jest twoja mysz. Na przykład, nowoczesne myszy do gier mają DPI do 20000. Może się to wydawać nieprzyjemne, jednak wiele osób korzystających z dużych lub wielu wyświetlaczy uwielbia szybsze przesuwanie kursora.
Wskazówka : Wszystkie metody opisane w tym artykule mogą być stosowane przez każdego, ponieważ nasze przewodniki są łatwe do naśladowania i nie wymagają wcześniejszej znajomości systemu Windows 10. Jeśli znasz kogoś, kto ma problemy ze swoim systemem, nie zapomnij nas polecić!
Chociaż większość ludzi nie przejmuje się DPI, jest to coś ważnego dla tych, którzy grają w gry wideo. Zwłaszcza w tytułach FPS (First Person Shooter) wiele osób ma teorię o idealnym ustawieniu DPI, aby precyzyjnie celować.
Poniżej znajduje się kilka sposobów zmiany DPI myszy, a następnie sprawdź bieżące DPI, aby zawsze pamiętać, które ustawienie działa najlepiej.
Jak zmienić DPI myszy w systemie Windows 10
Wiele osób chce zmodyfikować swoje obecne ustawienie DPI, aby uzyskać wyższą lub niższą czułość. Możesz zyskać większy komfort i lepiej obsługiwać urządzenie. Dzięki doskonałej czułości możesz robić rzeczy lepiej i jeszcze bardziej cieszyć się grą.
Proces zmiany DPI różni się w zależności od typu posiadanej myszy. Myszy biurowe zwykle mają nie więcej niż dwa przyciski - lewy i prawy przycisk myszy - podczas gdy dedykowane myszy do gier mają od 4 do 8 przycisków.
Oto, co możesz zrobić, aby zmienić DPI.
Metoda 1 : Zmień czułość myszy w aplikacji Ustawienia
Ta metoda dotyczy głównie myszy bez dedykowanego przycisku DPI. Na szczęście programiści Windows 10 nie zapomnieli o ludziach, którzy używają prostszych myszy komputerowych i dali każdemu możliwość łatwego dostosowania czułości myszy.
jak zdobyć klucz produktu Windows 10 za darmo
Uwaga : Chociaż nie poznasz od razu dokładnej liczby, możesz użyć metod opisanych w następnej sekcji, aby określić nową wartość DPI.
Korzystając z aplikacji Ustawienia, możesz łatwo zmienić DPI.
- Kliknij na Windows w lewym dolnym rogu ekranu, aby wyświetlić menu Start, a następnie wybierz Ustawienia . Możesz również użyć Windows + I skrót klawiszowy.

- Kliknij na Urządzenia dachówka.

- Przejdź do Mysz za pomocą panelu po lewej stronie.

- Kliknij na Dodatkowe opcje myszy link znajdujący się na dole strony lub w panelu po prawej stronie.

- Przejdź do Opcje wskaźnika za pomocą menu nagłówka okna Właściwości myszy.

- Dostosuj szybkość myszy za pomocą suwaka pod „ Ruch . ”Przesuwanie głowicy suwaka do lewo spowolni działanie myszy podczas przenoszenia jej do dobrze zwiększy swoją prędkość.

- Zalecamy wyłączenie Zwiększyć precyzję wskaźnika ustawienie, ponieważ może zepsuć rozdzielczość DPI.
- Kliknij dobrze przycisk. Powinieneś natychmiast zobaczyć zmianę szybkości myszy.
Metoda 2: Dostosuj czułość w samej grze wideo
Wiele gier wideo umożliwia dostosowanie czułości w grze. Pozwala to na użycie jednej ogólnej rozdzielczości DPI do normalnej obsługi systemu, a następnie skonfigurowanie różnych ustawień czułości dla różnych gier.
Chociaż to ustawienie znajduje się w różnych menu dla każdej gry, ogólnie można wykonać następujące kroki, aby dowiedzieć się, gdzie można zmienić czułość myszy w grze.
- Uruchom grę, w której chcesz zmienić swoją czułość, i poczekaj, aż całkowicie się załaduje.
- Znajdź menu, które mówi albo Opcje lub Ustawienia , zwykle dostępne na ekranie tytułowym.

- Powinieneś być w stanie zlokalizować menu, które mówi Sterownica . Jeśli tego menu nie ma, prawdopodobnie nie możesz bezpośrednio dostosować czułości myszy w otwartej grze.

- Spójrz na suwak czułości myszy i dostosuj go, aż poczujesz się komfortowo z prędkością.

Metoda 3 : Użyj przycisku zmiany DPI w myszy
Większość myszy do gier ma przycisk służący do zmiany DPI w locie. Bez względu na to, jakiej aplikacji używasz, możesz dostosować DPI między różnymi ustawieniami wstępnymi, które mogą, ale nie muszą być dostosowywane w zależności od myszy.
Przycisk DPI znajduje się zwykle pod kółkiem przewijania. Jest stosunkowo mały w porównaniu z innymi przyciskami, a czasem nawet ma to słowo DPI napisane na nim również.

Jednokrotne naciśnięcie przycisku umożliwia przełączanie między wstępnie ustawionymi ustawieniami DPI, które stopniowo stają się coraz wyższe. Niektóre myszy mogą oferować dwa przyciski do zwiększania lub zmniejszania DPI zamiast przełączania.
czy mogę otworzyć dokument stron w programie Word
Nie masz pewności, który przycisk odpowiada za Twoje DPI? Zalecamy wyszukanie pola, w którym pojawiła się mysz, które zwykle zawiera wizualne etykiety dla każdego przycisku myszy. Możesz także wskoczyć do trybu online i rozpocząć wyszukiwanie swojego modelu w witrynie producenta.
Jak sprawdzić DPI myszy
W chwili pisania tego tekstu nie ma dedykowanej aplikacji dla systemu Windows 10 do sprawdzania DPI, która jest dostarczana z samym systemem. Jest to problem, ponieważ wiele osób chciałoby uzyskać jasne i proste zrozumienie DPI myszy.
Nie zniechęcaj się jednak - istnieje wiele innych sposobów sprawdzenia, z jakim DPI korzystasz. Po prostu postępuj zgodnie z naszymi instrukcjami poniżej, aby zidentyfikować i wprowadzić zmiany w DPI myszy.
Metoda 1: Sprawdź specyfikacje producenta
Ta metoda dotyczy głównie markowych myszy. Większość głównych marek wymienia swoje produkty na stronie internetowej wraz z zestawem specyfikacji i zdjęć. Służy to głównie do zainteresowania klientów, jednak może pomóc również tym, którzy już kupili produkt.
W tym przykładzie przyjrzymy się plikowi Razer Mamba Elite myszy i sprawdź jego DPI. Ten proces jest podobny w przypadku każdej myszy, jednak niektórzy producenci nie mają witryny internetowej ani informacji technicznych o swoich produktach.
- Udaj się do witryna producenta . W naszym przypadku przeszliśmy na oficjalną stronę Razera.
- Użyj wbudowanego wyszukiwarka aby znaleźć swój model myszy.

- Zlokalizuj plik Specyfikacja techniczna i sprawdź liczbę DPI napisaną na stronie internetowej.

Jeśli nie możesz znaleźć swojej myszy w witrynie producenta, zalecamy skontaktowanie się z obsługą klienta. Wiele marek oferuje wsparcie przez e-mail lub telefon.
Metoda 2: Użyj programu Microsoft Paint
Może się to wydawać głupim sposobem określenia DPI, jednak działa prawie idealnie. Ponieważ MS Paint oferuje możliwość zobaczenia piksela, w którym znajduje się kursor, możesz przeprowadzić mały eksperyment, aby znaleźć dość dokładny pomiar DPI.
- otwarty MS Paint wyszukując go na pasku zadań lub na liście aplikacji.

- Ustaw poziom powiększenia na 100% .

- Wybierz dowolne pędzel i umieść kursor po lewej stronie ekranu. W lewym dolnym rogu powinna pojawić się pierwsza liczba 0 .

- Przytrzymaj lewy przycisk myszy i przesuń mysz o około 2-3 cale . Bez poruszania myszą spójrz na pierwszą liczbę w lewym dolnym rogu i zanotuj ją.
- Powtórz ten proces wiele razy, a następnie znajdź plik średni każdego pomiaru. To jest twoje DPI.

Metoda 3: Zainstaluj prawidłowe sterowniki myszy
Większość markowych myszy komputerowych jest dostarczana z własnym sterownikiem producenta. Pozwala to całkowicie dostosować zachowanie sprzętu, nawet jeśli ma dodatkowe przyciski i funkcje.
Zainstalowanie odpowiedniego sterownika myszy może dać opcję sprawdzenia DPI. Ponownie będziemy używać markowego Trust GXT 177 Rivan RGB Gaming Mouse w tym przykładzie.
- Udaj się do witryna producenta . W naszym przypadku przeszliśmy na oficjalną stronę Trust.
- Użyj wyszukiwarka aby znaleźć swój produkt.

- Poszukaj sekcji do pobierz oprogramowanie sterownika , a następnie wybierz swój system operacyjny.

- zainstalować sterownik i uruchom oprogramowanie. Powinieneś być w stanie zlokalizować sekcję poświęconą ustawieniom DPI, umożliwiającą wyświetlenie DPI myszy.

Uwaga : Należy pamiętać, że nie każdy producent i mysz ma dedykowane oprogramowanie sterownika. Warto jednak sprawdzić, czy chcesz wprowadzić spersonalizowane zmiany.
mój iPhone jest wyłączony i wyświetla komunikat Połącz się z iTunes
Mamy nadzieję, że ten artykuł był pomocny przy zmianie DPI myszy. Pamiętaj, że DPI jest elastyczne - nie musisz trzymać się jednego ustawienia, pamiętaj, aby poświęcić różne opcje dla różnych czynności.
Czytaj dalej:
> Jak naprawić opóźnienie myszy w systemie Windows 10
Może Ci się spodobać:
> Jak całkowicie wyłączyć przyspieszenie myszy w systemie Windows 10
> Jak naprawić wpisywanie na klawiaturze nieprawidłowych znaków w systemie Windows 10
> Jak naprawić niedziałającą klawiaturę w systemie Windows 10