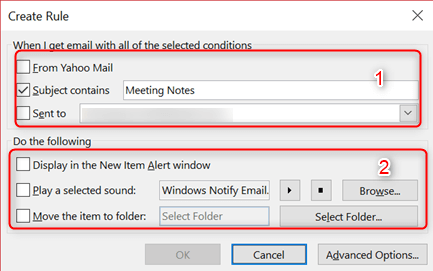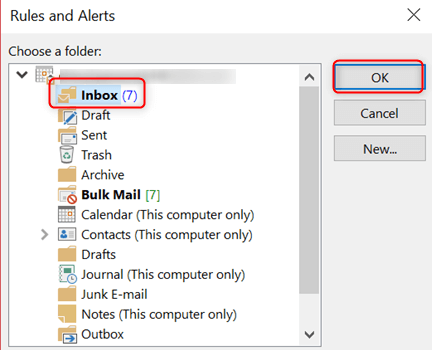Ustalanie reguł w programie Outlook jest łatwe. Tworzenie reguł w programie Outlook może pomóc w dwóch ważnych zadaniach:
- Organizacja wiadomości e-mail i
- Szybkie aktualizacje kiedy coś się zmienia.
Dlatego w tym przewodniku dowiesz się, jak ręcznie tworzyć reguły w programie Outlook przy użyciu reguł kreatora oraz jak usuwać reguły w programie Outlook. Zaczynajmy!
rozpoznawanie twarzy w systemie Windows 10 nie działa
Przewodnik krok po kroku dotyczący tworzenia reguł w programie Outlook
- Kliknij prawym przyciskiem myszy w dowolnej wiadomości w Twojej skrzynce odbiorczej lub wybierz inny folder e-mail i Zasady .

- Wybierz opcję, która Ci odpowiada. Zwróć uwagę, że program Outlook zawsze sugeruje utworzenie reguły na podstawie odbiorcy i nadawcy. Aby uzyskać więcej opcji, wybierz Stwórz zasadę .
- w Stwórz zasadę okno dialogowe, które zostanie otwarte, z sekcji „ Kiedy otrzymam wiadomość e-mail ze wszystkimi wybranymi warunkami ,' Wybierz jeden więcej kondycji .
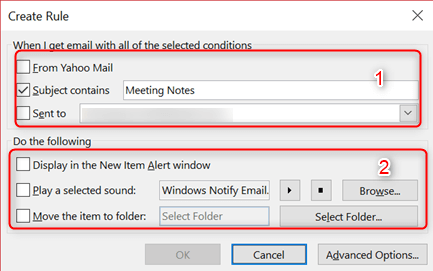
- Pod ' Wykonaj następującą sekcję , 'masz opcje, aby:
- Ustaw regułę przenoszenia wiadomości do folderu
- Odtwórz wybrany dźwięk
- Wyświetl w nowym oknie alertu dotyczącego przedmiotu
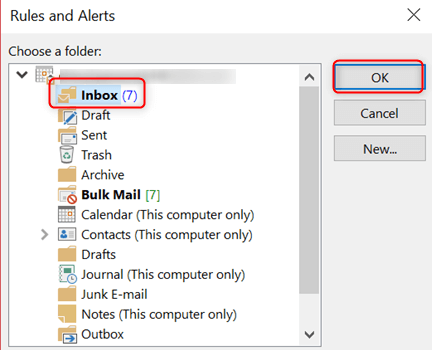
- Kliknij dobrze aby zapisać swoją regułę.
Jak tworzyć reguły w programie Outlook za pomocą Kreatora reguł.
Zazwyczaj istnieją trzy reguły, które można utworzyć za pomocą Kreatora reguł.
- Zachowaj organizację : Ta reguła pomaga filtrować i śledzić wiadomości.
- Bądź na bieżąco z regułą : Ta reguła wyświetla powiadomienie, jeśli wiadomość spełnia określone kryteria.
- Zasady niestandardowe : To są reguły utworzone bez szablonu.
Aby utworzyć regułę za pomocą Kreatora reguł w programie Outlook, wykonaj następujące czynności:
- Przejdź do ostatniej strony Kreator reguł i nadaj swojej regule Nazwa .
- Jeśli chcesz zastosować regułę do wiadomości, które już otrzymałeś, zaznacz znacznik Uruchom tę regułę teraz dla wiadomości znajdujących się już w skrzynce odbiorczej. '
- Uwaga, domyślnie , reguła jest zawsze sprawdzana. Możesz odznaczyć to pole, jeśli nie chcesz, aby reguła była stosowana.
- Kliknij koniec aby zapisać i włączyć regułę.
Jak ręcznie uruchamiać reguły w programie Outlook
- Z Karta Plik> wybierz Zarządzaj regułami i alertami .
- Następnie z Karta Reguły e-mail> Wybierz Uruchom reguły teraz.
- w Okno dialogowe Uruchom reguły teraz pudełko pod Wybierz reguły do uruchomienia> wybierz zasady, które chcesz biegać .
- Z Uruchom w folderze możesz wybrać inny folder, wybierając Przeglądaj , wybierz folder i kliknij dobrze .
- Zaakceptuj ustawienia domyślne wszystkich wiadomości w Zastosuj reguły do listy . Możesz również zmienić czytanie nieprzeczytanych wiadomości.
- Na koniec wybierz Biegnij teraz.
Utworzenie nowego folderu zajmuje tylko kilka kroków. W pudełku zatytułowanym Reguły i alerty, zobaczysz trzy opcje po prawej stronie pola: OK, Anuluj lub Nowy. Aby utworzyć nowy folder, kliknij Nowy. Pojawi się okno, w którym możesz nazwać nowy folder. Wpisz nazwę nowego folderu w miejscu. Kliknij dobrze . Twój ekran powróci do oryginalnego okna dialogowego. Kliknij OK, aby je zamknąć.
Jak usunąć regułę w Outlooku.
Reguły są zawsze tworzone, aby ułatwić pracę i organizację. Jeśli jednak reguła nie ma już sensu, warto ją usunąć.
Aby usunąć regułę w programie Outlook, wykonaj poniższe czynności:
- Z Karta Plik> Zarządzaj regułami i alertami
- w Reguły i alerty w oknie dialogowym wybierz Karta Reguły e-mail> Wybierz reguła, którą chcesz usunąć.
- Wybierz usuń symbol i kliknij dobrze .
Otóż to! Ciesz się korzystaniem z nowo utworzonych reguł.
Zalecane lektury:
>Jak tworzyć filtry w programie Outlook