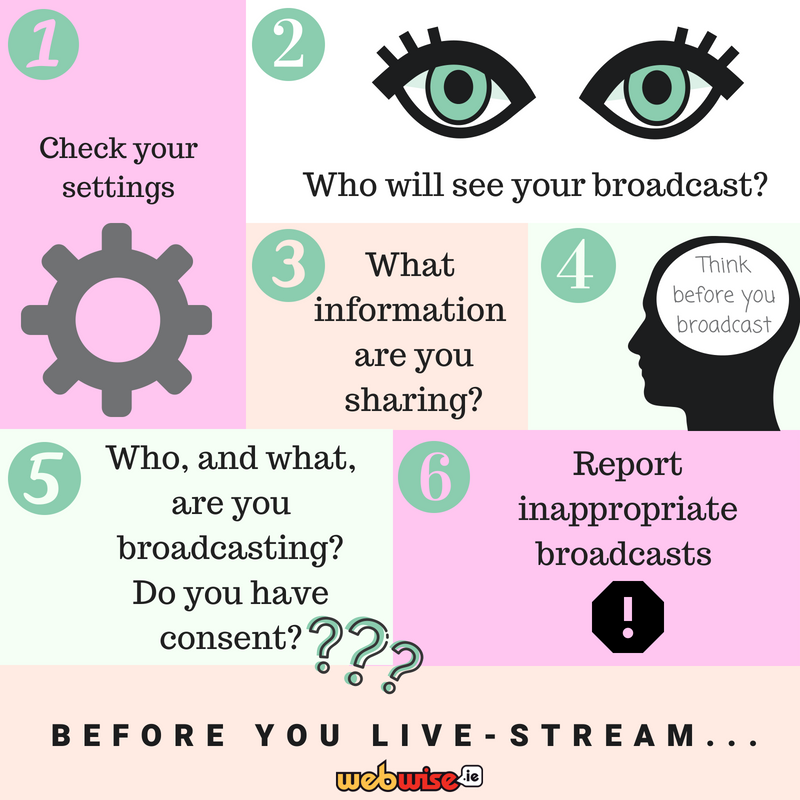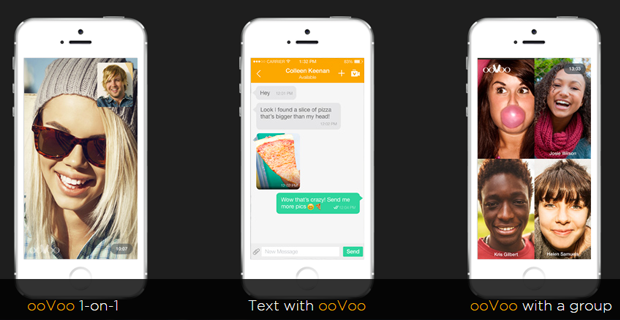W systemie Windows 10 możesz dostosować menu Start do własnych upodobań. Jeśli kiedykolwiek chciałeś pokazać tylko kafelki i usunąć listę aplikacji, postępuj zgodnie z naszym przewodnikiem. Możesz łatwo zmienić sposób wyświetlania menu Start, modyfikując kilka ustawień w systemie Windows 10.

Menu Start to centralne miejsce, w którym można znaleźć aplikacje i funkcje w systemie Windows 10. Dzięki nowemu dodatkowi Kafelki to menu stało się wygodniejsze i pomocne dla użytkowników.
Jeśli chcesz, aby Twoje menu Start składało się głównie z kafelków, a lista aplikacji nie zajmowała miejsca z boku, mamy dla Ciebie dobrą wiadomość. Jest to całkowicie możliwe!
Nie martw się - nawet po wyłączeniu listy aplikacji nadal możesz uzyskać do niej dostęp, klikając jej przycisk. Jednak domyślnie nie zajmie miejsca w menu Start, umożliwiając zamiast tego skupienie się na kafelkach.
Jak wyświetlać tylko kafelki w menu Start systemu Windows 10
Poniższe kroki pokazują, jak uzyskać dostęp do ustawień wymaganych do włączania i wyłączania listy aplikacji w menu Start systemu Windows 10. Obecnie jest to jedyny sposób wyświetlania samych kafelków w systemie Windows 10 bez konieczności korzystania z aplikacji innej firmy.
- Kliknij na Początek menu na pasku zadań. Na tej ikonie znajduje się logo Windows 10. Jeśli nie znasz interfejsu systemu Windows 10, zalecamy przeczytanie Jak rozpocząć pracę z systemem Windows 10 artykuł na naszej stronie internetowej.

- Wybierz Ustawienia ikona oznaczona kołem zębatym. Alternatywnie możesz użyć Windows + ja skrót klawiaturowy, aby szybciej uzyskać dostęp do tej aplikacji.

- Kliknij na Personalizacja dachówka. Spowoduje to przejście do ekranu, na którym można uzyskać dostęp do większości opcji dostosowywania systemu Windows 10.

- Korzystając z menu w lewym okienku, przejdź do pliku Początek patka. Możesz zmodyfikować wygląd menu Start, w tym listę aplikacji.

- Znaleźć Pokaż listę aplikacji w menu Start nagłówek na stronie startowej. Kliknij przełącznik znajdujący się pod nim, aby ustawić go na Poza .
Voila! Twoja lista aplikacji powinna zniknąć za każdym razem, gdy otworzysz teraz menu Start.
Jak uzyskać dostęp do listy aplikacji po jej wyłączeniu
Nawet po wyłączeniu listy aplikacji nadal masz do niej łatwy dostęp w menu Start.

błąd innego komputera, ten sam adres IP
- Otwórz menu Start systemu Windows 10 i kliknij ikonę listy aplikacji w lewym okienku. Jest reprezentowany przez 4 pola i poziome linie.
- Jeśli najedziesz kursorem myszy na ikonę przez kilka sekund, wyświetli się etykieta Wszystkie aplikacje .
- Kliknij ikonę, aby uzyskać dostęp do listy aplikacji.
Jak ponownie włączyć listę aplikacji w menu Start systemu Windows 10
Jeśli chcesz cofnąć te zmiany i ponownie wyświetlić listę aplikacji, po prostu postępuj zgodnie z powyższym przewodnikiem od pierwszego kroku i przełącz listę aplikacji z powrotem Na .

Końcowe przemyślenia
Jeśli potrzebujesz dalszej pomocy, nie bój się skontaktować z naszym zespołem obsługi klienta dostępnym 24 godziny na dobę, 7 dni w tygodniu, aby Ci pomóc. Wróć do nas, aby uzyskać więcej informacji związanych z produktywnością i nowoczesną technologią!
Czy chciałbyś otrzymywać promocje, oferty i rabaty, aby otrzymać nasze produkty w najlepszej cenie? Nie zapomnij zapisać się do naszego newslettera, wpisując poniżej swój adres e-mail! Otrzymuj najnowsze informacje technologiczne w swojej skrzynce odbiorczej i jako pierwszy przeczytaj nasze wskazówki, aby zwiększyć produktywność.
Przeczytaj także
> Jak wyłączyć wyświetlanie kart systemu Windows 10 w widoku Alt + Tab
> Jak wyłączyć powiadomienia w systemie Windows 10
> Otwórz plik w formacie .Pages w systemie Windows i programie Microsoft Word