Okna 10 instaluje tysiące plików w ramach architektury systemu. W wielu przypadkach spowoduje to, że wpadniesz do folderu, którego nie rozpoznajesz. Jeśli właśnie znalazłeś folder rempl na swoim komputerze i nie wiesz, co robi lub jak go usunąć, ten artykuł jest dla Ciebie. Omówimy, czym jest folder rempl, dlaczego Twój system go potrzebuje i jak możesz go usunąć, jeśli to konieczne.

Co to jest folder remp?
Ten folder jest zwykle tworzony podczas procesu Windows Update, a jego głównym celem jest przechowywanie plików, które ułatwiają proces aktualizacji. rempl znajduje się w lokalnym folderze Program Files i można się do niego dostać, wykonując C:\Pliki programów\rempl ścieżka.
Folder może zawierać pliki wykonywalne, takie jak disktoast.exe, rempl.exe, remsh.exe, WaaSMedic.exe, Sedlauncher.exe , Sedsvc.exe i osrrsb wraz z folderem Logs. To wszystko są ulepszenia niezawodności składników usługi Windows Update w różnych wersjach systemu Windows 10.
Czy repl jest złośliwym oprogramowaniem? Czy powinienem to usunąć?
Krótka odpowiedź brzmi: nie, folder rempl nie jest złośliwym oprogramowaniem i można go bezpiecznie przechowywać na komputerze, ponieważ został stworzony przez firmę Microsoft. Usunięcie go nie spowoduje żadnych szkód w systemie operacyjnym, ale aktualizacje systemu Windows mogą być stosowane nieefektywnie.
Chociaż uzasadniony folder rempl jest bezpieczny, nadal istnieje ryzyko z nim związane.
Istnieje prawdopodobieństwo, że złośliwa aplikacja lub połączenie było w stanie zmodyfikować folder rempl lub utworzyć fałszywy folder rempl gdzieś w systemie. Ten nieautentyczny folder może próbować wykorzystać legalność oryginalnego folderu, aby nakłonić Cię do zachowania go na urządzeniu.
Windows 10 menedżer zadań cpu 100
Aby upewnić się, że Twój folder rempl nie został naruszony, zdecydowanie zalecamy zakup niezawodnej aplikacji antywirusowej i przeskanowanie komputera.
Jak usunąć folder repl
Może istnieć kilka powodów, dla których chcesz usunąć folder rempl, na przykład oszczędność miejsca na dysku lub usunięcie niepotrzebnych plików. Chociaż większości folderów systemowych nie można usunąć, folder rempl i jego zawartość można stosunkowo łatwo usunąć z systemu Windows 10.
Pamiętaj, że możesz potrzebować uprawnień administracyjnych, aby wykonać poniższe metody.
Potrzebuję pomocy? Sprawdź nasze Jak uczynić użytkownika lokalnego administratorem w systemie Windows 10? przewodnik.
zmień jasność ekranu pulpitu Windows 10
Metoda 1. Usuń za pomocą Eksploratora plików
- Otworzyć Przeglądarka plików . Można to zrobić, klikając ikonę Eksploratora na pasku zadań lub naciskając Okna + ORAZ klawisze na klawiaturze.
- Nawigować do Ten komputer → C: napęd → Pliki programów . Ten folder powinien znajdować się na dysku, na którym zainstalowałeś system Windows 10. Przewiń w dół i zlokalizuj uzupełnić folder, a następnie kliknij go prawym przyciskiem myszy i wybierz Usuwać .
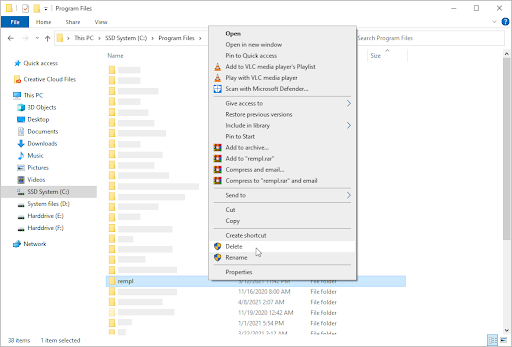
- Jeśli pojawi się monit ze strony Kontrola konta użytkownika (UAC), kliknij TAk aby zezwolić na zmiany z uprawnieniami administracyjnymi. Następnie folder rempl powinien zniknąć z komputera.
Metoda 2. Użyj Harmonogramu zadań
- Otwórz pasek wyszukiwania na pasku zadań, klikając ikonę lupy. Możesz to również poruszyć za pomocą Okna + S skrót klawiszowy.
- Wpisz Harmonogram zadań i kliknij pierwszy wynik wyszukiwania, aby uruchomić aplikację.
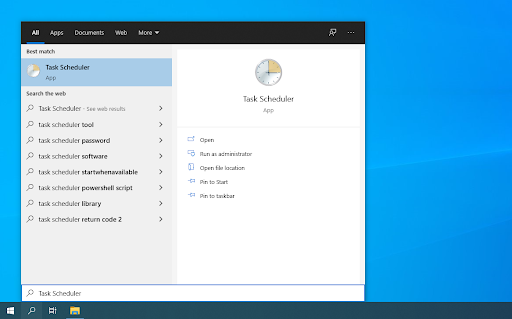
- Użyj menu w lewym panelu i przejdź do Biblioteka Harmonogramu Zadań → Microsoft → Okna → uzupełnić . Gdy dotrzesz tutaj, wybierz Usunięty folder z prawego panelu bocznego.
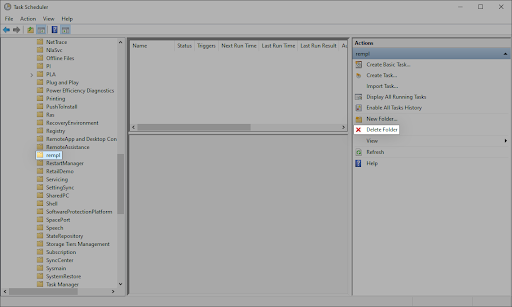
Metoda 3. Użyj wiersza polecenia
- Otwórz wiersz polecenia w jeden z następujących sposobów:
- Otworzyć Szukaj funkcji na pasku zadań lub alternatywnie użyj skrótu klawiaturowego Ctrl + S, aby wyświetlić pasek wyszukiwania i wyszukać „ Wiersz polecenia ”. Gdy zobaczysz go w wynikach, kliknij go prawym przyciskiem myszy i wybierz Uruchom jako administrator .
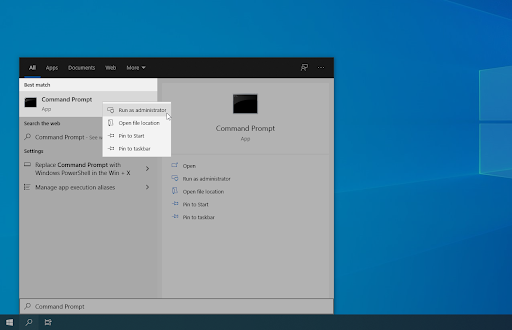
- wciśnij Okna + R klawisze na klawiaturze, aby wywołać Biegać pożytek. Wpisz ' cmd ” i naciśnij klawisz kontrolny + Zmiana + Wchodzić klawisze na klawiaturze. W ten sposób uruchamiasz Command Prom pt z uprawnieniami administracyjnymi.
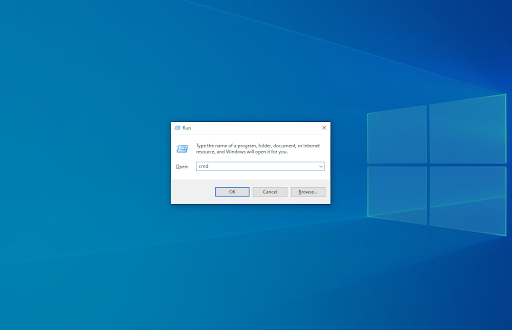
- wciśnij Okna + X skrót klawiaturowy, a następnie wybierz Wiersz polecenia (administrator) .
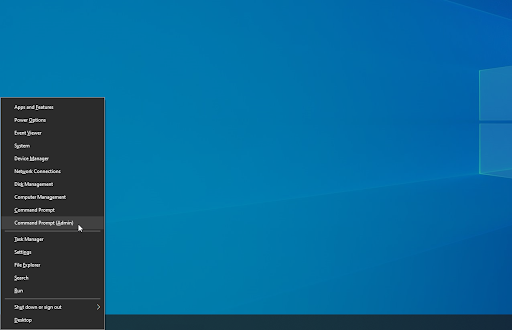
- Otworzyć Szukaj funkcji na pasku zadań lub alternatywnie użyj skrótu klawiaturowego Ctrl + S, aby wyświetlić pasek wyszukiwania i wyszukać „ Wiersz polecenia ”. Gdy zobaczysz go w wynikach, kliknij go prawym przyciskiem myszy i wybierz Uruchom jako administrator .
- Po wyświetleniu monitu przez Kontrola konta użytkownika (UAC), kliknij TAk aby zezwolić aplikacji na uruchomienie z uprawnieniami administracyjnymi.
- Wprowadź następujące polecenie, a następnie naciśnij klawisz Enter na klawiaturze, aby je wykonać: rmdir C:\Program Files\rempl
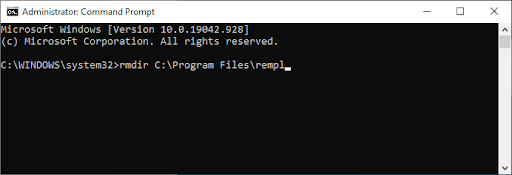
- Po wykonaniu tej metody folder rempl zostanie usunięty wraz z zawartością i podfolderami.
Końcowe przemyślenia
Nasz Centrum pomocy oferuje setki przewodników, które pomogą Ci, jeśli potrzebujesz dalszej pomocy. Wróć do nas, aby uzyskać więcej informacji, lub skontaktuj się z nami z naszymi ekspertami w celu uzyskania natychmiastowej pomocy.
Jeszcze jedna rzecz
Chcesz otrzymywać promocje, oferty i rabaty, aby otrzymać nasze produkty w najlepszej cenie? Nie zapomnij zapisać się do naszego newslettera wpisując poniżej swój adres e-mail! Bądź pierwszym, który otrzyma najnowsze wiadomości na swoją skrzynkę odbiorczą.
Może Ci się spodobać
» Co to jest YourPhone.Exe w systemie Windows 10?
» Co to jest host środowiska powłoki systemu Windows i dlaczego używa dużej ilości pamięci?
» Co to jest usługa WSAPPX i jak naprawić wysokie użycie dysku przez WSAPPX


