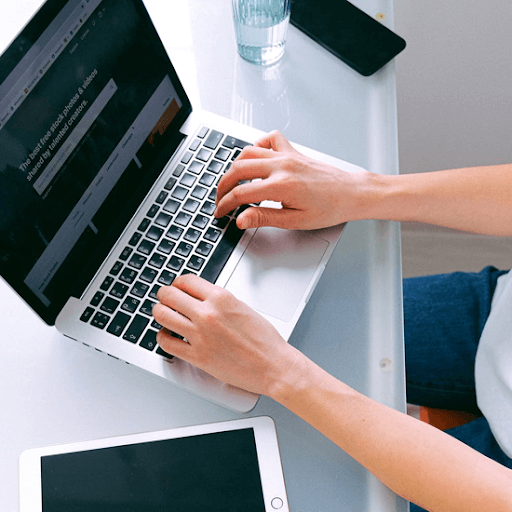Podczas korzystania z urządzeń pamięci masowej USB , możesz napotkać błąd, gdzie System Windows nie może zatrzymać urządzenia . Ten błąd uniemożliwia bezpieczne wysunięcie tych urządzeń, aby zapobiec utracie danych.
Dlaczego ważne jest bezpieczne usuwanie urządzenia?

Urządzenia pamięci masowej są niezwykle przydatne do przechowywania i przenoszenia dużych ilości danych między komputerami. Jeśli korzystasz z urządzenia nieprawidłowo, ryzykujesz uszkodzenie pliki na nim zapisane . Może to prowadzić do uszkodzonych i bezużytecznych plików.
Na przykład podczas korzystania z pliku Pamięć flash USB , może być kuszące, aby po prostu odłączyć go od komputera, gdy skończysz z niego korzystać. Wiadomo jednak, że jest to ryzykowne i nigdy nie powinno się tego robić.
iPhone 6 wyłączony łączy się z iTunes
Windows ma funkcję, która pozwala wyrzucać napęd pierwszy. To zasadniczo odłącza dysk i informuje system Windows, że go już nie używasz. Po wysunięciu dysku możesz bezpiecznie odłączyć.
Ale co powinieneś zrobić, jeśli system Windows zwróci komunikat o błędzie? Jedyną odpowiedzią jest rozwiązywanie problemów. Kontynuuj czytanie naszego artykułu, aby poznać wiele sposobów szybkiego i skutecznego naprawienia tego błędu!
Poprawka: system Windows nie może zatrzymać urządzenia
W większości przypadków ten błąd jest spowodowany dwoma przyczynami. Aplikacja działająca w tle nadal korzystająca z urządzenia lub niektóre pliki przechowywane na urządzeniu są nadal otwarte.

jak ustawić słowo do ustawień domyślnych
Możesz naprawić ten komunikat o błędzie na kilka różnych sposobów. Dzisiaj przedstawiamy metody, które są łatwe do wykonania, nawet jeśli nigdy wcześniej nie zajmowałeś się rozwiązywaniem problemów na swoim komputerze.
Uwaga : Nasz przewodnik został napisany dla użytkowników systemu Windows 10, jednak metody będą działać również w innych systemach operacyjnych Windows. Należy pamiętać, że w przypadku korzystania z innego systemu Windows niektóre kroki mogą wymagać innej ścieżki, aby osiągnąć pożądany rezultat.
Użyj narzędzia bezpiecznego usuwania systemu Windows
Niektórzy użytkownicy systemu Windows 10 zgłosili, że po początkowym wyświetleniu błędu przy użyciu rozszerzenia bezpieczne narzędzie do usuwania innym razem może rozwiązać problem. Oto krótki przewodnik dotyczący korzystania z tego narzędzia:
- Kliknij ikonę strzałkina pasku zadań. Znajduje się obok innych ikon, takich jak sieć lub głośność.
- Gdy pasek zadań się rozwinie, kliknij prawym przyciskiem myszy plik urządzenie USB .
- Wybierz Wysuń urządzenie opcja. Zamiast Urządzenia zobaczysz nazwę USB aktualnie podłączonego do komputera.

- Po pojawieniu się błędu powtórz pierwsze trzy kroki jeszcze raz. Jest szansa, że tym razem Windows bezpiecznie wysunie Twoje urządzenie.
Po pomyślnym wysunięciu urządzenia powinieneś zobaczyć plik Bezpieczne usuwanie sprzętu powiadomienie ostrzegające, że możesz teraz bezpiecznie odłączyć wtyczkę. Jeśli nie widzisz tego powiadomienia, nie usuwaj jeszcze urządzenia z komputera.

Znajdź aplikację za pomocą swojego urządzenia
Jak już wspomniano, jest prawdopodobne, że otwarta aplikacja uzyskuje dostęp do Twojego urządzenia. Chociaż nie ma określonego sposobu, aby dowiedzieć się, który to jest, możesz zgadnąć lub zamknąć aplikacje jeden po drugim.
Najlepszym sposobem na to jest zakończenie procesów w Menadżer zadań . Umożliwia to zamknięcie wszystkich aplikacji, nawet tych, które znajdują się na pasku zadań.
- Kliknij prawym przyciskiem myszy puste miejsce na pasku zadań. Z menu wybierz Menadżer zadań . Alternatywnie możesz nacisnąć Windows i X klucze w tym samym czasie i wybierz je stamtąd.

- Przejdź do Procesy patka.
- Zaczynać zamykanie aplikacji myślisz, że uzyskujesz dostęp do urządzenia USB. Jeśli nie masz pewności, zamykaj aplikacje pojedynczo. Sprawdź, czy możesz wyjąć USB po zamknięciu każdego programu.
Kiedy zobaczysz Bezpieczne usuwanie sprzętu powiadomienie, aplikacja powodująca problem została pomyślnie zamknięta. Teraz zawsze będziesz wiedzieć, który program zamknąć jako pierwszy.
Wyłącz procesy w tle
Innym sposobem rozwiązania tego problemu jest tymczasowe wyłączenie wszystkich procesów w tle na komputerze. Pomaga to określić, czy coś przeszkadza w usuwaniu urządzenia USB.
jak naprawić konflikty adresów IP
- Szukaj msconfig na pasku wyszukiwania.

- Otworzyć Konfiguracja systemu aplikacja z wyników.

- Przejdź do Usługi patka.

- Umieść znacznik wyboru w polu obok Ukryj wszystkie usługi Microsoft .
- Kliknij Wyłącz wszystkie , a następnie naciśnij Zastosować .
Sprawdź, czy możesz bezpiecznie wysunąć urządzenie, gdy procesy są wyłączone. Jeśli widzisz Bezpieczne usuwanie sprzętu powiadomienie, odpowiedź brzmi: tak.
Gdy skończysz, możesz ponownie włączyć każdą usługę, klikając Włączyć wszystkie przycisk z tego samego okna.
Uruchom ponownie Explorer.exe
Jest szansa, że plik System Windows nie może zatrzymać urządzenia błąd nadal występuje, nawet po zamknięciu każdej możliwej aplikacji. Może to oznaczać, że problem dotyczy poszukiwacz samo.
Po prostu ponowne uruchomienie procesu Explorer.exe może załatwić sprawę. Aby to zrobić, użyjemy rozszerzenia Menadżer zadań jeszcze raz.
- Kliknij prawym przyciskiem myszy puste miejsce na pasku zadań. Z menu wybierz Menadżer zadań . Alternatywnie możesz nacisnąć Windows i X klucze w tym samym czasie i wybierz je stamtąd.

- Przejdź do Procesy kartę i znajdź Eksplorator Windows .
- Kliknij Eksplorator Windows, a następnie naciśnij Uruchom ponownie w prawym dolnym rogu Menedżera zadań.

Po wykonaniu tej czynności aplikacje i interfejs systemu Windows tymczasowo znikną. To dobry znak - oznacza, że Explorer.exe poprawnie uruchamia się ponownie. Gdy wszystko wróci na ekran, spróbuj bezpiecznie usunąć USB.
nowy dysk twardy nie wyświetla systemu Windows 10
Użyj aplikacji innej firmy
Jeśli zintegrowane narzędzie do bezpiecznego usuwania nie działa, możesz spróbować wysunąć urządzenie przez plik aplikacja innej firmy . Te aplikacje są proste, ale mogą usprawnić obsługę urządzeń USB.
Ostrzeżenie : Zawsze upewnij się, że aplikacja, której używasz, jest godna zaufania. Wiele programów obiecujących rozwiązanie problemów na komputerze działa odwrotnie. Istnieje nawet możliwość dopuszczenia złośliwego oprogramowania do twojego systemu.
Zalecamy sprawdzenie nazwy aplikacji, której planujesz użyć. W ten sposób możesz znaleźć opinie pozostawione przez prawdziwych użytkowników. Jeśli większość ludzi twierdzi, że aplikacja zawiera złośliwe pliki, nie pobieraj jej.
Oto kilka aplikacji, których zalecamy używać, gdy potrzebujesz narzędzia innej firmy do wyjmowania urządzenia USB. Wszystkie te aplikacje oferują prosty interfejs umożliwiający szybkie wykonanie pracy za darmo:
pasek zadań nadal wyświetla się w pełnoekranowych oknach 10
- Bezpieczne usuwanie USB
- Wyrzutnik dysku USB
- ProEject
Włącz szybkie usuwanie
Jeśli nie przeszkadza ci niewielka utrata wydajności i żadna z powyższych metod nie zadziałała, możesz spróbować czegoś innego.
Każde urządzenie ma opcję, która umożliwia odłączenie zasilania bez konieczności wcześniejszego ręcznego wysuwania w systemie Windows. Nazywa się to Szybkie usuwanie . Wykonaj następujące kroki, aby ją włączyć:
- Naciśnij i przytrzymaj Windows na klawiaturze, a następnie naciśnij R klucz. Spowoduje to wyświetlenie narzędzia o nazwie Biegać .
- Wpisz devmgmt.msc i kliknij dobrze przycisk. Spowoduje to uruchomienie Menedżera urządzeń.

- Kliknij strzałkęikona obok Dyski twarde aby rozwinąć kategorię. Twoje urządzenie powinno pojawić się tutaj.
- Kliknij urządzenie prawym przyciskiem myszy i wybierz Nieruchomości z menu.

- Przejdź do Zasady kartę, a następnie wybierz Szybkie usuwanie . Po zakończeniu kliknij przycisk OK.
Po przełączeniu urządzenia na funkcję Szybkie usuwanie możesz bezpiecznie odłączyć je od komputera bez konieczności wcześniejszego wyjmowania. Jednak spowoduje to również utratę wydajności ( wyłączone buforowanie zapisu ).
Mamy nadzieję, że nasze metody były pomocne w rozwiązaniu problemu z systemem Windows nie może zatrzymać komunikatu o błędzie urządzenia. Możesz teraz bezpiecznie usunąć swoje urządzenie, nie martwiąc się o uszkodzenie lub utratę danych.
Jeśli szukasz firmy programistycznej, której możesz zaufać ze względu na jej uczciwość i uczciwe praktyki biznesowe, nie szukaj dalej niż . Jesteśmy Certyfikowanym Partnerem Microsoft i Akredytowaną Firmą BBB, która dba o dostarczanie naszym klientom niezawodnej i satysfakcjonującej obsługi oprogramowania, którego potrzebują. Będziemy z Tobą przed, w trakcie i po zakończeniu sprzedaży.
To nasza 360-stopniowa gwarancja utrzymania oprogramowania. Więc na co czekasz? Zadzwoń do nas dzisiaj pod numer +1 877 315 1713 lub wyślij e-mail na adres sales@softwarekeep.com. Możesz również skontaktować się z nami za pośrednictwem czatu na żywo.