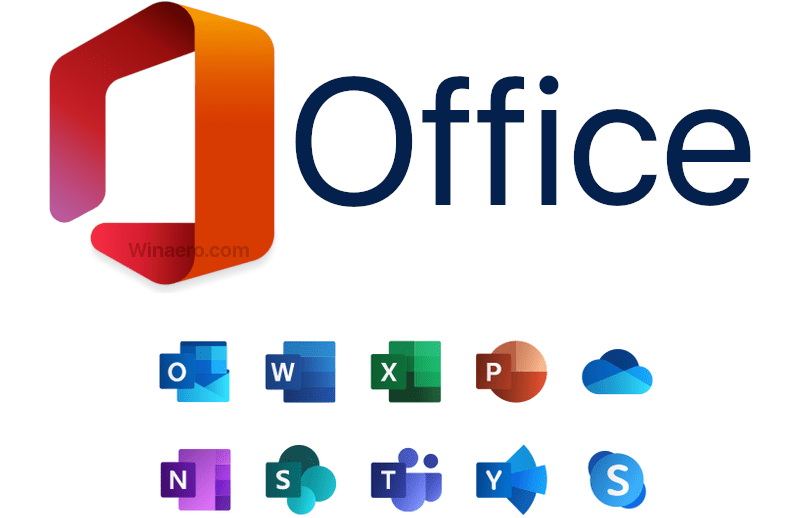Wielu użytkowników systemu Windows 10 zauważyło, że po określonych aktualizacjach systemu ich komputery zaczynają działać wolniej. Może to powodować poważne problemy podczas próby korzystania z urządzenia - aplikacje działają wolno, rzeczy zaczynają się powoli ładować itp. Na szczęście mamy rozwiązania tego problemu.
Nawet jeśli Twój system Windows 10 zużywa dużo procesora, pomożemy Ci rozwiązać problem. Wszystko, co musisz zrobić, to postępować zgodnie z instrukcjami w naszym przewodniku, aby odzyskać pełną kontrolę nad swoim systemem.

Przykład niezwykle wysokiego wykorzystania procesora pokazany w Menedżerze zadań.
iPhone X jest wyłączony Połącz się z iTunes
Dlaczego wysokie zużycie procesora jest niebezpieczne?
Zbliżanie się do maksymalnego poziomu wykorzystania procesora to nie tylko niewielka niedogodność, ale wręcz niebezpieczne. Gdy komputer działa przez dłuższy czas pod tak dużym obciążeniem, może zacząć się przegrzewać i uszkodzić własne części.
Zwłaszcza bez odpowiedniego systemu chłodzenia procesor może nagrzewać się do poziomu, w którym fizycznie uszkadza sprzęt. Może to spowodować dalsze problemy i ogromną utratę pieniędzy, ponieważ trzeba wymienić procesor, a być może także inne części.
dlaczego mój dysk twardy nie pojawia się w systemie Windows
Wskazówka : Wszystkie metody opisane w tym artykule mogą być wykonywane przez każdego, ponieważ nasze przewodniki są łatwe do naśladowania i nie wymagają wcześniejszej znajomości systemu Windows 10. Jeśli znasz kogoś, kto ma problemy ze swoim systemem, nie zapomnij nas polecić!
Gdy komputer się przegrzewa, istnieje bardzo duże ryzyko utraty wszystkich otwartych plików, które nie zostały zapisane. Może to również cofnąć godziny pracy. (Pamiętaj, aby zawsze regularnie naciskać przycisk zapisywania!)
Poza tym nikt nie lubi wolnego komputera. Podczas przeciążania procesora urządzenie nie będzie działać z dużą prędkością, ponieważ nie ma już miejsca na operacje.
Przewodnik dotyczący naprawy wysokiego zużycia procesora w systemie Windows 10
Poniżej znajduje się kilka metod, których możesz użyć, aby naprawić wysokie zużycie procesora na urządzeniu operacyjnym Windows 10. Nie martw się - nawet jeśli nie masz wcześniejszej wiedzy na temat rozwiązywania problemów, te metody są łatwe do zastosowania.
Uwaga : Do wykonania wszystkich czynności opisanych poniżej może być konieczne użycie konta administratora. Nie masz dostępu do konta administratora? Obejrzyj wideo GlobalIT Resolution zatytułowane Jak utworzyć nowe konto użytkownika administratora w systemie Windows 10 .
Zaczynajmy!
Metoda 1: Wyłącz funkcję Superfetch
Superfetch może wydawać się bardzo użyteczną funkcją, ale wymaga dużej ilości zasobów. Dowiaduje się więcej o Tobie i aplikacjach, z których korzystasz, i przygotowuje je, zanim jeszcze klikniesz ikonę uruchamiania. To duże zadanie dla twojego systemu i może prowadzić do przeciążenia procesora.
Microsoft Word, jak usunąć podział strony
Oto jak wyłączyć Superfetch w systemie Windows 10.
- wciśnij Windows + R. klawisze na klawiaturze, aby wywołać Biegać użyteczność. Tutaj wpisz services.msc i kliknij dobrze przycisk.

- Przewiń w dół, aż znajdziesz plik Superfetch usługa. Po prostu kliknij go prawym przyciskiem myszy i wybierz Nieruchomości .
- Kliknij menu rozwijane obok Typ uruchomienia i wybierz Niepełnosprawny .

- Kliknij Zastosować i uruchom ponownie komputer. Powinieneś być w stanie zobaczyć, czy zużycie procesora spadło, czy nie.
Metoda 2: Zmień plan zasilania na zrównoważony
Niektóre komputery mają trudności z obsługą nieograniczonego planu zasilania. W takim przypadku możesz zoptymalizować komputer, aby działał w trybie zrównoważonym, co w zamian może zmniejszyć zużycie procesora.
- wciśnij Windows + R. klawiszy na klawiaturze, aby uruchomić narzędzie Uruchom. Tutaj wpisz kontrola i naciśnij dobrze przycisk.

- Pamiętaj, aby zmienić tryb widoku na jeden z nich Duże ikony lub Małe ikony .

- Kliknij na Opcje mocy pozycja w menu.

- Zmień plan zasilania na Zrównoważony (zalecane) i uruchom ponownie urządzenie.

- Po uruchomieniu komputera powinieneś być w stanie zobaczyć, czy zużycie procesora spadło.
Metoda 3: Dostosuj system Windows 10, aby uzyskać najlepszą wydajność
Twój problem z wysokim zużyciem procesora może być spowodowany niską optymalizacją systemu. Możesz to zmienić, włączając jedną prostą opcję - wykonaj poniższe czynności!
- Otworzyć Przeglądarka plików klikając jego ikonę na pasku zadań lub naciskając Windows + E. skrót klawiszowy.
- Kliknij prawym przyciskiem myszy Ten komputer z lewego panelu bocznego, a następnie wybierz Nieruchomości .

- Kliknij na Zaawansowane ustawienia systemu link w lewym panelu nowego okna, które otworzyłeś.

- wciśnij Ustawienia… przycisk w Występ Sekcja.

- Upewnij się, że Dostosuj do najlepszej wydajności opcja jest zaznaczona.

- Kliknij Zastosować i uruchom ponownie komputer. Po uruchomieniu komputera powinieneś być w stanie zobaczyć, czy zużycie procesora spadło.
Metoda 4: Wyłącz aplikacje startowe
Możliwe, że aplikacja innej firmy zainstalowana na Twoim komputerze powoduje problemy z wykorzystaniem procesora. W takim przypadku zalecamy wyłączenie wszystkich firmy innej niż Microsoft uruchamianie, a następnie testowanie ich jeden po drugim, aby zobaczyć, który z nich powoduje tak wysokie zużycie procesora.
Oto, jak możesz wyłączyć aplikacje startowe w systemie Windows 10.
superfetch hosta serwera wysokie użycie dysku
- Otworzyć Menadżer zadań używając jednego z następujących sposobów:
- Kliknij prawym przyciskiem myszy pasek zadań i wybierz Menadżer zadań z menu kontekstowego.

- W przeciwnym razie naciśnij Ctrl + Alt + Esc klawisze na klawiaturze.
- Jeśli Menedżer zadań został uruchomiony w widoku kompaktowym, kliknij plik Więcej szczegółów opcja widoczna w lewym dolnym rogu okna.

- Przejdź do Uruchomienie u góry okna Menedżera zadań. Tutaj możesz zobaczyć wszystkie aplikacje, które są uruchamiane wraz z komputerem podczas uruchamiania.

- Kliknij aplikację, której nie ma Korporacja Microsoft podane w Wydawca kolumna. Teraz kliknij Wyłączyć w prawym dolnym rogu okna. Status wniosku powinien zmienić się na Niepełnosprawny .
- Powtórz to dla każdej aplikacji innej firmy, a następnie uruchom ponownie komputer.
Teraz Twój komputer powinien się uruchomić bez automatycznego uruchamiania aplikacji innych firm. Daje to możliwość sprawdzenia, czy użycie procesora wróciło do normy.
Jeśli zauważyłeś, że użycie procesora przestała działać, najprawdopodobniej jedna z tych aplikacji spowodowała błąd. Spróbuj ponownie włączyć niektóre aplikacje i sprawdź, czy procesor pozostaje stabilny, dopóki nie znajdziesz winowajcy.
Metoda 5: Zoptymalizuj dyski twarde za pomocą defragmentacji
Jeśli żadna z powyższych metod nie zadziałała, nadal możesz spróbować zoptymalizować dyski twarde za pomocą narzędzia do defragmentacji.
Nie można znaleźć adresu dns serwera Windows 7
- wciśnij Windows + R. klawiszy na klawiaturze, aby uruchomić narzędzie Uruchom. Tutaj wpisz dfrgui i naciśnij dobrze przycisk.

- Wybierz dysk twardy, który chcesz zdefragmentować, a następnie kliknij Optymalizować przycisk. Zalecamy rozpoczęcie od dysku, na którym jest zainstalowany system Windows 10, którym zazwyczaj jest DO: nurkować.

- Poczekaj na zakończenie procesu defragmentacji. Następnie możesz zoptymalizować inne dyski i prawdopodobnie jeszcze bardziej obniżyć zużycie procesora.
Metoda 6: Zastosuj poprawki w rejestrze (KB4512941)
Wielu użytkowników zgłasza, że po aktualizacji KB4512941 zaczęli doświadczać niezwykle wysokiego obciążenia procesora. Jeśli tak jest również w Twoim przypadku, możesz po prostu spróbować zastosować poprawkę rejestru, aby przywrócić wszystko do porządku.
Ostrzeżenie : Przed rozpoczęciem tego przewodnika zalecamy utworzenie kopii zapasowej rejestru. Jeśli nie wiesz, jak tworzyć i importować kopie zapasowe rejestru, obejrzyj Kopia zapasowa rejestru, przywracanie, import i eksport z Windows Ninja.
Oto, co musisz zrobić.
- wciśnij Windows + R. jednocześnie klawisze na klawiaturze, aby je otworzyć Biegać , a następnie wpisz Regedit do pola wprowadzania. wciśnij dobrze przycisk, aby uruchomić Edytor rejestru.

- Możesz poruszać się po Edytorze rejestru, rozwijając foldery za pomocą ikony strzałki obok ich nazw. Korzystając z tego, zlokalizuj następujący klucz rejestru: HKEY_CURRENT_USER Software Microsoft Windows CurrentVersion Search. Możesz też skopiować i wkleić klucz na pasku adresu Edytora rejestru, aby przyspieszyć nawigację.
- Zlokalizuj, a następnie kliknij dwukrotnie wartość DWORD o nazwie BingSearchEnabled . Spowoduje to wyświetlenie nowego okna.
- Zmień dane wartości z 0 do 1 i kliknij dobrze przycisk. Upewnij się, że nie wprowadzasz żadnych innych zmian!

- Alternatywnie możesz spróbować po prostu usunąć plik BingSearchEnabled klucz. Nie jest to jednak zalecane i może powodować problemy z urządzeniem.
- Zrestartuj swój komputer. Po uruchomieniu komputera powinieneś być w stanie zobaczyć, czy zużycie procesora spadło.
Czy chcesz dowiedzieć się więcej o systemie Windows 10? Czy potrzebujesz pomocy w naprawie innych Błędy i problemy z systemem Windows 10 ? Możesz przeglądać naszą dedykowaną sekcję na blogu i znaleźć artykuły dotyczące wszystkiego, co dotyczy przełomowego systemu operacyjnego firmy Microsoft.
Jeśli szukasz firmy programistycznej, której możesz zaufać ze względu na jej uczciwość i uczciwe praktyki biznesowe, nie szukaj dalej niż . Jesteśmy Certyfikowanym Partnerem Microsoft i Akredytowaną Firmą BBB, której zależy na zapewnieniu naszym klientom niezawodnego, satysfakcjonującego doświadczenia związanego z oprogramowaniem, którego potrzebują. Będziemy z Tobą przed, w trakcie i po zakończeniu sprzedaży.
To nasza 360-stopniowa gwarancja utrzymania oprogramowania. Więc na co czekasz? Zadzwoń do nas dzisiaj +1 877 315 1713 lub wyślij wiadomość e-mail na adres sales@softwarekeep.com. Możesz również skontaktować się z nami przez Czat na żywo .


















![[ROZWIĄZANE] „Coś się stało i nie można zainstalować tej aplikacji. Proszę spróbuj ponownie. Kod błędu 0x800700AA.”](https://gloryittechnologies.com/img/helpcenter/08/resolved-something-happened-and-this-app-couldn-t-be-installed-please-try-again-error-code-0x800700aa-1.png)