Czy widzisz błąd „Usługi audio nie odpowiadają” podczas uruchamiania narzędzia do rozwiązywania problemów z dźwiękiem w systemie Windows 10? Tutaj dowiesz się, co to oznacza i jak to naprawić ręcznie.

Istnieje wiele typowych błędów w Okna 10 , niektóre z nich można łatwo naprawić za pomocą jednego z wbudowanych narzędzi do rozwiązywania problemów. Jednak te narzędzia do rozwiązywania problemów nie zawsze mogą samodzielnie naprawić błędy, a zamiast tego opisują problem, aby pomóc w znalezieniu pomocy. Jeden z tych błędów pochodzi z narzędzia do rozwiązywania problemów z odtwarzaniem dźwięku i zawiera komunikat „Usługi audio nie odpowiadają”.
Jeśli napotkasz ten błąd, możesz być zdezorientowany, jak możesz to naprawić samodzielnie. Poniżej znajdziesz metody pracy, aby naprawić „Usługi audio nie odpowiadają” w systemie Windows 10.
Co powoduje, że usługi audio nie odpowiadają?
Najczęstszą przyczyną tego błędu są sterowniki audio. Jeśli Twój sterownik jest nieaktualny, uszkodzony lub nieprawidłowo zainstalowany, możesz napotkać pewne problemy z dźwiękiem, w tym błąd „usługi audio nie odpowiadają”.
Użytkownicy systemu Windows 10 zauważyłem również, że ten błąd pojawia się po zainstalowaniu nowego Aktualizacja systemu Windows . Chociaż aktualizacje mają na celu przede wszystkim rozwiązywanie problemów, często zdarza się, że nowa aktualizacja zawiera również nowe błędy.
problem z wysłaniem polecenia do programu excel 2010
Na szczęście istnieje kilka rzeczy, które możesz wypróbować przed podjęciem drastycznej decyzji, na przykład zresetowanie lub ponowna instalacja systemu Windows 10.
Rozwiązany: Usługi audio nie odpowiadają w systemie Windows 10
Metoda 1. Uruchom ponownie usługi audio
Pierwszą rzeczą, którą powinieneś spróbować, jest po prostu ponowne uruchomienie usług audio. Ta usługa zarządza dźwiękiem na komputerze, więc ponowne uruchomienie może rozwiązać problemy.
- wciśnij Okna + R klawisze na klawiaturze. Spowoduje to uruchomienie narzędzia Uruchom.
- Wpisz services.msc i kliknij przycisk OK. To uruchomi Usługi okno, co może potrwać kilka sekund, aby w pełni załadować.
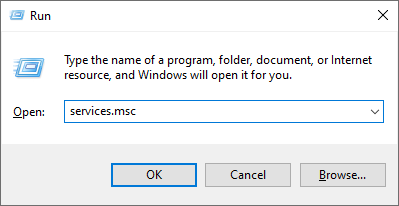
- Kliknij prawym przyciskiem myszy Dźwięk systemu Windows obsługa i wybór Nieruchomości .
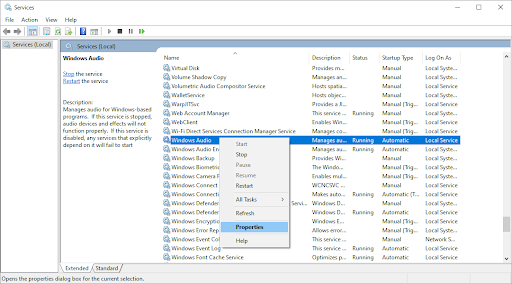
- Ustaw typ uruchomienia na Automatyczny . Jeśli usługa nie działa, kliknij Początek przycisk. Kliknij Stosować , następnie OK . Powinieneś wrócić na listę usług.

- Powtórz te same kroki dla Konstruktor punktów końcowych audio systemu Windows usługa. Po zmianie obu usług na automatyczne uruchamianie uruchom ponownie komputer.
Metoda 2. Uruchom niezbędne komponenty audio
Niektóre inne usługi związane z dźwiękiem systemowym mogą wymagać uruchomienia, aby naprawić błąd „Usługi audio nie odpowiadają”. Możliwe, że Ty, inna osoba lub aplikacja niedawno wyłączyła te usługi, powodując błędy na Twoim urządzeniu.
- wciśnij Okna + R klawisze na klawiaturze. Spowoduje to uruchomienie narzędzia Uruchom.
- Wpisz services.msc i kliknij przycisk OK. To uruchomi Usługi okno, co może potrwać kilka sekund, aby w pełni załadować.
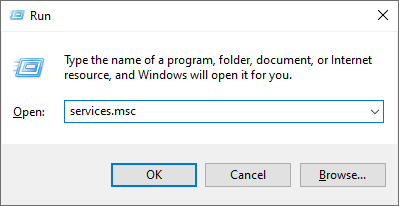
- Kliknij prawym przyciskiem myszy każdą z poniższych usług, a następnie kliknij Początek opcja:
- Uruchamianie procesu serwera DCOM
- Zdalne wywołanie procedury (RPC)
- Mapowanie punktów końcowych RPC
- Po uruchomieniu wszystkich 3 usług kliknij je ponownie prawym przyciskiem myszy i wybierz Nieruchomości . Upewnij się, że typ uruchomienia jest ustawiony na Automatyczny .
- Uruchom ponownie komputer i sprawdź, czy problemy z dźwiękiem nadal występują.
Metoda 3. Dodaj usługi lokalne i sieciowe za pomocą poleceń
Istnieje kilka poleceń, które możesz wprowadzić w wierszu polecenia, aby potencjalnie rozwiązać problem. Za pomocą tych poleceń dodasz usługę sieciową i usługę lokalną do lokalnej grupy administratorów.
Pamiętaj, że aby wykonać tę metodę, potrzebujesz konta z uprawnieniami administracyjnymi.
- Otwórz pasek wyszukiwania na pasku zadań, klikając ikonę lupy. Możesz to również poruszyć za pomocą Okna + S skrót klawiszowy.
- Wpisz Wiersz polecenia . Gdy zobaczysz go w wynikach, kliknij go prawym przyciskiem myszy i wybierz Uruchom jako administrator .
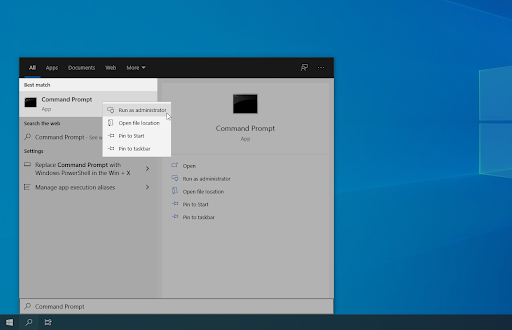
- Po wyświetleniu monitu przez Kontrola konta użytkownika (UAC), kliknij TAk aby zezwolić aplikacji na uruchomienie z uprawnieniami administracyjnymi.
- Po otwarciu okna wiersza polecenia wpisz następujące polecenie i naciśnij klawisz Enter, aby je wykonać: administratorzy grupy lokalnej sieci usługa sieciowa /add
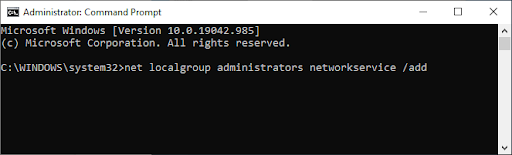
- Następnie wykonaj następujące polecenie: administratorzy grupy lokalnej sieci usługa lokalna /add
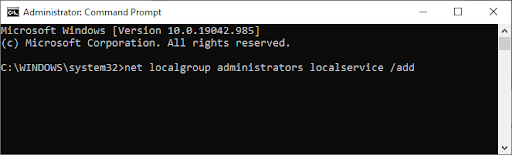
Zalecamy ponowne uruchomienie urządzenia i sprawdzenie, czy problemy z dźwiękiem nadal występują po wprowadzeniu tych poleceń. Nie martw się — nadal mamy wiele rzeczy do wypróbowania, jeśli nadal występuje błąd „Usługi audio nie odpowiadają”.
Potrzebuję pomocy? Sprawdź nasze Jak uczynić użytkownika lokalnego administratorem w systemie Windows 10? przewodnik.
Metoda 4. Zainstaluj domyślne sterowniki dźwięku
Użytkownicy zgłosili, że samo zainstalowanie domyślnych sterowników dźwięku pomogło im naprawić błąd „Usługi audio nie odpowiadają”.
Google Chrome ciągle się zawiesza
- Kliknij ikonę Windows w lewym dolnym rogu ekranu, aby wyświetlić Menu startowe . Wybierać Ustawienia lub użyj Okna + I skrót.
- Kliknij na System kafelek, a następnie kliknij Zaawansowane ustawienia systemu z menu po prawej stronie.
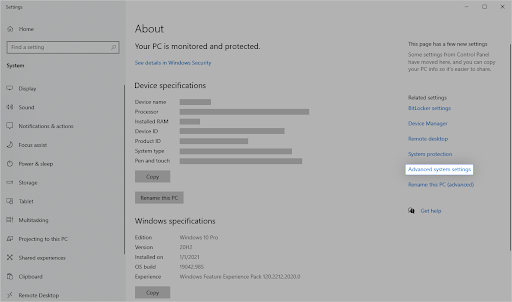
- Przełącz na Sprzęt komputerowy na górze, a następnie kliknij Ustawienia instalacji urządzenia Ikona.

- Pojawi się nowe okno. Tutaj wybierz opcję, która mówi „ Nie (Twoje urządzenie może nie działać zgodnie z oczekiwaniami) ”. Kliknij Zapisz zmiany przycisk później.
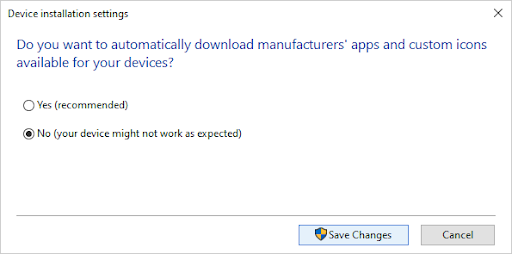
- Następnie musisz wyłączyć obecne sterowniki audio. wciśnij Okna + X klawisze na klawiaturze w tym samym czasie, a następnie kliknij Menadżer urządzeń .
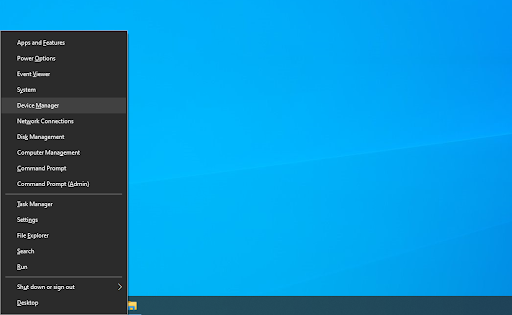
- Rozwiń Kontrolery dźwięku, wideo i gier sekcji, klikając znajdującą się przed nią ikonę strzałki. Tutaj znajdują się wszystkie sterowniki audio. Kliknij prawym przyciskiem myszy sterownik audio i wybierz Odinstaluj urządzenie .
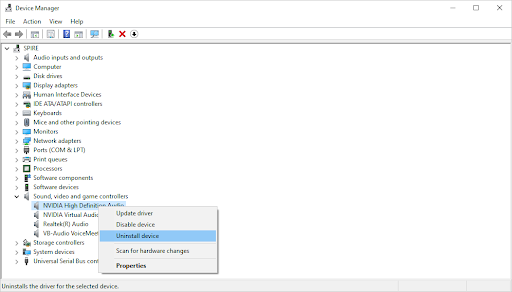
- Pamiętaj, aby umieścić znacznik wyboru na Usuń oprogramowanie sterownika dla tego urządzenia opcję i kliknij Odinstaluj . Spowoduje to usunięcie samego sterownika.
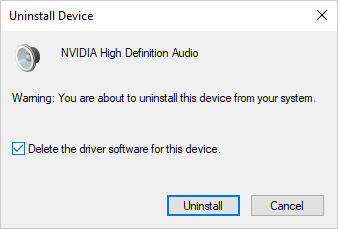
- Po odinstalowaniu urządzenia i sterownika kliknij przycisk Skanuj w poszukiwaniu zmian sprzętu przycisk. Spowoduje to zainstalowanie domyślnych sterowników dźwięku.
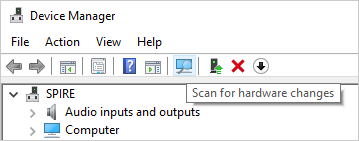
Zalecamy odłączenie wszelkich urządzeń dźwiękowych, a następnie ponowne uruchomienie komputera. Po ponownym podłączeniu urządzeń sprawdź, czy problemy z dźwiękiem zostały rozwiązane.
Metoda 5. Zainstaluj urządzenie Realtek lub High Definition Audio
W niektórych przypadkach źródłem tego błędu jest kodek IDT High Definition Audio. Jeśli domyślne sterowniki nie pomogły go rozwiązać, spróbuj zamiast tego zainstalować urządzenie audio Realtek lub High Definition.
- wciśnij Okna + X klawisze na klawiaturze w tym samym czasie, a następnie kliknij Menadżer urządzeń .
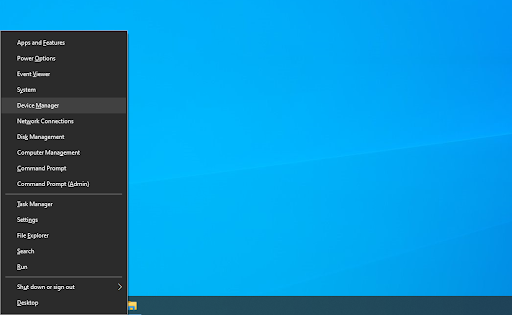
- Rozwiń Kontrolery dźwięku, wideo i gier sekcji, klikając znajdującą się przed nią ikonę strzałki. Kliknij prawym przyciskiem myszy urządzenie dźwiękowe i wybierz Uaktualnij sterownik .
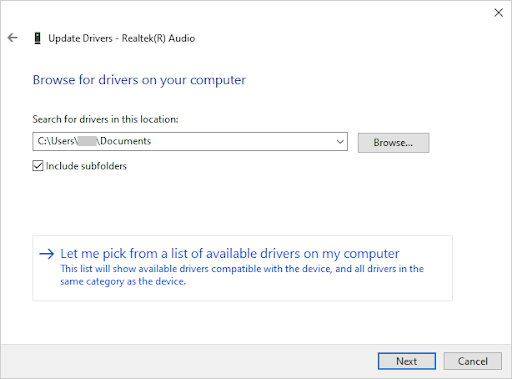
- W oknie dialogowym wybierz, aby Przeglądaj mój komputer w poszukiwaniu oprogramowania sterownika , a następnie kliknij Pozwól mi wybrać z listy dostępnych sterowników na moim komputerze przycisk.
- Znajdź i wybierz Urządzenie audio wysokiej rozdzielczości . Jeśli nie widzisz go na liście, odznacz opcję Pokaż zgodny sprzęt. Naciśnij dalej by kontynuować.
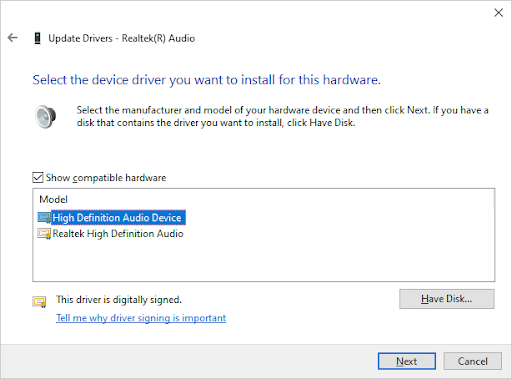
- Postępuj zgodnie z instrukcjami wyświetlanymi na ekranie, aż instalacja zostanie zakończona, a następnie uruchom ponownie komputer. Jeśli problemy nie zostały rozwiązane, powtórz kroki i wybierz Dźwięk wysokiej rozdzielczości Realtek zamiast.
Metoda 6. Użyj punktu przywracania
Jeśli Ty lub Twój system utworzyliście punkt przywracania przed pojawieniem się problemów z dźwiękiem, będziesz mógł przywrócić system do tego stanu. Może to naprawić błąd „Usługi audio nie odpowiadają”.
Eksplorator Windows nie odpowiada Windows 10
- Otwórz pasek wyszukiwania na pasku zadań, klikając ikonę lupy. Możesz to również poruszyć za pomocą Okna + S skrót klawiszowy.
- Wpisz Przywracanie systemu i kliknij Powrót do zdrowia z wyników wyszukiwania. To powinno być na górze, w kategorii Najlepsze dopasowanie.
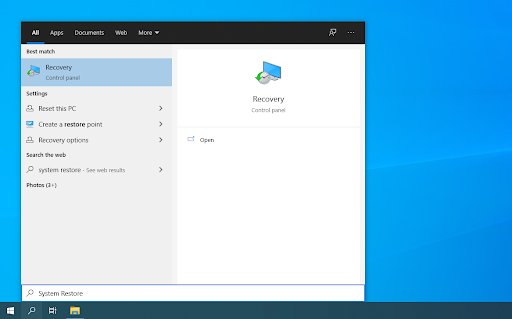
- Kliknij na Otwórz przywracanie systemu link w sekcji Zaawansowane narzędzia do odzyskiwania.
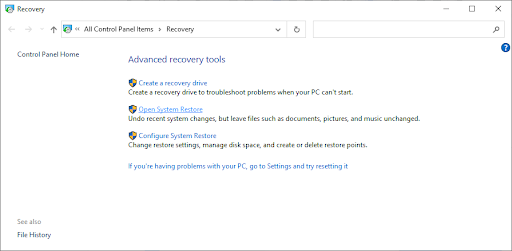
- Postępuj zgodnie z instrukcjami wyświetlanymi na ekranie, aby przywrócić przeszły punkt w czasie. Możesz samodzielnie wybrać punkt przywracania lub skorzystać z zalecanego. Upewnij się sprawdź, na jakie pliki i aplikacje będzie to miało wpływ podczas przywracania systemu.
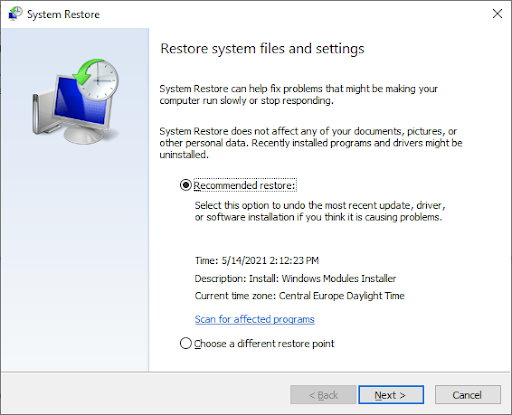
- Po wybraniu opcji, z których jesteś zadowolony, kliknij Skończyć i poczekaj, aż system Windows 10 przywróci komputer.
Po zakończeniu procesu przywracania sprawdź, czy nadal występują te same problemy z dźwiękiem. Nie widzisz poprawy? Być może nadszedł czas, aby pomyśleć o ponownej instalacji systemu Windows 10.
Metoda 7. Ponowna instalacja systemu Windows 10
Jeśli nic powyżej nie zadziałało, problem może zostać rozwiązany tylko po zresetowaniu lub ponownej instalacji systemu Windows 10. W zależności od preferencji możesz ponownie zainstalować system bez utraty jakichkolwiek plików osobistych. Niestety, większość aplikacji i konfiguracji systemu zostanie usunięta, aby urządzenie mogło zacząć od nowa.
Sprawdź nasze Jak zainstalować system Windows 10, 8.1 lub 7 za pomocą rozruchowego USB? przewodnik po szczegółowe instrukcje krok po kroku dotyczące instalacji systemu Windows 10. Aby uzyskać instrukcje dotyczące odświeżania i resetowania, udaj się do oficjalnego Wsparcie Microsoft strona.
Końcowe przemyślenia
Mamy nadzieję, że ten post pomógł Ci rozwiązać problem „Usługi audio nie odpowiadają na błąd w systemie Windows 10.”. Jeśli potrzebujesz więcej pomocy, nasz Centrum pomocy oferuje setki przewodników, które mogą Ci pomóc. Wróć do nas, aby uzyskać więcej informacji, lub skontaktuj się z nami z naszymi ekspertami w celu uzyskania natychmiastowej pomocy.
Jeszcze jedna rzecz
Chcesz otrzymywać promocje, oferty i rabaty, aby otrzymać nasze produkty w najlepszej cenie? Nie zapomnij zapisać się do naszego newslettera wpisując poniżej swój adres e-mail! Bądź pierwszym, który otrzyma najnowsze wiadomości na swoją skrzynkę odbiorczą.
Może Ci się spodobać
» Jak naprawić błąd „Nie zainstalowano urządzenia wyjściowego audio” w systemie Windows 10?
» Rozwiązany: Brak ikony głośności w systemie Windows 10
» Jak naprawić wysokie zużycie procesora przez izolację wykresu urządzeń audio systemu Windows?






