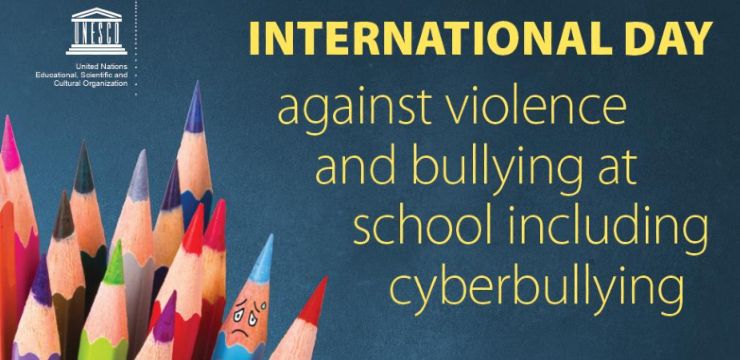Przed zainstalowaniem systemu Windows Server 2012 R2 upewnij się, że komputer spełnia minimalne wymagania systemowe.
W przypadku systemu Windows Server 2012 R2 są to:
- Procesor: 64-bitowy procesor 1,4 GHz (zalecany: 2 GHz lub szybszy)
- RAM: co najmniej 512 MB (zalecane: 2 GB lub więcej)
- Wolne miejsce na dysku: co najmniej 32 GB (zalecane: 40 GB lub więcej)
Po potwierdzeniu możesz teraz zainstalować system Windows Server 2012 R2. Po prostu wykonaj poniższe czynności:
wysokie zużycie procesora i dysku w systemie Windows 10
Krok 1: Jeśli masz pakiet instalacyjny na dysku DVD lub rozruchowym urządzeniu USB, musisz najpierw zmienić komputer kolejność rozruchu tak, że uruchamia pakiet instalacyjny po uruchomieniu.
Możesz zmienić kolejność rozruchu w narzędziu konfiguracji BIOS komputera. Aby dowiedzieć się, jak to zrobić, postępuj zgodnie z naszym przewodnikiem tutaj.
Krok 2: Po zmianie kolejności rozruchu możesz teraz włożyć dysk DVD z systemem Windows Server 2012 R2 lub bootowalną pamięć USB, a następnie uruchomić komputer.
- Uwaga: może zostać wyświetlony monit o rozpoczęcie z dysku DVD lub USB, postępuj zgodnie z instrukcjami wyświetlanymi na ekranie
Krok 3: Po załadowaniu instalatora zobaczysz poniższy ekran. Kliknij Zainstaluj teraz, aby rozpocząć proces instalacji.

Krok 4: Windows rozpocznie kopiowanie plików tymczasowych. Zobaczysz ekran z pytaniem, czy chcesz zainstaluj aktualizacje do instalacji systemu Windows. Jeśli masz połączenie z internetem, dobrym pomysłem jest zrobienie tego teraz, w przeciwnym razie możesz uruchomić aktualizacje po instalacji.

Krok 5: Po zainstalowaniu aktualizacji (lub jeśli na razie je pomijasz) kliknij Zainstaluj teraz na następnym ekranie.
Musisz teraz wybrać wersję, którą chcesz zainstalować. Jeśli instalujesz wersję Standard lub Datacenter, musisz również wybrać, czy chcesz zainstalować jako Server Core czy Desktop Experience (z GUI).
- Uwaga: Server Core zapewnia okrojoną wersję serwera Windows o mniejszych rozmiarach, która zajmuje mniej procesora i pamięci RAM, ale jest zaprojektowana do zdalnego zarządzania i może być trudniejsza do administrowania lokalnie. Z drugiej strony GUI zapewnia przyjazne dla użytkownika środowisko, które jest łatwiejsze w zarządzaniu dzięki wygodnemu pulpitowi

Krok 6: Po wybraniu opcji instalacji kliknij Dalej, a zobaczysz warunki licencji. Po ich przeczytaniu zaznacz Akceptuję warunki licencji i ponownie kliknij Dalej
jak włączyć klawiaturę na laptopie
Krok 7: Możesz teraz wybrać typ instalacji. Możesz wybrać opcję Uaktualnij, która pozwoli zachować bieżące pliki, ustawienia i aplikacje lub wykonać nową czystą instalację, wybierając opcję Niestandardowe.
- Uwaga: opcja uaktualnienia jest dostępna tylko w przypadku rozpoczęcia instalacji z poprzedniej wersji systemu Windows Server (na przykład Windows Server 2008, 2008 R2 lub Windows Server 2012)

Krok 8: Następnie zostaniesz zapytany, gdzie chcesz zainstalować system Windows Server. Możesz zainstalować go na jednym z dysków lub partycji pokazanych na liście lub możesz utworzyć nową partycję, klikając Opcje dysku, a następnie wybierając Nowy.
- Uwaga: jeśli jeszcze tego nie zrobiłeś, przed kontynuowaniem wykonaj kopię zapasową zawartości dysku twardego, w przeciwnym razie możesz utracić wszystkie dane aktualnie zapisane na wybranym dysku lub partycji
Po wybraniu miejsca instalacji systemu Windows Server kliknij przycisk Dalej. Ten krok może chwilę potrwać, a komputer może zostać ponownie uruchomiony podczas procesu instalacji. Jest to normalne

Krok 9: Po zakończeniu instalacji komputer uruchomi się ponownie i uruchomi się po raz pierwszy w systemie Windows Server 2012. Zostaniesz poproszony o skonfigurowanie nazwy użytkownika i hasła. Pamiętaj, aby wybrać silne hasło, a następnie kliknij OK.
Krok 10: Jeśli wybrałeś instalację Server Core, obok pojawi się pulpit z oknem poleceń, ale bez ekranu startowego ani ikon pulpitu. To jest standardowy interfejs systemu Windows Server Core.

Krok 11: Server Core domyślnie ustawia strefę czasową zazwyczaj na czas pacyficzny. Aby to zmienić, wpisz control timedate.cpl , a następnie ustaw poprawną datę i godzinę i kliknij OK.
Krok 12: Windows zainstaluje także Server Core z losową nazwą komputera. Aby zmienić to na dowolną nazwę, wpisz netdom renamecomputer% nazwa_komputera% / nowa_nazwa: nazwa_komputera
- Uwaga: zastąp nazwę komputera w tym wierszu poleceń nazwą, której chcesz użyć
Krok 13: Możesz otrzymać ostrzeżenie, że zmiana nazwy może niekorzystnie wpłynąć na niektóre usługi. Wpisz Y, aby kontynuować. Zostaniesz poproszony o ponowne uruchomienie komputera, aby zakończyć proces zmiany nazwy. Wpisz shutdown / r / t 0, aby zrestartować serwer.
Krok 14: Po ponownym uruchomieniu serwera kliknij Ctrl + Alt + Delete i zaloguj się przy użyciu nazwy użytkownika i hasła utworzonego powyżej.
Otóż to! Masz już zainstalowany Windows Server 2012 R2 i gotowe!
Jeśli szukasz firmy programistycznej, której możesz zaufać ze względu na jej uczciwość i uczciwe praktyki biznesowe, nie szukaj dalej niż . Jesteśmy Certyfikowanym Partnerem Microsoft i Akredytowaną Firmą BBB, której zależy na zapewnieniu naszym klientom niezawodnego, satysfakcjonującego doświadczenia związanego z oprogramowaniem, którego potrzebują. Będziemy z Tobą przed, w trakcie i po zakończeniu sprzedaży. To nasza 360-stopniowa gwarancja utrzymania oprogramowania. Więc na co czekasz? Zadzwoń do nas dzisiaj pod numer +1 877 315 1713 lub wyślij e-mail na adres sales@softwarekeep.com. Możesz również skontaktować się z nami za pośrednictwem czatu na żywo.