Klawisze funkcyjne na klawiaturze pozwalają lepiej wykorzystać urządzenie peryferyjne - szybko wykonuj różne czynności bez konieczności przesuwania myszy lub wychodzenia z aplikacji, w których pracujesz. Istnieje jednak sposób, aby zestaw wielofunkcyjny klawisze są jeszcze bardziej dostępne, co pozwala im działać bez naciskania Fn na klawiaturze.

Można to zrobić na dwa sposoby, w zależności od urządzenia i systemu. Uwolnijmy potencjał Twojej klawiatury.
Metoda 1. Przełącz klawisz Fn Lock
Niektóre klawiatury, najczęściej klawiatury do laptopów, są wyposażone w dedykowany klawisz Fn Lock. Naciśnięcie tego wraz z samym klawiszem Fn natychmiast zmieni górny wiersz z funkcji skrótu na klawisze Fn, umożliwiając wykonywanie czynności bez konieczności przytrzymywania klawisza Fn.

(Źródło: Addictive Tips)
Ten klawisz jest zwykle klawiszem Esc lub całkowicie oddzielnym klawiszem. Wystarczy spojrzeć na klawiaturę i wyszukać dowolny klawisz z symbolem kłódki.
Po zlokalizowaniu tego klawisza naciśnij Klawisz Fn i Klawisz Fn Lock w tym samym czasie. Teraz będziesz mógł używać klawiszy Fn bez konieczności naciskania klawisza Fn w celu wykonywania funkcji.
Metoda 2. Wprowadź modyfikacje w systemie BIOS
W większości przypadków użytkownicy nie mają przypisanego klawisza Fn Lock na klawiaturze. Jeśli tak jest w Twoim przypadku, musisz wejść do BIOS-u, aby dokonać modyfikacji i zacząć używać funkcji bez klawisza Fn.
- Całkowicie wyłącz urządzenie. Upewnij się, że jest wyłączony, zanim wykonasz poniższe czynności.
- Włącz urządzenie i natychmiast naciśnij F10 klawisz mniej więcej raz na sekundę, aby otworzyć okno konfiguracji BIOS.
- Jeśli masz problemy z dostępem do systemu BIOS, zalecamy przejrzenie oficjalnego przewodnika po systemie BIOS dla Twojego obecnego systemu operacyjnego.
- Używając klawiszy strzałki w prawo i strzałki w lewo do nawigacji, przejdź do opcji Konfiguracja systemu.

(Źródło: Pomoc techniczna HP) - wciśnij strzałka w górę lub strzałka w dół , aby wybrać Tryb klawiszy akcji opcję, a następnie naciśnij klawisz Enter, aby wyświetlić menu.
- Wybierz Włączone opcja wymagająca tylko klawiszy od F1 do F12 do wykonywania czynności wskazanej na klawiszu czynności, bez konieczności naciskania samego klawisza Fn.
- Naciśnij ponownie klawisz F10, aby zapisać zmiany i ponownie uruchomić urządzenie. Po uruchomieniu systemu powinieneś być w stanie używać klawiszy funkcyjnych bez konieczności naciskania klawisza Fn.
Końcowe przemyślenia
Jeśli potrzebujesz dalszej pomocy z systemem Windows 10, nie wahaj się skontaktować się z naszym zespołem obsługi klienta dostępnym 24 godziny na dobę, 7 dni w tygodniu, aby Ci pomóc. Wróć do nas, aby uzyskać więcej informacji związanych z produktywnością i nowoczesną technologią!
Czy chciałbyś otrzymywać promocje, oferty i rabaty, aby otrzymać nasze produkty w najlepszej cenie? Nie zapomnij zapisać się do naszego newslettera, wpisując poniżej swój adres e-mail! Otrzymuj najnowsze informacje technologiczne w swojej skrzynce odbiorczej i jako pierwszy przeczytaj nasze wskazówki, aby zwiększyć produktywność.


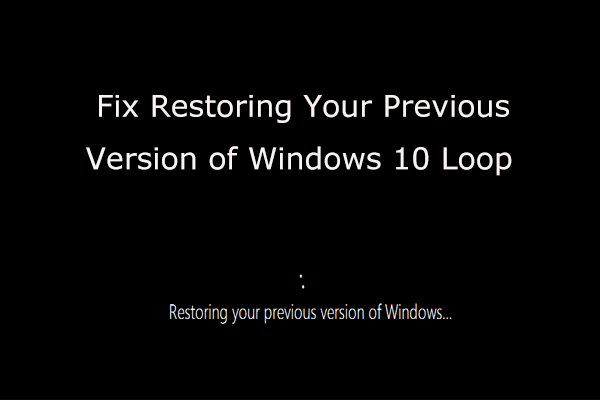
![Rozwiązany: Operacja nie została zakończona pomyślnie [Wirus/PUP]](https://gloryittechnologies.com/img/helpcenter/A8/solved-operation-did-not-complete-successfully-virus/pup-1.png)