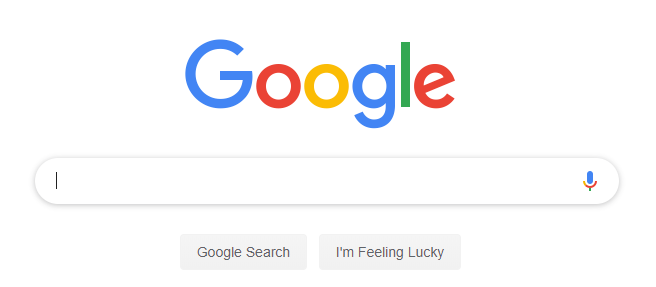DirectPlay był kiedyś podstawową biblioteką API używaną głównie do włączania funkcji dla wielu graczy w grach komputerowych. Ponieważ firma Microsoft zdecydowała się wprowadzić nasze Games for Windows Live, DirectPlay nie jest już wymagany w przypadku nowoczesnych aplikacji lub gier.
Jednak nadal możesz pobrać DirectPlay w systemie Windows 10. Jeśli chcesz uruchamiać gry z początku XXI wieku, najprawdopodobniej nadal jest to wymagane. Z tego artykułu dowiesz się, jak uzyskać DirectPlay dla systemu Windows 10, rozwiązywać problemy i nie tylko.

Co to jest DirectPlay?
Jeśli grasz na PC, prawdopodobnie słyszałeś już o DirectX. DirectPlay to komponent API DirectX, który działa jako biblioteka komunikacji sieciowej. Pozwala grom wideo łączyć się z Internetem, łączem modemowym lub siecią w celu znalezienia sesji gier dla graczy.
Games for Windows Live zostało rozszerzone na komputery przez Microsoft, co zasadniczo zakończyło znaczenie DirectPlay we współczesnym świecie. Gry nie opierają się już na bibliotece i niewiele z niej pożytku.
DirectPlay jest obecnie przestarzałą funkcją w systemie Windows 10, zarezerwowaną głównie do uruchamiania starych gier wideo. Jeśli czujesz nostalgię i chcesz wypróbować swoje ulubione gry z dzieciństwa, najprawdopodobniej będziesz musiał je zainstalować lub włączyć na swoim urządzeniu.
Uwaga : Niektóre z poniższych kroków wymagają posiadania konta administratora. Jeśli nie wiesz, jak utworzyć konto administratora w systemie Windows 10, zalecamy obejrzenie tego wideo autorstwa Polarity .
Jak włączyć DirectPlay w systemie Windows 10
Wielu użytkowników zgłasza problem z DirectPlay podczas uruchamiania starszych gier w systemie operacyjnym Windows 10. Oto krótki przewodnik, jak go włączyć i ponownie zacząć grać w klasyczne gry.
- Kliknij na Szukaj ikonę na pasku zadań i wpisz Panel sterowania .

- Kliknij najwyższy wynik, aby uruchomić klasyczny Panel sterowania podanie. W przeciwieństwie do korzystania z nowych Ustawień, masz tutaj dostęp do włączania i wyłączania funkcji systemu Windows.

- Zmień tryb widoku na Duże ikony . Umożliwia to jednoczesne wyświetlenie wszystkich elementów Panelu sterowania.

- Znajdź i kliknij Programy i funkcje .

- Spójrz w lewą stronę okna i kliknij Włącz lub wyłącz funkcje systemu Windows .

- Jeśli zostanie wyświetlony monit, wprowadź dane konta lokalnego potrzebne do otwarcia tego łącza. Zwykle jest to hasło do konta administratora.
- Rozszerzać Starsze komponenty klikając ikonę plusa, a następnie umieść znacznik wyboru w polu obok DirectPlay .

- Kliknij dobrze .
Wykonanie tych czynności powinno zapewnić pobranie i włączenie funkcji DirectPlay w systemie.
Jak naprawić błędy DirectPlay w systemie Windows 10
Istnieje możliwość, że podczas korzystania z funkcji DirectPlay możesz napotkać błędy, nawet jeśli ją poprawnie pobrałeś i włączyłeś. Wyskakujące okienka, takie jak „ Aplikacja na komputerze wymaga następującej funkcji systemu Windows: DirectPlay 'uniemożliwić uruchomienie aplikacji, nawet jeśli już włączyłeś tę funkcję.
Chociaż różne gry wymagają różnych rozwiązań do działania, zebraliśmy kilka rzeczy, które możesz zrobić, aby uruchomić starsze gry w systemie operacyjnym Windows 10.
Rozwiązanie 1: Użyj trybu zgodności
W systemie Windows 10 dostępna jest opcja uruchomienia gry w tzw. Trybie zgodności. Ponieważ przestarzałe gry zostały napisane dla starszych systemów, najprawdopodobniej nie będą one działać z kodem znacznie nowszego systemu Windows 10.
Tryb zgodności zwykle rozwiązuje ten problem, umożliwiając grom korzystanie z ustawień ze starszych wersji systemu Windows, eliminując problem braku ich obecności.
Oto, jak uruchomić grę w trybie zgodności w systemie Windows 10.
jak aktywować system Windows 10 pro za darmo
- Otworzyć Przeglądarka plików . Najłatwiej to zrobić, klikając ikonę na pasku zadań.

- Przejdź do folderu, w którym znajduje się program uruchamiający gry. Zwykle można to znaleźć w C: Program Files domyślnie, chyba że wybrałeś niestandardowy katalog instalacyjny.
- Kliknij prawym przyciskiem myszy plik programu uruchamiającego ( .exe ) i kliknij Nieruchomości .

- Przejdź do Zgodność z menu w górnej części Nieruchomości okno.

- Umieść znacznik wyboru obok Uruchom program w trybie zgodności z: opcja.

- Otwórz menu rozwijane i wybierz starszą wersję systemu Windows. Zalecamy przeprowadzenie pewnych badań, aby dowiedzieć się, jaki był najnowszy system w momencie premiery gry.

- Opcjonalnie sprawdź Uruchom ten program jako administrator opcja również. Nie jest to wymagane, jednak zalecamy, aby uniknąć innych problemów.

- Kliknij dobrze i spróbuj ponownie uruchomić grę.
Rozwiązanie 2: Wyłącz program antywirusowy
Aplikacje antywirusowe są znane z tego, że utrudniają uruchamianie niektórych gier wideo, zwłaszcza jeśli nie pochodzą one bezpośrednio od producenta. Twoja aplikacja antywirusowa może również blokować instalację DirectPlay, dając ci kod błędu 0x80073701 .
Aby mieć pewność, że oprogramowanie antywirusowe nie jest przyczyną niemożności zainstalowania DirectPlay lub uruchamiania gier powiązanych z DirectPlay, zalecamy tymczasowe wyłączenie go.
- Kliknij prawym przyciskiem myszy puste miejsce na pasku zadań i wybierz Menadżer zadań .

- Kliknij Więcej szczegółów .

- Przejdź do Uruchomienie zakładka w górnej części okna.

- Znajdź swoją aplikację antywirusową i wybierz ją, klikając ją raz.
- Kliknij na Wyłączyć przycisk widoczny teraz w prawym dolnym rogu okna. Spowoduje to wyłączenie uruchamiania aplikacji podczas uruchamiania urządzenia.

- Zrestartuj swój komputer i spróbuj ponownie zainstalować DirectPlay.
Po potwierdzeniu, czy aplikacja antywirusowa koliduje z DirectPlay, możesz ją ponownie włączyć, wykonując te same czynności.
Zalecamy wyłączenie programu antywirusowego tylko na krótki czas - nie zapomnij go włączyć zaraz po zakończeniu sesji z grą.
Rozwiązanie 3: Użyj narzędzia do rozwiązywania problemów ze zgodnością programów
System Windows 10 zawiera mnóstwo narzędzi do rozwiązywania problemów, które automatyzują proces rozwiązywania problemów z urządzeniem. Jest nawet jeden do rozwiązywania problemów ze zgodnością!
Jeśli powyższe sekcje nie stanowią rozwiązania dla Twojego Błąd DirectPlay , dać Narzędzie do rozwiązywania problemów ze zgodnością programów próba.
- Kliknij na Szukaj ikonę na pasku zadań i wpisz zgodność .

- Kliknij Uruchamiaj programy stworzone dla wcześniejszych wersji systemu Windows .

- Kliknij zaawansowane łącze, a następnie kliknij Uruchom jako administrator . Spowoduje to ponowne uruchomienie okna z uprawnieniami administracyjnymi.

- Kliknij Kolejny .
- Wybierz grę, z którą masz problemy, i kliknij Kolejny . Jeśli nie możesz go znaleźć na liście, wybierz Nie wymienione .

- W razie potrzeby znajdź plik uruchamiania gry (.exe), klikając Przeglądaj . Po zakończeniu kliknij Kolejny .

- Postępuj zgodnie z instrukcjami wyświetlanymi na ekranie, aby naprawić wszelkie problemy ze zgodnością wykryte przez system Windows 10.
Mamy nadzieję, że ten przewodnik pomógł Ci rozwiązać problemy z DirectPlay w systemie Windows 10. Jeśli potrzebujesz informacji o systemie Microsoft Windows, pomocy w rozwiązywaniu problemów lub chcesz dowiedzieć się więcej o swoim systemie operacyjnym, zapoznaj się z naszymi innymi artykułami tutaj .