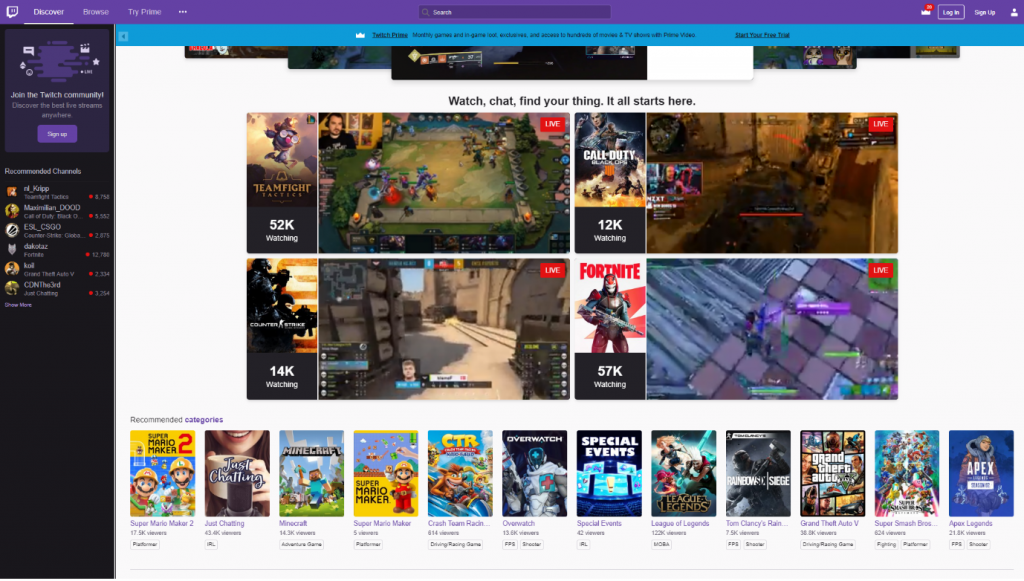Outlook to potężny klient poczty e-mail, ale to nie znaczy, że nie jest pozbawiony problemów. Wielu użytkowników zgłosiło, że jedna z kluczowych funkcji Outlooka o nazwie Reguły nie działa. Z tego artykułu dowiesz się, jak rozwiązywać problemy z regułami programu Outlook, które nie działają w systemie Windows 10.

(Źródło: Ledgeview Partners)
Zasady w Perspektywy pozwalają zasadniczo udzielać oprogramowaniu instrukcji dotyczących postępowania z wiadomościami e-mail. To automatyzuje ogromną część organizacji, znacznie ułatwiając pracę. Ale co możesz zrobić, gdy Twoje zasady przestaną działać? Nie panikuj - pomożemy Ci je naprawić.
Typowe przyczyny niedziałania reguł programu Outlook
Istnieje kilka różnych powodów, dla których reguły programu Outlook nie działają. Na przykład niektóre ustawienia uniemożliwiają programowi Outlook prawidłowe wykonywanie reguł. W innych przypadkach uszkodzenie konta lub oprogramowania może spowodować problem. Najczęściej poniższe problemy prowadzą do złamania reguł programu Outlook:
- Reguły przekroczyły limit ustawiony dla Twojej skrzynki pocztowej
- Plik ustawień wysyłania / odbierania jest uszkodzony na Twoim urządzeniu
- Twoje konto POP4 lub IMAP jest uszkodzone
- Twoje reguły są skonfigurowane do działania na innym komputerze
- Reguły nie są włączone
Bez względu na sprawcę, nasz artykuł pomoże Ci przywrócić aplikację i ponownie automatycznie uporządkować skrzynki pocztowe. Wykonaj poniższe czynności, aby sprawdzić skrzynkę pocztową pod kątem uszkodzeń i rozwiązać typowe błędy.
Rozwiązany: Reguły programu Outlook nie działają
Poniżej znajdują się niektóre z prawdziwych i przetestowanych metod rozwiązywania problemów z niedziałającymi regułami programu Outlook dla użytkowników systemu Windows 10. Metody zostały zaktualizowane o nowe rozwiązania, aby przygotować Cię do rozwiązywania problemów w 2021 r. Jeśli potrzebujesz pomocy w procesie naprawy, nie wahaj się z nami skontaktować.
Metoda 1. Zoptymalizuj rozmiar swoich reguł
Rozmiar pliku reguł ma znaczenie. Maksymalny przydział reguł jest domyślnie ustawiony na 256 KB. Możesz ustawić wartość niestandardową w zakresie od 64 KB do 256 KB. co oznacza, że podczas nadawania nazwy liczy się nawet jeden znakprocesy. Oto kilka wskazówek, jak zoptymalizować rozmiar pliku i upewnić się, że rozmiar pliku nie powoduje problemów:
laptop hp bez zainstalowanego urządzenia audio
-
Zmień nazwę długich nazw reguł. Podczas tworzenia nowej reguły nie podawaj długich, skomplikowanych nazw. Postaraj się, aby był jak najkrótszy, aby zmniejszyć ostateczny rozmiar pliku. Na przykład zalecamy używanie skrótów.
-
Usuń reguły. Dobrą praktyką jest usunięcie reguły, której już nie używasz lub której rzadko używasz. Spowoduje to dalsze zmniejszenie rozmiaru pliku i uporządkowanie folderu reguł.
-
Połącz podobne zasady. Jeśli masz wiele reguł, które dają podobne wyniki, najlepiej zamiast tego połączyć je w jedną regułę. Połącz kroki, aby zmniejszyć rozmiar pliku i otworzyć miejsce na nową regułę.
Metoda 2. Włącz reguły dla swojego konta
W niektórych przypadkach reguły mogą być wyłączone na Twoim koncie, co prowadzi do ich niedziałania. Sprawdź, czy Twoje reguły są włączone, zanim przejdziesz do którejkolwiek z poniższych metod rozwiązywania problemów!
- Otwórz swojego klienta Outlook.

- Kliknij na Plik i pozostań na informacje o koncie patka.
- Kliknij na Zarządzaj regułami i alertami przycisk. Na ekranie otworzy się okno dialogowe Reguły i alerty.

- Upewnij się, że pola wyboru są zaznaczone dla wszystkich kont, na których chcesz używać reguł. Umieszczenie znacznika wyboru spowoduje włączenie reguł.
Metoda 3. Usuń i utwórz ponownie swoje reguły
Łatwym rozwiązaniem problemu z regułami Outlooka może być po prostu usunięcie i ponowne utworzenie ich od podstaw.
- Całkowicie zamknij program Outlook.

- wciśnij Windows + R klawisze na klawiaturze, aby wywołać Biegać użyteczność. Wpisz outlook.exe / cleanrules i naciśnij Ctrl + Zmiana + Wchodzić klawisze na klawiaturze.
- Ostrzeżenie! Jeśli więcej niż 1 konto jest połączone z Outlookiem, ta metoda spowoduje również usunięcie reguł na tych kontach.
- Outlook uruchomi się z usuniętymi wszystkimi regułami. Teraz możesz je przerobić i skorzystać z naszych wskazówek dotyczących optymalizacji, aby ponownie utworzyć reguły.
Metoda 4. Zaktualizuj program Outlook do najnowszej wersji (Microsoft 365)
Jeśli jesteś subskrybentem Microsoft 365, masz dostęp do aktualizacji oprogramowania. Zaktualizowanie klienta Outlook do najnowszej dostępnej wersji może naprawić niedziałające reguły.
- Uruchom Outlooka.

- Kliknij na Plik w interfejsie nagłówka wstążki.

- Przejdź do Konto biurowe za pomocą menu w panelu po lewej stronie.
- Kliknij na Opcje aktualizacji w sekcji Aktualizacje pakietu Office. W tym miejscu wybierz Aktualizuj teraz, jeśli opcja jest dostępna. W przeciwnym razie możesz już korzystać z najnowszej wersji programu Outlook.
- Poczekaj, aż aktualizacja zostanie pobrana i zainstalowana na Twoim urządzeniu. Twoje reguły mogą zacząć działać ponownie po aktualizacji.
Metoda 5. Zmień ustawienia pobierania wiadomości e-mail
Reguły po stronie klienta mogą nie działać, jeśli ustawienia uniemożliwiają synchronizację wszystkich wiadomości w trybie offline. W takim przypadku zmiana ustawień może rozwiązać problem z nieprawidłowym działaniem reguł.
- Otwórz swojego klienta Outlook.

- Kliknij na Plik i pozostań na informacje o koncie patka.

- Kliknij na Ustawienia konta , a następnie wybierz Ustawienia konta z menu rozwijanego.

- Pozostań na domyślnym E-mail patka. Wybierz konto, z którym masz problemy, a następnie kliknij Zmiana z menu.

- W obszarze Ustawienia trybu offline przeciągnij suwak maksymalnie w prawo, aż wyświetli się opcja Wszystkie. Dzięki temu wszystkie wiadomości będą przechowywane, gdy będziesz offline.
- Kliknij Kolejny , następnie kliknij dobrze . Aby zmiany zostały wprowadzone, musisz ponownie uruchomić Outlooka - następnie sprawdź, czy reguły działają poprawnie.
Metoda 6. Wyłącz opcję Zatrzymaj przetwarzanie większej liczby reguł
Reguły programu Outlook działają od góry do dołu. Jeśli reguła nie działa, może to być spowodowane tym, że powyższa reguła ma zaznaczone pole wyboru „Przestań przetwarzać więcej reguł”. Odznaczenie tego pola spowoduje kontynuację działania poniższych reguł.

aw snap błąd w Google Chrome
- Uruchom Outlooka. Na karcie Strona główna kliknij plik Zasady przycisk (znajdujący się w sekcji Więcej).
- Wybierać Zarządzaj regułami i alertami z menu kontekstowego. Otworzy się nowe okno.
- Zejdź na dół na listę reguł i wybierz pierwszą regułę. Po wybraniu reguły kliknij plik Zmień regułę przycisk.
- Z menu rozwijanego wybierz plik Edytuj ustawienia reguł opcję, a następnie kliknij Kolejny w oknie Wybierz warunek.

- Upewnij się, że Przestań przetwarzać więcej reguł opcja jest wyłączona. Jeśli tak nie jest, kliknij raz to pole wyboru, by usunąć zaznaczenie. Po zakończeniu kliknij plik Kolejny przycisk.
- Kliknij Kolejny , następnie kliknij koniec .
Metoda 7. Usuń plik ost, aby naprawić dane programu Outlook
Plik ost służy do przechowywania danych programu Outlook. Jeśli ten plik jest uszkodzony lub uszkodzony, może to mieć wpływ na Twoje reguły. Usunięcie tego pliku i ponowne uruchomienie programu Outlook przywróci go do niego.
- Całkowicie zamknij program Outlook i zamknij wszystkie powiązane procesy w Menedżerze zadań.
- wciśnij Windows + R. klawisze na klawiaturze. Spowoduje to wyświetlenie narzędzia Uruchom.

- Wpisz kontrola i naciśnij Wchodzić klawisz na klawiaturze. Spowoduje to uruchomienie klasycznej aplikacji Panelu sterowania.

- Pamiętaj, aby zmienić Widok przez tryb do Kategoria . Spowoduje to wyświetlenie zakładek Panelu sterowania grupujących je razem.

- Kliknij na Konta użytkowników opcja. Tutaj wybierz Poczta (Microsoft Outlook) .

- Kliknij Konta email .

- Najpierw przejdź do Pliki danych a następnie wybierz konto e-mail powodujące problemy z regułami. Następnie kliknij Otwórz lokalizację pliku przycisk.

- Wybierz odpowiedni .otr (Plik danych programu Outlook) i kliknij go prawym przyciskiem myszy. Wybierać Kasować z menu kontekstowego.
- Uruchom Outlooka i sprawdź, czy reguły działają poprawnie.
Metoda 8. Utwórz nowy profil programu Outlook
Jeśli nic nie zadziałało, możesz zostać zmuszony do utworzenia nowego profilu w Outlooku i odtworzenia tam reguł. Ten proces może wydawać się żmudny, ale jeśli chcesz pracować z regułami, może być konieczne.
- Całkowicie zamknij program Outlook i zamknij wszystkie powiązane procesy w Menedżerze zadań.
- wciśnij Windows + R. klawisze na klawiaturze. Spowoduje to wyświetlenie narzędzia Uruchom.

- Wpisz kontrola i naciśnij Wchodzić klawisz na klawiaturze. Spowoduje to uruchomienie klasycznej aplikacji Panelu sterowania.

- Pamiętaj, aby zmienić Widok przez tryb do Kategoria . Spowoduje to wyświetlenie zakładek Panelu sterowania grupujących je razem.

- Kliknij na Konta użytkowników opcja. Tutaj wybierz Poczta (Microsoft Outlook) .

- Kliknij Pokaż profile .

- Kliknij Dodaj aby utworzyć nowy profil. Postępuj zgodnie z instrukcjami wyświetlanymi na ekranie, aby utworzyć nowy profil.

- Uruchom program Outlook po skonfigurowaniu nowego profilu i po wyświetleniu monitu wybierz nowo utworzony profil. Sprawdź, czy reguły działają normalnie. Jeśli zostanie wyświetlony monit, wybierz także Zachowaj zasady klienta jeśli chcesz automatycznie zaimportować wszelkie reguły klienta obecne na urządzeniu.
Końcowe przemyślenia
Jeśli potrzebujesz dalszej pomocy z aplikacjami pakietu Office, nie wahaj się skontaktować się z naszym zespołem obsługi klienta dostępnym 24 godziny na dobę, 7 dni w tygodniu, aby Ci pomóc. Wróć do nas, aby uzyskać więcej informacji związanych z produktywnością i nowoczesną technologią!
Czy chciałbyś otrzymywać promocje, oferty i rabaty, aby otrzymać nasze produkty w najlepszej cenie? Nie zapomnij zapisać się do naszego newslettera, wpisując poniżej swój adres e-mail! Otrzymuj najnowsze informacje technologiczne w swojej skrzynce odbiorczej i jako pierwszy przeczytaj nasze wskazówki, aby zwiększyć produktywność.
Może Ci się spodobać
Jak skonfigurować odpowiedzi automatyczne w programie Microsoft Outlook
Jak zoptymalizować skrzynkę odbiorczą programu Outlook w 5 prostych krokach
Jak planować spotkania online za pomocą programu Outlook