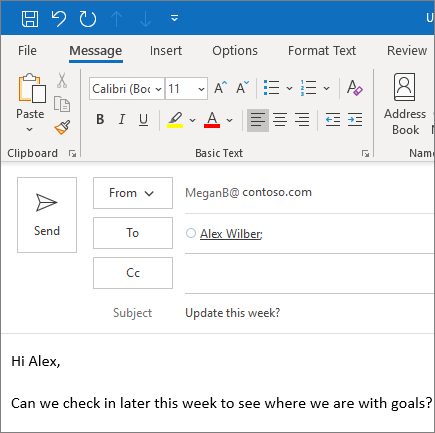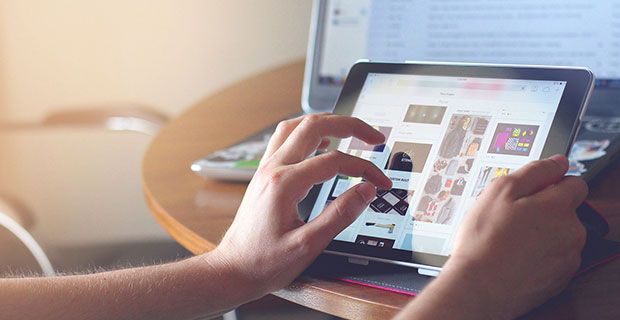Microsoft Word jest prawdopodobnie najbardziej atrakcyjną aplikacją z całej oferty pakietu Office. Dostarczając użytkownikom setki pomocnych i przydatnych narzędzi, Word każdego dnia ma miliony aktywnych użytkowników. Jednak nawet niektórzy stali bywalcy nie wykorzystują tych 5 ukrytych funkcji Worda, o których istnieniu nie wiedziałeś.
 Ponieważ program Word jest dostępny dla różnych osób, tworzenie profesjonalnych dokumentów jest łatwe za pomocą zaledwie kilku kliknięć. Możesz pójść o wiele kroków dalej, stając się zaawansowanym użytkownikiem i zdobywając więcej informacji na temat niektórych zaawansowanych funkcji, jakie oferuje program Word.
Ponieważ program Word jest dostępny dla różnych osób, tworzenie profesjonalnych dokumentów jest łatwe za pomocą zaledwie kilku kliknięć. Możesz pójść o wiele kroków dalej, stając się zaawansowanym użytkownikiem i zdobywając więcej informacji na temat niektórych zaawansowanych funkcji, jakie oferuje program Word.
Ważne funkcje słów
Zanurkujmy się głębiej niż zakładki Strona główna i Wstaw i dowiedzmy się o niektórych ukrytych klejnotach na pasku narzędzi Wstążki.
1. Panel schowka

brama domyślna nie jest dostępna Windows 7
(Źródło: HTG)
Kopiowanie i wklejanie tekstu oraz elementów, takich jak obrazy, jest typową procedurą dla częstych użytkowników komputerów. Jest to tak powszechne, że wielu z nas robi to bezmyślnie. Czy wiesz, że możesz obsługiwać, przechowywać i wstawiać wiele rzeczy ze schowka w programie Word? Tak, jest to możliwe przy użyciu funkcji panelu Schowek.
Domyślnie program Word przechowuje Twoje najnowsze 24 wpisy w schowku, obracając starsze wpisy o nowe dodatki do schowka. Umożliwia to jednoczesne wstawianie większej liczby rzeczy ze schowka i lepszą organizację pracy w programie Word.
Aby otworzyć panel Schowka, kliknij plik Dom menu, a następnie kliknij Schowek wyrzutnia okna dialogowego w prawym dolnym rogu. Kliknij dwukrotnie obraz lub tekst, który chcesz wkleić do dokumentu.
2. Usuń tła z obrazów
Nie potrzebujesz zaawansowanego edytora obrazów, aby usunąć tło z obrazów. W rzeczywistości w ogóle nie potrzebujesz edytora obrazów! Program Word ma wbudowaną funkcję usuwania tła obrazów, zachowując tylko te części obrazu, które chcesz. To wspaniałe narzędzie do tworzenia profesjonalnych obrazów, skupiające się wyłącznie na temacie.
Narzędzie do usuwania tła jest już całkiem inteligentne i zaawansowane. Jest w stanie wykryć tła i często nie wymaga żadnych ręcznych poprawek. Jednak zawsze możesz dostosować części, które chcesz usunąć, lub zachować je, korzystając z ręcznych narzędzi do rysowania dostępnych w narzędziu do usuwania.

(Źródło: Microsoft)
jak dodać drugi monitor windows 10
Aby rozpocząć, wstaw obraz do dokumentu programu Word i wybierz go. Następnie Format obrazu karta powinna pojawić się na Wstążce. Tutaj wszystko, co musisz zrobić, to kliknąć Usuń tło przycisk. Obszary, które zostaną usunięte, będą miały fioletową nakładkę, co oznacza, że zaznaczone miejsce stanie się przezroczyste.
Możesz zawęzić wybór za pomocą Zaznacz obszary do zachowania i Zaznacz obszary do usunięcia przybory.
3. Wstaw zrzut ekranu

(Źródło: HTG)
Dodanie zrzutu ekranu może być niezwykle przydatne w dokumentach Word. Ponownie nie musisz używać edytora obrazów do przycinania zrzutów ekranu - nie musisz nawet zapisywać zrzutu ekranu na swoim komputerze! Program Word ma zintegrowaną funkcję, która umożliwia pobranie zrzutu ekranu z dowolnego otwartego okna, a następnie wstawienie go do programu Word.
Dzięki temu nie musisz zapisywać każdego pliku osobno i znacznie przyspieszysz proces wstawiania zrzutów ekranu. Aby uzyskać dostęp do tej funkcji, po prostu kliknij plik Wstawić na Wstążce i kliknij Zrzut ekranu menu rozwijane. Tutaj zobaczysz listę wszystkich otwartych okien do zrzutu ekranu.
Możesz także skorzystać z dołączonego pliku Przycinanie ekranu narzędzie, aby wybrać tylko część ekranu.
4. Zintegrowany tłumacz

(Źródło: MUO)
przycisk Windows nie będzie działał w systemie Windows 10
Czy kiedykolwiek pracowałeś nad projektem, który wymagał od Ciebie pisania lub czytania w nieznanym języku obcym? Najprawdopodobniej przeniesiesz akapity do internetowego tłumacza i użyjesz go do prawidłowego zrozumienia języka. Jeśli powiedziałeś tak, robisz to całkowicie źle.
Microsoft Word jest dostarczany ze zintegrowanym tłumaczem, który jest w stanie przetłumaczyć Twoje słowa, zdania, akapity, a nawet całe dokumenty naraz. Oszczędza to czas potrzebny na skopiowanie i wklejenie tekstu z programu Word do tłumaczy online.
Aby uzyskać dostęp do tej funkcji, wystarczy przejść do Przejrzeć na Wstążce, a następnie kliknij Tłumaczyć . Wybierz dowolną opcję i voila! Twój dokument właśnie stał się bardziej dostępny dla zagranicznych czytelników, a nawet dla Ciebie.
5. Ukryj interfejs wstążki

(Źródło: CW)
Oczywiście wstążka jest jednym z podstawowych sposobów poruszania się po programie Word. Nadal istnieją okoliczności, w których możesz tymczasowo ukryć to na ekranie. Na przykład, jeśli chcesz w pełni skupić się na pisaniu dokumentu, ukrycie wstążki przed wzrokiem może wyeliminować pewne elementy rozpraszające.
jak sprawdzić mikrofon w systemie Windows 7
Ukrywanie wstążki może rzeczywiście pomóc Ci zwiększyć produktywność. Jedną z podstawowych zasad produktywności jest koncentracja. W naszym 5 wskazówek, jak zwiększyć produktywność W artykule poruszyliśmy kwestię znaczenia ograniczenia wielozadaniowości. Ukrywając Wstążkę, możesz ukryć wszystkie rzeczy potrzebne do późniejszego sformatowania dokumentu, pozwalając umysłowi oddzielić wygląd od treści.
Aby ukryć lub pokazać Wstążkę, po prostu naciśnij Ctrl + F1 skrót klawiszowy.
Końcowe przemyślenia
Mamy nadzieję, że ten artykuł pomógł Ci dowiedzieć się więcej o programie Microsoft Word i o tym, jak potężne jest to narzędzie. Wróć na naszą stronę, gdy tylko potrzebujesz dalszych wskazówek dotyczących aplikacji do edycji tekstu firmy Microsoft.
Jeśli chcesz przeczytać więcej artykułów związanych z nowoczesnymi technologiami, rozważ subskrypcję naszego newslettera. Regularnie publikujemy samouczki, artykuły z wiadomościami i przewodniki, które pomogą Ci w codziennym życiu technologicznym.