W tym artykule dowiesz się, jak wyłączyć „Strona internetowa spowalnia twoją przeglądarkę. Co chciałbyś robić?' ostrzeżenie w Firefoksie.

Mozilla Firefox to przeglądarka z wieloma funkcjami, uwielbiana przez miliony użytkowników na całym świecie. Pomimo tego, że jest jednym z gigantów w branży przeglądarek internetowych, nadal ma sporo problemów i nielubianych funkcji. Jednym z nich jest „Strona internetowa spowalnia twoją przeglądarkę. Co chciałbyś robić?' komunikat ostrzegawczy pojawiający się okresowo podczas przeglądania.
czy mogę zainstalować system Windows 7 z USB
Sam komunikat ostrzegawczy jest używany, gdy Firefox wykryje, że witryna używa zbyt wielu zasobów. Często jednak staje się nieuczciwy i uniemożliwia działanie stron internetowych, nawet jeśli nie są one przyczyną korzystania z zasobów. Ten problem został zgłoszony przez wielu użytkowników w przeszłości, a my pomożemy Ci go naprawić.
Zobacz, jak wyłączyć dość irytujące ostrzeżenie „Strona internetowa spowalnia twoją przeglądarkę” w Firefoksie.
Co powoduje ostrzeżenie „Strona internetowa spowalnia twoją przeglądarkę” w Firefoksie?
Wyobraź sobie: przeglądasz Internet jak zwykle, ale nagle Twoje strony internetowe zaczynają działać wolno, a Twoja przeglądarka nie nadąża. Aby zapewnić, że oprogramowanie nie ulegnie awarii i nie stracisz ważnych stron, zamiast tego wyświetli monit o zawieszenie problematycznej strony.
To ostrzeżenie pojawia się jako „Strona internetowa spowalnia Twoją przeglądarkę. Co chciałbyś robić?' w Twojej przeglądarce i może to bardzo przeszkadzać niektórym użytkownikom.
Jeśli właśnie zmieniłeś Firefoksa, ponieważ inne przeglądarki nie pasowały do Ciebie, możesz być rozczarowany, gdy dowiesz się, że ta przeglądarka ma swój własny zestaw problemów. Nie martw się — jesteśmy tutaj, aby pomóc Ci naprawić każdy z nich. Sprawdź nasze Blog aby uzyskać więcej treści związanych z przeglądarką.
Jak wyłączyć ostrzeżenie „Strona internetowa spowalnia twoją przeglądarkę” w Firefoksie?
Jeśli chcesz wyłączyć lub naprawić problem z tym komunikatem ostrzegawczym, który przeszkadza Ci podczas przeglądania, jesteś we właściwym miejscu. Poniższe metody pomogą Ci przejść przez instrukcje krok po kroku.
W celach demonstracyjnych użyjemy najnowszego klienta Mozilla Firefox dla systemu Windows 10. Jeśli używasz innej kompilacji lub pracujesz na innej platformie, niektóre kroki mogą się różnić.
Zacznijmy!
Metoda 1. Wyczyść pamięć podręczną Firefoksa i pliki cookie
Najłatwiejszym sposobem wyłączenia komunikatu ostrzegawczego „Strona internetowa spowalnia przeglądarkę” może być po prostu dobre czyszczenie Firefoksa. Wyrzucając pamięć podręczną witryny i pliki cookie, zasadniczo zwalniasz miejsce i zasoby do późniejszego wykorzystania przez Firefoksa.
- W przeglądarce Firefox wpisz o:preferencje#prywatność w pasku adresu i naciśnij klawisz Enter na klawiaturze. Zostaniesz przekierowany na stronę ustawień.

- Przewiń w dół do Pliki cookie i dane witryn Sekcja. Tutaj kliknij Wyczyść dane przycisk.

- Wybierz oba Pliki cookie i dane witryn oraz Zawartość sieci w pamięci podręcznej , a następnie kliknij Jasne przycisk, aby kontynuować. Poczekaj, aż Firefox przetworzy Twoje żądanie i usunie dane.

- Powinieneś być w stanie sprawdzić, czy to samo ostrzeżenie pojawia się po wyczyszczeniu przeglądarki.
Metoda 2. Wyłącz przyspieszenie sprzętowe w Firefoksie
Przyspieszenie sprzętowe to funkcja, którą można obecnie znaleźć w większości aplikacji. Pozwala oprogramowaniu na płynniejsze korzystanie ze sprzętu komputera, najczęściej używanego do elementów wizualnych. Może to obciążać Twój procesor graficzny, powodując wyświetlenie komunikatu ostrzegawczego.
- W przeglądarce Mozilla Firefox kliknij przycisk menu, a następnie wybierz Opcje z menu kontekstowego.

- Pozostań na karcie Ogólne. Przewiń w dół, aż dojdziesz do nagłówka Wydajność, a następnie usuń zaznaczenie Użyj zalecanych ustawień wydajności . Następnie usuń zaznaczenie Użyj przyspieszenia sprzętu komputerowego, gdy jest to możliwe z wyświetlonych dodatkowych ustawień.

- Uruchom ponownie Firefoksa.
Metoda 3. Wyłącz proces Firefox się zawiesza
Spróbuj wyłączyć tę funkcję przeglądarki Firefox, aby sprawdzić, czy komunikat ostrzegawczy „Strona internetowa spowalnia twoją przeglądarkę” pojawia się ponownie.
- W przeglądarce Firefox wpisz o:konfiguracji w pasku adresu i naciśnij klawisz Enter na klawiaturze. Zostaniesz przekierowany na stronę ustawień.
- Jeśli pojawi się monit, kliknij Zaakceptuj ryzyko i kontynuuj przycisk.

- Użyj paska wyszukiwania u góry strony, aby wyszukać procesZawieszanie . Po udanym wyszukiwaniu powinny zostać wyświetlone 2 opcje.
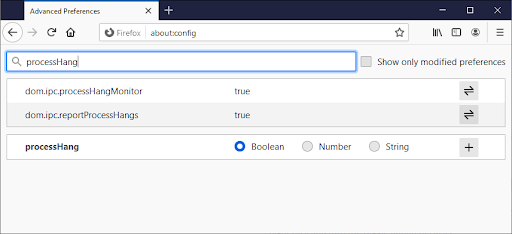
- Użyj przełącznika po prawej stronie, aby obrócić oba dom.ipc.reportProcessHangs oraz dom.ipc.processHangMonitor on false.

- Uruchom ponownie Firefoksa.
Metoda 4. Wyłącz tryb chroniony Adobe Flash
Użytkownicy zgłaszali, że utrzymywanie Adobe Flash, zwłaszcza trybu chronionego, spowalniało ich przeglądarki. Może to być bezpośrednia przyczyna komunikatu ostrzegawczego „Strona internetowa spowalnia Twoją przeglądarkę”.
jak naprawić 100% cpu
- W przeglądarce Mozilla Firefox kliknij przycisk menu, a następnie wybierz Dodatki i motywy z menu kontekstowego.

- Przełącz na Wtyczki patka. Tutaj poszukaj Adobe Flash lub Shockwave Flash i kliknij Więcej akcji → Nigdy nie aktywuj .
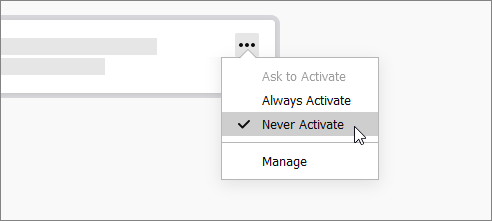
- Uruchom ponownie przeglądarkę i sprawdź, czy problem został rozwiązany.
Metoda 5. Zaktualizuj sterowniki karty graficznej
Jeśli podczas przesyłania strumieniowego multimediów, takich jak YouTube, Netflix, Twitch itp., pojawia się to ostrzeżenie Firefoksa, przyczyną mogą być sterowniki. Jeśli sterowniki Twojej karty graficznej nie są zaktualizowane, są uszkodzone lub brakuje komponentów, może to prowadzić do poważnych problemów.
Wykonaj poniższe czynności, aby upewnić się, że kierowcy są w dobrej kondycji. Zalecamy sprawdzanie aktualizacji sterowników co najmniej dwa razy w miesiącu.
Opcja 1. Ręczna aktualizacja sterownika karty graficznej
- Sprawdź typ używanej karty graficznej:
- wciśnij Okna oraz R klawisze na klawiaturze w tym samym czasie. Spowoduje to wyświetlenie Biegać pożytek.

- Wpisz ' dxdiag ” bez cudzysłowów i naciśnij OK przycisk. Jest to skrót do narzędzia diagnostycznego DirectX, które umożliwia przeglądanie informacji o systemie.
- Przełącz na Wyświetlacz patka.

- Pod Urządzenie , zanotuj nazwę i producenta karty graficznej.
- wciśnij Okna oraz R klawisze na klawiaturze w tym samym czasie. Spowoduje to wyświetlenie Biegać pożytek.
- Przejdź do witryny odpowiedniego producenta, a następnie przejdź do strony pobierania. Oto niektóre z najpopularniejszych stron internetowych producentów, na których można znaleźć pliki do pobrania sterowników:
- Znajdź model swojej karty graficznej za pomocą dostarczonych narzędzi wyszukiwania i pobierz jej najnowszy sterownik.

- Pobierz i zainstaluj najnowszy sterownik, klikając dwukrotnie pobrany plik i postępując zgodnie z instrukcjami wyświetlanymi na ekranie. Może zostać wyświetlony monit o ponowne uruchomienie urządzenia.
Notatka : Zawsze upewnij się, że zawsze pobierasz i instalujesz właściwy sterownik, który pasuje do Twojej karty graficznej. Jeśli nie masz pewności, spróbuj wyszukać w Google lub skontaktuj się z obsługą klienta swojego producenta.
Opcja 2. Automatycznie zaktualizuj sterownik karty graficznej
- wciśnij Okna oraz R klawisze na klawiaturze w tym samym czasie. Spowoduje to wyświetlenie Biegać pożytek.
- Wpisz ' devmgmt.msc ” bez cudzysłowów i naciśnij OK przycisk. Spowoduje to przejście do okna Menedżera urządzeń.
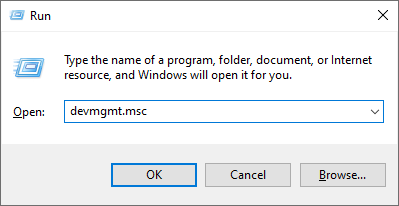
- Rozwiń Karty graficzne sekcji, klikając ikonę strzałki po lewej stronie.

- Kliknij prawym przyciskiem myszy bieżący sterownik, a następnie wybierz Uaktualnij sterownik opcja.

- Kliknij Wyszukaj automatycznie zaktualizowane oprogramowanie sterownika aby umożliwić systemowi Windows 10 automatyczną aktualizację sterownika. Po zakończeniu możesz wyjść z Menedżera urządzeń i ponownie uruchomić komputer.
Opcja 3. Zaktualizuj sterowniki za pomocą aplikacji innej firmy
Chociaż nie jest konieczne korzystanie z aplikacji innej firmy do aktualizacji sterowników, jest to opcja dostępna dla wszystkich Użytkownicy systemu Windows 10 . Możesz także znaleźć i pobrać narzędzia do aktualizacji innych firm, takie jak Wzmacniacz kierowcy , DriverHub , lub Rozwiązanie DriverPack aby automatycznie aktualizować sterowniki.

awaria tdr wideo z kodem zatrzymania systemu Windows
Większość z tych narzędzi jest bezpłatna i łatwa w użyciu. Jeśli nie jesteś zadowolony z usługi, zalecamy przeszukanie internetu w poszukiwaniu bardziej zaawansowanych aplikacji.
Zawsze upewnij się, że aplikacja, której używasz, jest godna zaufania. Niektóre aplikacje oferujące naprawę lub aktualizację sterowników zawierają złośliwe oprogramowanie, oprogramowanie reklamowe lub oprogramowanie szpiegujące. Zalecamy wyszukanie nazwy produktu i zapoznanie się z opiniami prawdziwych użytkowników przed pobraniem jakiegokolwiek oprogramowania.
Metoda 6. Zamknij niepotrzebne aplikacje
Jak wspomnieliśmy powyżej, czasami Firefox myśli, że strona internetowa spowalnia twój komputer, podczas gdy w rzeczywistości była to aplikacja na twoim komputerze. Możesz upewnić się, że Twoje urządzenie nie jest przeciążone, regularnie zamykając aplikacje, których obecnie nie używasz.
- Kliknij prawym przyciskiem myszy dowolne puste miejsce na pasku zadań i wybierz Menadżer zadań .

- Jeśli Menedżer zadań został uruchomiony w trybie kompaktowym, pamiętaj o rozwinięciu szczegółów, klikając „ Szczegóły trybu ' przycisk.

- Zostań na Procesy patka. Użyj kolumn CPU, Memory i GPU, aby określić, które aplikacje wykorzystują najwięcej zasobów. Aby wyjść z tych aplikacji, kliknij je prawym przyciskiem myszy i wybierz Zakończ zadanie .

- Po wyjściu z niepotrzebnej aplikacji działającej na twoim urządzeniu możesz uniknąć ostrzeżenia Firefoksa.
Metoda 7. Usuń rozszerzenia z przeglądarki
Każde rozszerzenie Firefoksa zainstalowane na Twoim urządzeniu wymaga więcej zasobów. Niektóre rozszerzenia przeglądarki mogą być również złośliwe, wykorzystując Twoje zasoby bez Twojej wiedzy.
Jeśli coś jest nie tak z rozszerzeniami Firefoksa, może to spowodować wyświetlenie komunikatu ostrzegawczego „Strona internetowa spowalnia twoją przeglądarkę”. Zdecydowanie zalecamy usunięcie wszystkich rozszerzeń, których nie używasz aktywnie lub których nie pamiętasz.
- W przeglądarce Mozilla Firefox kliknij przycisk menu, a następnie wybierz Dodatki i motywy z menu kontekstowego.

- Przełącz na Rozszerzenia patka. Sprawdź, czy zauważysz rozszerzenia, których już nie używasz lub podejrzane wpisy. Na przykład rozszerzenia, których nie rozpoznajesz, lub takie, które wyglądają niewyraźnie i pochodzą od nieznanej firmy.

- Aby odinstalować rozszerzenia, których nie chcesz zachować na swoim urządzeniu, kliknij Więcej akcji przycisk i wybierz Usunąć z menu kontekstowego.
Końcowe przemyślenia
Uważamy, że ten artykuł pomógł Ci zrozumieć, co oznacza ostrzeżenie „strona internetowa spowalnia przeglądarkę” w programie Firefox. Jakie masz doświadczenie? Podziel się z nami poniżej.
Jeszcze jedna rzecz
Nasz Centrum pomocy oferuje setki przewodników, które pomogą Ci, jeśli potrzebujesz dalszej pomocy. Wróć do nas, aby uzyskać więcej informacji, lub skontaktuj się z nami z naszymi ekspertami w celu uzyskania natychmiastowej pomocy.
Chcesz otrzymywać promocje, oferty i rabaty, aby otrzymać nasze produkty w najlepszej cenie? Nie zapomnij zapisać się do naszego newslettera wpisując poniżej swój adres e-mail! Bądź pierwszym, który otrzyma najnowsze wiadomości na swoją skrzynkę odbiorczą.
Może Ci się spodobać
» Której przeglądarki internetowej powinieneś używać w 2021 roku?
» Discord Otwieranie łączy w złej przeglądarce [Poprawka]
» Jak przyspieszyć system Windows 10?






