
W tym artykule dowiesz się „Jak naprawić procesor Windows Driver Foundation High on Okna 10 ”.
Windows Driver Foundation to składnik systemu Windows, który zapewnia usługi dla sterowników. Domyślnie nie ogranicza funkcji procesora.
Ale z powodu błędów może wyczerpać baterię i spowodować zawieszenie systemu, jeśli osiągnie 100% wykorzystania procesora.
Zanurzmy się i dowiedzmy się, jak rozwiązać problem „wysokiego procesora Windows Driver Foundation”.
Co to jest podstawa Windows Dryour PC?
Windows Driver Frameworks (WDF), znany również jako „Windows Driver Foundation”, to zestaw bibliotek używanych przez sterowniki urządzeń w systemie Windows. Nie martw się — to nie jest złośliwe oprogramowanie ani nic niebezpiecznego. To niezbędna część Twojego systemu operacyjnego. Bez sterowników nie będziesz używać wielu komponentów, takich jak myszy komputerowe, a nawet GPU.
Jednak niektórzy użytkownicy doświadczają wysokiego użycia procesora przez Windows Driver Foundation. Ten problem może prowadzić do utraty wydajności lub nawet braku odpowiedzi systemu. Jeśli chcesz rozwiązać ten problem, musisz go rozwiązać, korzystając z jednego z następujących sposobów:
dlaczego skype nie odpowiada
- Uruchom Windows Update, aby uzyskać najnowsze funkcje optymalizacji
- Uruchom jedno z wbudowanych narzędzi do rozwiązywania problemów w systemie Windows
- Spróbuj użyć czystego rozruchu, aby zidentyfikować problem
- Odłącz urządzenia peryferyjne od komputera
- Zaktualizuj i/lub zainstaluj ponownie sterownik Wi-Fi
- Zakończ zadanie usługi Windows Driver Foundation
- Wyłącz kolekcję czujników HID V2 (Surface Pro)
- Użyj punktu odzyskiwania
- Zresetuj lub ponownie zainstaluj system Windows
Przyjrzyjmy się krokom, które należy wykonać, aby przeprowadzić te metody rozwiązywania problemów. Poniżej znajdziesz przewodnik krok po kroku dla każdej opcji!
Rozwiązany: Wysokie zużycie procesora przez Windows Driver Foundation
Oto wszystkie rozwiązania, które pomogą Ci naprawić proces Windows Driver Foundation powodujący wysokie zużycie procesora. Upewnij się, że postępujesz zgodnie z instrukcjami, aby uniknąć dalszych uszkodzeń systemu.
Metoda 1. Odłącz urządzenia peryferyjne od komputera
Jeśli Windows Driver Foundation zużywa dużo mocy procesora, może to być spowodowane złym sterownikiem. Odłączenie urządzeń peryferyjnych pomoże ci dowiedzieć się, jaka jest główna przyczyna. Następnie, jeśli problem dotyczy urządzeń peryferyjnych lub ich sterowników, możesz to naprawić.
Czy podejrzewasz, że uszkodzony lub uszkodzony sterownik urządzeń peryferyjnych powoduje problem z wysokim procesorem? Może warto odłączyć urządzenia peryferyjne. W ten sposób możesz zidentyfikować, czy są jakieś wadliwe urządzenia.
Odłącz swoje urządzenia peryferyjne jeden po drugim. Sprawdź, czy użycie procesora przez Windows Driver Foundation zmienia się podczas procesu. Jeśli użycie spadnie po odłączeniu urządzenia, może być konieczna wymiana sterowników tego urządzenia.
Metoda 2. Uruchom system w trybie czystego rozruchu
Aby upewnić się, że komputer działa bez usług innych firm, zacznij od „czystego rozruchu”. Spowoduje to usunięcie wszelkich aplikacji i konfliktów stron trzecich z systemu przed uruchomieniem. Sprawdź, czy nadal występują problemy z Windows Driver Foundation zużywającym zasoby procesora w stanie czystego rozruchu.
Office 2007 będzie działał w systemie Windows 10
W ten sposób możesz wykonać czysty rozruch w systemie Windows 10:
- wciśnij Okna + R klawisze na klawiaturze, aby wywołać Biegać narzędzie w nowym oknie.
- Wpisz ' msconfig ” bez cudzysłowów i naciśnij Wchodzić klawisz na klawiaturze. Spowoduje to uruchomienie Konfiguracja systemu okno.
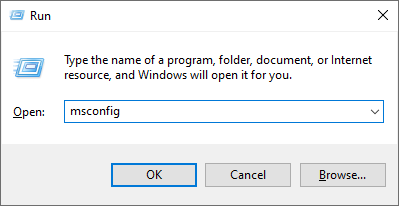
- Przełącz na Usługi patka. Upewnij się, że sprawdziłeś Ukryj wszystkie usługi Microsoft skrzynka. Dzięki temu będziesz widzieć tylko usługi stron trzecich.
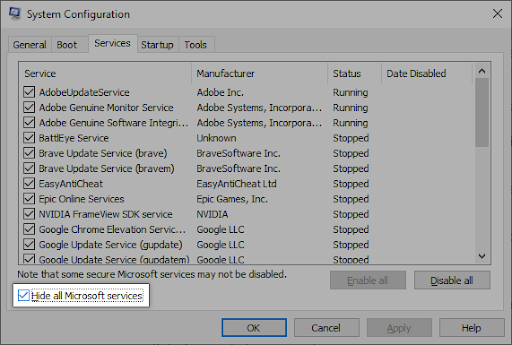
- Po ukryciu wszystkich usług systemowych kliknij Wyłącz wszystkie przycisk, aby wyłączyć wszystkie usługi innych firm na swoim urządzeniu.
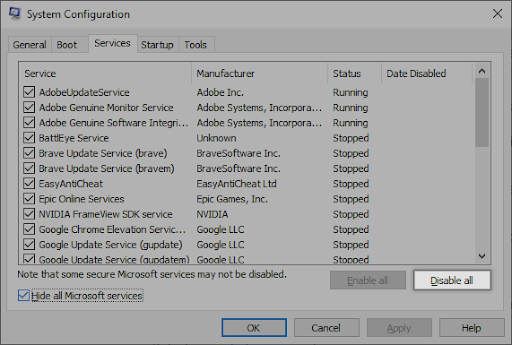
- Kliknij Stosować i uruchom ponownie komputer. Po następnym uruchomieniu komputer zainicjuje tylko podstawowe usługi firmy Microsoft.
- Zrestartuj swój komputer. Będziesz w stanie czystego rozruchu z uruchomionymi tylko oficjalnymi usługami firmy Microsoft. Sprawdź, czy Windows Driver Foundation nadal zużywa zasoby procesora w tym stanie.
Jeśli zauważysz, że Windows Driver Foundation nie powoduje już wysokiego użycia procesora w stanie czystego rozruchu, przyczyną problemu jest usługa. Musisz go zidentyfikować i wymienić powiązany sterownik, aplikację lub całkowicie wyłączyć usługę.
Metoda 3. Użyj narzędzia do rozwiązywania problemów z konserwacją systemu
Firma Microsoft wprowadziła różne sposoby rozwiązywania problemów z systemem Windows. Wbudowane narzędzia do rozwiązywania problemów mogą pomóc w naprawieniu braku możliwości wyłączenia systemu. Narzędzie do rozwiązywania problemów z konserwacją systemu podejmie próbę rozwiązania wszelkich problemów związanych lub niezwiązanych z systemem.
- Kliknij na Okna w lewym dolnym rogu ekranu, aby wyświetlić menu Start. Wybierać Ustawienia , lub alternatywnie użyj Okna + I skrót.
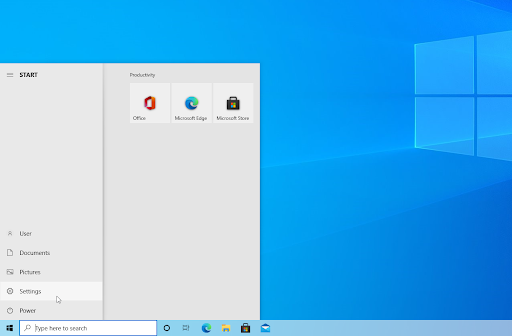
- Kliknij na Aktualizacja i bezpieczeństwo płytka. Tutaj znajdziesz większość wbudowanych narzędzi do rozwiązywania problemów.
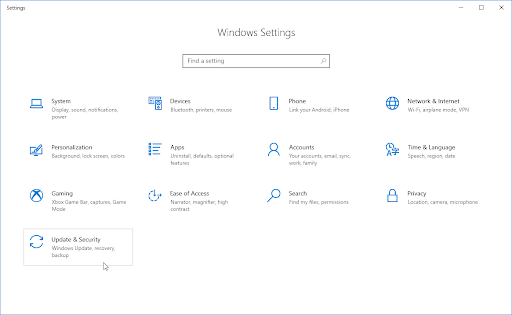
- Przełącz na Rozwiązywanie problemów za pomocą panelu po lewej stronie. Tutaj powinno być widoczne narzędzie do rozwiązywania problemów zatytułowane Narzędzie do rozwiązywania problemów z konserwacją systemu .
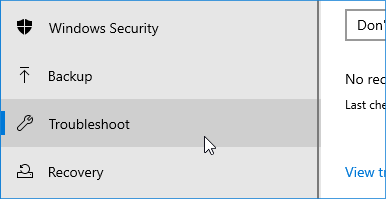
- Kliknij na Uruchom narzędzie do rozwiązywania problemów przycisk. Poczekaj, aż narzędzie do rozwiązywania problemów przeskanuje urządzenie i zidentyfikuje wszelkie problemy.
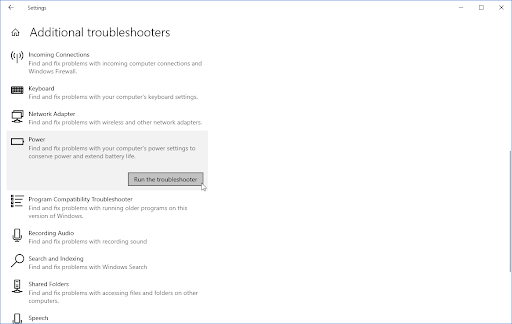
- Jeśli nie chcesz udostępniać pełnych danych diagnostycznych firmie Microsoft, kliknij przycisk Dodatkowe narzędzia do rozwiązywania problemów połączyć. Znajdź narzędzie do rozwiązywania problemów z konserwacją systemu.
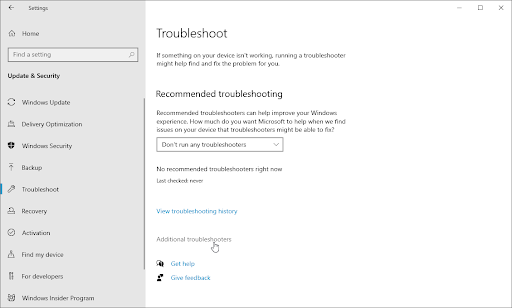
Pamiętaj, że to narzędzie do rozwiązywania problemów nie jest doskonałe, dlatego sugerujemy wypróbowanie go na końcu. Może nie wykryć żadnych problemów, ale to nie znaczy, że nasze inne metody nie mogą naprawić twojego komputera!
Metoda 4. Zaktualizuj system Windows do najnowszej wersji
Aktualizacja systemu operacyjnego może rozwiązać wiele podstawowych problemów, takich jak zbyt duże użycie procesora przez Windows Driver Foundation. Pobierz najnowszą wersję systemu Windows i sprawdź, czy problem nadal występuje.
- Kliknij na Okna w lewym dolnym rogu ekranu, aby wyświetlić menu Start. Wybierać Ustawienia lub użyj Okna + I skrót.
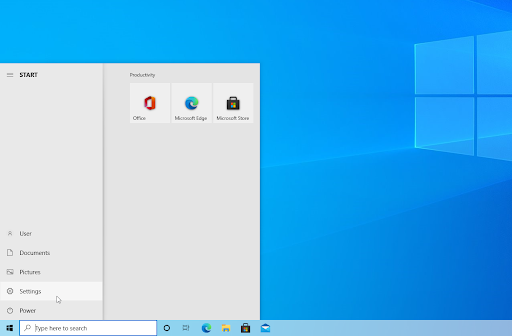
- Kliknij na Aktualizacja i bezpieczeństwo płytka. Tutaj możesz znaleźć większość ustawień Windows Update i wybrać, kiedy chcesz otrzymywać aktualizacje.
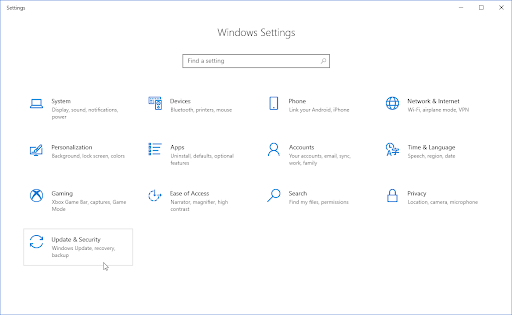
- Pamiętaj, aby pozostać na domyślnym Aktualizacja systemu Windows patka. Kliknij na Sprawdź aktualizacje opcję i poczekaj, aż system Windows znajdzie dostępne aktualizacje. Jeśli zobaczysz wyświetlone aktualizacje, kliknij łącze Wyświetl wszystkie opcjonalne aktualizacje, aby je zobaczyć i zainstalować.
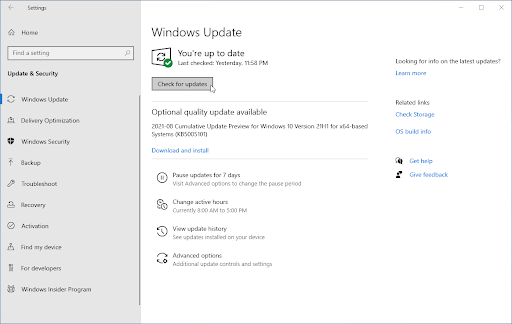
- Gdy system Windows znajdzie nową aktualizację, kliknij zainstalować opcja. Poczekaj, aż system Windows pobierze i zastosuje niezbędne aktualizacje.
Metoda 5. Zaktualizuj lub ponownie zainstaluj sterowniki
Podobnie jak sam system, również sterowniki mogą stać się nieaktualne. Być może w przeszłości zainstalowałeś prawidłowe sterowniki i zapomniałeś je zaktualizować. Możliwe jest również, że twój komputer był dostarczany z wbudowanymi sterownikami, gdy go po raz pierwszy otrzymałeś.
Oto, co musisz zrobić, aby szybko i wydajnie zaktualizować sterowniki, aby ewentualnie rozwiązać problem wysokiego użycia procesora przez Windows Driver Foundation.
jak naprawić niemożliwy do zamontowania wolumin rozruchowy
- wciśnij Okna + X klawisze na klawiaturze i kliknij Menadżer urządzeń opcja z menu WinX.
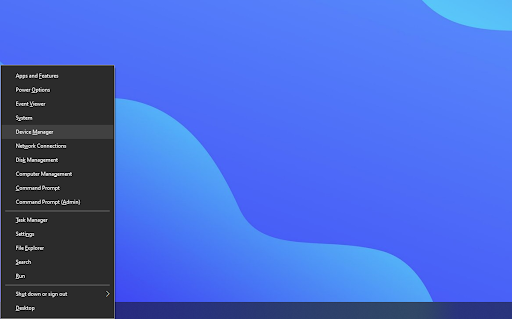
- Rozwiń menu sterownika, klikając strzałkę obok jednego. Kliknij prawym przyciskiem myszy sterownik, który chcesz zaktualizować, a następnie wybierz Uaktualnij sterownik z menu kontekstowego. W takim przypadku zaktualizujemy sterownik urządzenia Bluetooth.
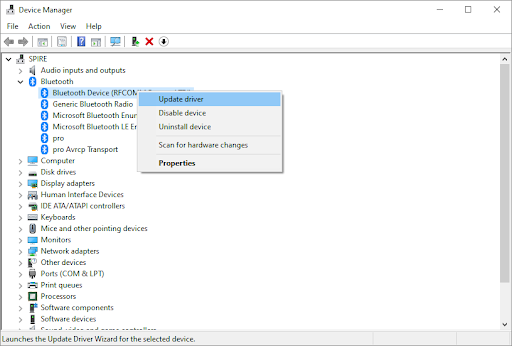
- Wybierz metodę aktualizacji sterownika. Możesz albo pozwolić Windows 10 automatycznie wyszukuje sterownik lub ręcznie zlokalizuj nowy plik sterownika już na twoim komputerze.
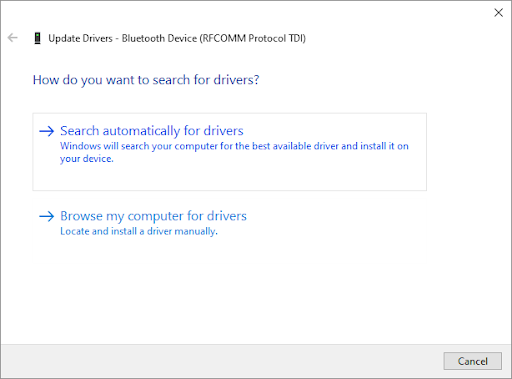
- Poczekaj na zakończenie instalacji sterownika. Powtórz to dla wszystkich innych używanych sterowników i sprawdź, czy problem został rozwiązany. Na wszelki wypadek pamiętaj o ponownym uruchomieniu komputera po zakończeniu aktualizacji sterowników.
Metoda 6. Wyłącz HID Sensor Collection V2 na Surface Pro
Jeśli używasz urządzenia Surface Pro, możesz spróbować wyłączyć urządzenie HID Sensor Collection V2 w celu rozwiązania problemu Windows Driver Foundation przy użyciu zbyt dużego procesora. Oto wszystko, co musisz zrobić.
- Zamocuj klawiaturę do urządzenia Surface, jeśli nie jest jeszcze podłączona. Następnie naciśnij Okna + X klawisze na klawiaturze i kliknij Menadżer urządzeń opcja z menu WinX.
- Znajdź Czujniki sekcji i rozwiń ją.
- Kliknij prawym przyciskiem myszy Kolekcja czujników HID V2 z listy i wybierz Wyłączyć z menu kontekstowego.
- Uruchom ponownie komputer Surface Pro i sprawdź, czy problem został rozwiązany.
Metoda 7. Napraw pliki systemowe
Uszkodzone pliki systemowe mogą powodować ogromne problemy z systemem operacyjnym, w tym wysokie zużycie procesora. Kontroler plików systemowych (SFC) to wbudowane narzędzie ułatwiające rozwiązywanie problemów z systemem Windows. Jest w stanie wykryć i naprawić uszkodzone pliki.
- Otwórz pasek wyszukiwania na pasku zadań, klikając ikonę lupy. Możesz to również poruszyć za pomocą Okna + S skrót klawiszowy.
- Rodzaj Wiersz polecenia w polu wyszukiwania. Gdy zobaczysz go w wynikach, kliknij go prawym przyciskiem myszy i wybierz Uruchom jako administrator .
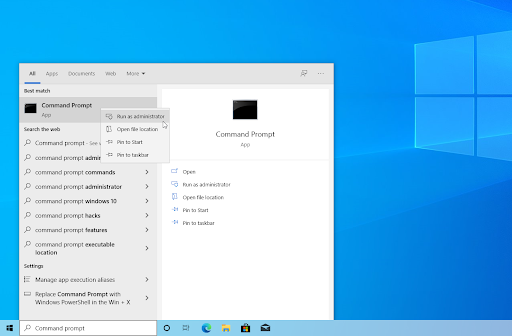
- Po wyświetleniu monitu przez Kontrola konta użytkownika (UAC), kliknij TAk aby zezwolić aplikacji na uruchomienie z uprawnieniami administracyjnymi.
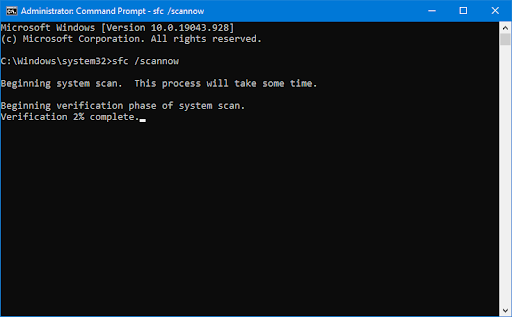
- Wpisz następujące polecenie i naciśnij Enter, aby je wykonać: sfc /skanuj
- Poczekaj, aż Kontroler plików systemowych zakończy skanowanie komputera. W przypadku rozbieżności narzędzie przywróci pliki systemowe i naprawi wszystkie związane z nimi błędy.
Metoda 8. Napraw system za pomocą funkcji przywracania systemu
Twój system mógł przechowywać punkt przywracania przed wystąpieniem problemu z zamknięciem. W takim przypadku będziesz mógł przywrócić system do tego stanu. To może rozwiązać problem, ponieważ przypomina cofnięcie się w czasie przed wystąpieniem błędu systemu. Sprawdzać na jakie pliki wpłynie Przywracanie systemu tutaj.
- Otwórz pasek wyszukiwania na pasku zadań, klikając ikonę lupy. Możesz to również poruszyć za pomocą Okna + S skrót klawiszowy.
- Wpisz Przywracanie systemu i kliknij Odzyskiwanie z wyników wyszukiwania. To powinno być na górze, w kategorii Najlepsze dopasowanie.
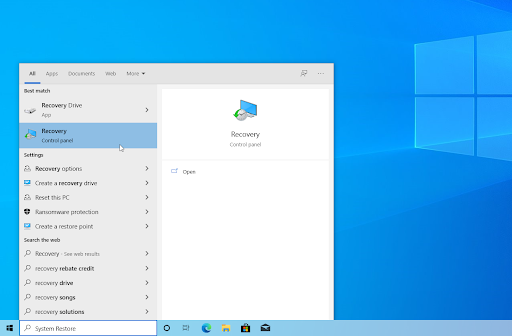
- Spowoduje to przejście do Panelu sterowania. Tutaj kliknij Otwórz przywracanie systemu link, który można zobaczyć w sekcji Zaawansowane narzędzia do odzyskiwania.
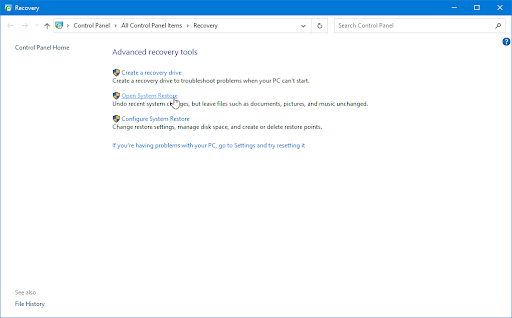
- Postępuj zgodnie z instrukcjami wyświetlanymi na ekranie, aby przywrócić przeszły punkt w czasie. Możesz samodzielnie wybrać punkt przywracania lub użyć zalecanego, jeśli system Windows 10 wyświetla opcję. Nie zapomnij sprawdź, na jakie pliki i aplikacje będzie to miało wpływ !
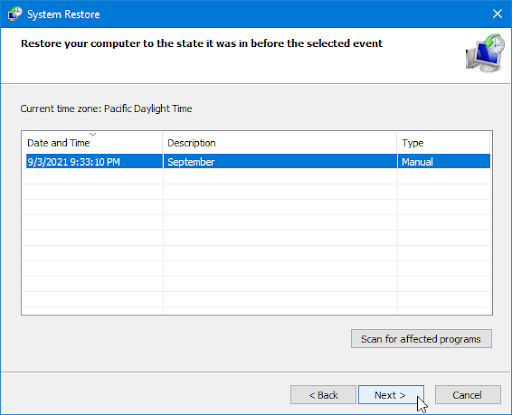
- Po wybraniu opcji, z których jesteś zadowolony, kliknij Skończyć i poczekaj, aż system Windows 10 przywróci komputer.
Po zakończeniu procesu przywracania sprawdź, czy proces Windows Driver Foundation wykorzystuje duże zasoby procesora.
Windows 10 nie możemy zalogować się do domeny twojego konta
Metoda 9. Zresetuj lub ponownie zainstaluj system Windows
Jeśli nic z powyższych nie zadziałało, problem możesz rozwiązać tylko po zresetowaniu lub ponownej instalacji systemu Windows. W zależności od preferencji możesz ponownie zainstalować system bez utraty osobistych plików. Niestety, spowoduje to usunięcie większości aplikacji i konfiguracji systemu, aby urządzenie mogło zacząć od nowa.
Sprawdź nasze Jak zainstalować system Windows 11, 10, 8.1 lub 7 za pomocą rozruchowego USB? przewodnik zawierający szczegółowe instrukcje krok po kroku dotyczące instalacji systemu Windows. Aby uzyskać instrukcje dotyczące odświeżania i resetowania, udaj się do urzędnika Wsparcie Microsoft strona.
Końcowe przemyślenia
To wszystko: jak zidentyfikować i rozwiązać problem z wysokim procesorem Windows Driver Foundation. Powinieneś znaleźć rozwiązanie w jednym z tych kroków, które będzie działać na potrzeby twojego komputera.
Jeśli po przeczytaniu naszego artykułu nadal masz pytania lub potrzebujesz pomocy w sprawach technicznych, proszę Skontaktuj się z nami ! Chętnie pomożemy Ci bezproblemowo wznowić działanie.
Dziękuję bardzo za poświęcenie czasu na przeczytanie dzisiejszego wpisu na blogu - to wiele znaczy! Mamy nadzieję zobaczyć Cię ponownie wkrótce. Więcej artykułów znajdziesz w naszym Blog oraz Centrum pomocy !
Zarejestruj się na naszym BIULETYN INFORMACYJNY poniżej i uzyskaj wczesny dostęp do naszych postów na blogu, promocji i kodów rabatowych!
Polecane artykuły
» Jak naprawić wysokie użycie procesora w systemie Windows 10?
» Jak naprawić problem z wysokim procesorem w tle HD Audio?
» Jak naprawić wysoki procesor Windows Modules Installer Worker w systemie Windows 10?


