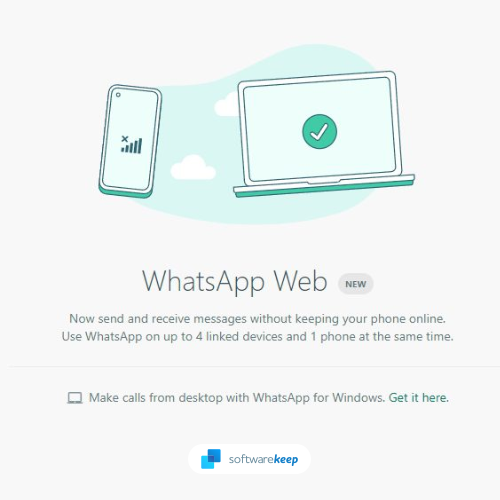Host powłoki systemu Windows jest oficjalną częścią systemu Windows. Użytkownicy systemu Windows 10 często napotykają na pozornie tajemniczy proces działający na ich urządzeniu, często zużywający dużą ilość pamięci. Za ten proces odpowiada Windows Shell Experience Host, który jest również określany jako ShellExperienceHost.exe.
Co to jest proces hosta środowiska powłoki systemu Windows?
Host Windows Shell Experience jest oficjalną częścią systemu Windows. Odpowiada za prezentowanie uniwersalnych aplikacji w okienkowym interfejsie. Zajmuje się również obsługą szeregu elementów graficznych interfejsu, takich jak menu Start i przezroczystość paska zadań, a także nowe elementy wizualne dla menu wysuwanych obszaru powiadomień.

Można zobaczyć, jak host Windows Shell Experience używa znacznej ilości pamięci w Menedżerze zadań.
Plik Host powłoki systemu Windows jest częścią samego systemu Windows 10. Jest używany do wielu różnych rzeczy, dzięki czemu jest istotną częścią twojego systemu
Na przykład pokazuje uniwersalne aplikacje w okienkowym interfejsie, umożliwiając lepszą nawigację po urządzeniu. Dba również o kilka części graficznych, które sprawiają, że Windows 10 jest pięknym systemem operacyjnym
Odpowiada za Menu startowe i pasek zadań przezroczystość, a także wygląd powiadomienia , the zegar , kalendarz , i tak dalej. Obsługuje również elementy wizualne na pulpicie, takie jak obrazy tła.
Chociaż nie jest to złośliwe oprogramowanie ani żadne złośliwe oprogramowanie, nadal może powodować problemy.
Dlaczego host Windows Shell Experience używa tak dużej ilości pamięci?
Zwłaszcza podczas uruchamiania systemu Windows 10 wielu nowych użytkowników zaczęło zgłaszać, że plik Host powłoki systemu Windows Proces (ShellExperienceHost.exe) zużywa niepokojąco dużą moc procesora.
Z pewnością nie jest to normalne, jednak istnieje kilka możliwych przyczyn.
Jeśli masz problemy z procesem, powinieneś zauważyć, że użycie procesora jest raczej niespójne. W większości przypadków powinieneś być w stanie zobaczyć, jak zużywa niewiele pamięci lub nie ma jej wcale, a następnie przeskoczyć, aby pochłonąć do 25-30% procesora lub kilkaset MB pamięci i wkrótce potem spaść.
Dzieje się tak, gdy zmieniają się elementy graficzne w systemie. Na przykład, jeśli masz tło pokazu slajdów, za każdym razem, gdy zmienia się obraz tła, plik Host powłoki systemu Windows Proces (ShellExperienceHost.exe) tymczasowo zacznie zużywać więcej pamięci.
Na szczęście można to łatwo naprawić.
Jak naprawić wysokie zużycie pamięci przez Host powłoki Windows Shell Experience
Jeśli masz problemy z Host powłoki systemu Windows (ShellExperienceHost.exe) wykorzystujący dużą ilość pamięci, jesteś we właściwym miejscu. Poniżej znajduje się kilka metod naprawy tego błędu, dzięki czemu komputer jest szybszy i łatwiejszy w użyciu.
Metoda 1: Odznacz opcję Automatycznie wybierz kolor akcentujący z mojego tła
Pierwszą rzeczą, którą powinieneś spróbować, zwłaszcza jeśli używasz tła pulpitu pokazu slajdów, jest wyłączenie automatyczne kolory akcentów .
Za każdym razem, gdy zmieni się tło, komputer wybierze nowy kolor akcentu. Spowalnia to tymczasowo twój system, ponieważ Host powłoki systemu Windows Proces (ShellExperienceHost.exe) dba o zmiany wizualne.
Oto, jak możesz wyłączyć automatyczne kolory akcentujące w systemie Windows 10.
- Kliknij na Windows na pasku zadań, aby otworzyć menu Start, a następnie wybierz Ustawienia . Alternatywnie możesz użyć Windows + I skrót klawiszowy.

- Kliknij na Personalizacja dachówka.

- Wybierać Zabarwienie z menu po lewej stronie.

- Przewiń w dół, aż zobaczysz plik Wybierz kolor akcentu Sekcja. Tutaj upewnij się, że pole obok Automatycznie wybierz kolor akcentujący z mojego tła jest pusty.

- Zamknij aplikację Ustawienia i poczekaj kilka minut, aby sprawdzić, czy użycie procesora ponownie wzrośnie. Jeśli Host powłoki systemu Windows używa stale małej ilości pamięci, problem został rozwiązany.
Metoda 2: Wyłącz tło pokazu slajdów
Jeśli samo wyłączenie automatycznego akcentowania kolorów nie pomogło, następną rzeczą, którą należy spróbować, jest pozbycie się ich tła pokazu slajdów jako całość. Za każdym razem, gdy tło zmienia się na inny obraz, proces hosta środowiska Windows Shell Experience musi wprowadzić zmiany wizualne - może to tymczasowo zająć dużo pamięci.
Oto jak wyłączyć tło pokazu slajdów w systemie Windows 10.
- Kliknij na Windows na pasku zadań, aby otworzyć menu Start, a następnie wybierz Ustawienia . Alternatywnie możesz użyć Windows + I skrót klawiszowy.

- Kliknij na Personalizacja dachówka.

- Pamiętaj, aby pozostać domyślnym tło menu.

- Pod tło wybierz jedną z nich Obrazek lub Jednolity kolor . Te opcje są statyczne, co oznacza, że w podróży nie są wprowadzane żadne zmiany, które mają wpływ na hosta środowiska powłoki systemu Windows.
- Zamknij aplikację Ustawienia i poczekaj kilka minut, aby sprawdzić, czy plik Wzrasta użycie procesora jeszcze raz. Jeśli Host powłoki systemu Windows używa stale małej ilości pamięci, problem został rozwiązany.
Metoda 3: Uruchom Kontroler plików systemowych
Plik Kontroler plików systemowych , znany również jako Skanowanie SFC może pomóc w rozwiązaniu jeszcze większej liczby problemów, ponieważ wykorzystuje wiersz polecenia do dokładniejszego przyjrzenia się systemowi. Możesz go uruchomić jednym prostym poleceniem.
Aby dowiedzieć się, jak należy po prostu wykonać kolejne kroki.
- wciśnij Windows + R. klawiszy na klawiaturze, aby uruchomić narzędzie Uruchom. Wpisz cmd i naciśnij Ctrl + Shift + Enter . Spowoduje to otwarcie wiersza polecenia z uprawnieniami administracyjnymi.

- Wpisz następujące polecenie i naciśnij Enter: sfc / scannow

- Poczekaj na Kontroler plików systemowych aby zakończyć skanowanie komputera. Jeśli wykryje jakieś błędy, będzie można je naprawić automatycznie za pomocą samego polecenia SFC, które może również naprawić błędy związane z hostem środowiska Windows Shell Experience.
Metoda 4: Ogranicz użycie procesora przez ShellExperienceHost.exe
Plik Menadżer zadań oferuje opcję ograniczenia wykorzystania procesora przez procesy. Możesz to zastosować do Host środowiska powłoki systemu Windows (ShellExperienceHost.exe) i potencjalnie pozbyć się dużego zużycia pamięci.
- Kliknij prawym przyciskiem myszy dowolne puste miejsce na pasku zadań i wybierz Menadżer zadań .

- Przełącz się na Detale patka.

- Zlokalizuj plik ShellExperienceHost.exe proces. Kliknij go prawym przyciskiem myszy i wybierz Ustaw powinowactwo .

- Ustaw żądane powinowactwo procesora, a następnie kliknij dobrze .

- Zamknij aplikację Ustawienia i poczekaj kilka minut, aby sprawdzić, czy użycie procesora ponownie wzrośnie. Jeśli Host powłoki systemu Windows używa stale małej ilości pamięci, problem został rozwiązany.
Metoda 5: Zaktualizuj system Windows 10 do najnowszej wersji
Jeśli żadna z powyższych metod nie zadziałała, zalecamy po prostu przejście na najnowszą wersję systemu Windows 10.
problem z nagrywaniem urządzenia skype windows 7
Czasami instalowanie najnowszej wersji Aktualizacja systemu Windows 10 to najłatwiejszy i najszybszy sposób na pozbycie się problemów, takich jak zużywanie dużej ilości pamięci przez Windows Shell Experience Host. Ponadto możesz uzyskać dostęp do nowych funkcji, lepszych zabezpieczeń i większej optymalizacji od firmy Microsoft.
- Otworzyć Ustawienia aplikacji za pomocą menu Start lub pliku Windows + I skrót klawiszowy.

- Kliknij Aktualizacja i bezpieczeństwo .

- Na karcie Windows Update kliknij plik Sprawdź aktualizacje przycisk.

- Jeśli zostanie znaleziona nowa aktualizacja, kliknij zainstalować przycisk.
- Po zaktualizowaniu systemu sprawdź, czy host Windows Shell Experience nadal powoduje problemy z wykorzystaniem procesora.
Mamy nadzieję, że ten artykuł zawiera informacje o hoście środowiska Windows Shell Experience i pomaga w rozwiązywaniu problemów z nim związanych. Powinieneś zauważyć poprawę wydajności urządzenia przy mniej używanej pamięci RAM.
Czy chcesz dowiedzieć się więcej o systemie Windows 10? Dowiedz się, jak to naprawićTwój Komputer ma mało pamięci w systemie Windows 10.
Jeśli szukasz firmy programistycznej, której możesz zaufać ze względu na jej uczciwość i uczciwe praktyki biznesowe, nie szukaj dalej niż . Jesteśmy Certyfikowanym Partnerem Microsoft i Akredytowaną Firmą BBB, która dba o dostarczanie naszym klientom niezawodnej i satysfakcjonującej obsługi oprogramowania, którego potrzebują. Będziemy z Tobą przed, w trakcie i po zakończeniu sprzedaży.
To nasza 360-stopniowa gwarancja utrzymania oprogramowania. Więc na co czekasz? Zadzwoń do nas dzisiaj +1 877 315 1713 lub wyślij wiadomość e-mail na adres sales@softwarekeep.com. Możesz również skontaktować się z nami przez Czat na żywo .