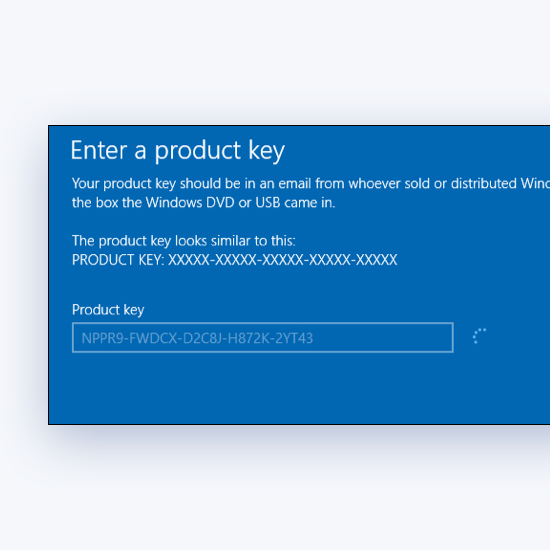Dowiedz się, jak drukować dokumenty Microsoft Word w czerni i bieli, aby drukować wydajniej. Używaj uważnie pisma odręcznego i drukuj strony programu Word w pełnej czerni i bieli. Zmiana trybu drukowania na skalę szarości to bułka z masłem - dowiedz się już dziś, postępując zgodnie z instrukcjami naszego przewodnika.

Microsoft Word oferuje szeroką gamę funkcji i elementów, które możesz włączyć do swoich dokumentów. Obejmuje to grafikę wektorową, ikony, obrazy, a nawet cyfrowe pisanie odręczne. Jednak te elementy mogą utrudniać drukowanie stron, ponieważ często wymagają zestawu kolorowego atramentu, którego możesz nie mieć pod ręką.
W tym artykule pokazano, jak zapewnić wydrukowanie dokumentu w czerni i bieli podczas korzystania z programu Word. Nigdy nie będziesz musiał martwić się o marnowanie cennego atramentu i jeszcze cenniejszego czasu na drukowanie stron.
Kroki drukowania czarno-białego w programie Word
Uwaga : Poniższe instrukcje zostały napisane dla programu Word 2016 i nowszych. Niektóre kroki mogą się różnić w zależności od używanej wersji programu Word, jeśli masz starszą wersję.
- Uruchom program Word. Możesz to zrobić, lokalizując, gdzie to jest na twoim komputerze:
- Kliknij ikonę Windows w lewym dolnym rogu paska zadań. Przewiń w dół do litery W i otwórz Word.

- Alternatywnie możesz również użyć paska wyszukiwania, aby bezpośrednio otworzyć program Word. Kliknij ikonę Szukaj na pasku zadań i wpisz Word, a następnie uruchom pasujący wynik.

- Możliwe, że Word utworzył skrót na Twoim pulpicie. Sprawdź, czy na pulpicie znajduje się ikona programu Word, a następnie kliknij ją dwukrotnie, aby uruchomić aplikację.

- Kliknij ikonę Windows w lewym dolnym rogu paska zadań. Przewiń w dół do litery W i otwórz Word.
- Gdy jesteś w programie Word, otwórz dokument, który chcesz wydrukować. Jeśli jeszcze go nie masz, utwórz nowy dokument, korzystając z pustego szablonu lub gotowego szablonu z ekranu startowego.
- Edytuj i przygotuj dokument do gotowej formy. Upewnij się, że jesteś zadowolony z rezultatów i pomyśl, że jest gotowy do drukowania. Sprawdź, czy nie ma błędów w pisaniu i upewnij się, że każdy element jest tam, gdzie chcesz. Po wydrukowaniu dokumentu wszystko jest trwałe - chyba że wydrukujesz go ponownie.
- Gdy skończysz z dokumentem, kliknij Plik menu znajdujące się w lewej górnej części ekranu, wewnątrz Wstążki.

- Spójrz na menu po lewej stronie, a następnie kliknij Wydrukować przycisk.

- Znajdź swoją drukarkę w prawym panelu. Kliknij na Właściwości drukarki łącze, które powinno być widoczne pod wybraną drukarką.

- Na ekranie powinno pojawić się okno dialogowe. To pole jest inne dla każdego użytkownika, w zależności od używanej drukarki, co oznacza, że nie ma dokładnych kroków, które możemy wykonać, aby włączyć drukowanie w skali szarości. Jednak ogólny proces wygląda następująco:
- Znajdź kartę skoncentrowaną na kolorach. Zwykle jest to niezależne od innych właściwości drukarki, na innej karcie niż ustawienia ogólne. Najczęściej opcje te znajdują się w sekcji lub na karcie w menu Właściwości drukarki, oznaczonej jako Kolor lub zaawansowane .
- Poszukaj opcji drukowania Skala szarości lub Czarny biały . W większości przypadków będzie to pole wyboru, które można zaznaczyć.
- Po zlokalizowaniu opcji drukowania w czerni i bieli i pomyślnym jej włączeniu kliknij dobrze . Program Word wydrukuje teraz twoje strony w czerni i bieli.
- Kiedy jesteś gotowy do rozpoczęcia drukowania, kliknij przycisk Drukuj w górnej części okna. Dokument powinien zacząć drukować się z drukarki w czerni i bieli lub w skali szarości.

Jeśli nie możesz znaleźć wydruku w opcjach czarno-białych, przeczytaj instrukcję obsługi drukarki lub odwiedź witrynę internetową producenta, aby uzyskać pomoc. Możesz również znaleźć odpowiedzi, wyszukując informacje w Internecie, na forach lub kontaktując się z obsługą klienta.
Końcowe przemyślenia
Jeśli potrzebujesz dalszej pomocy, nie bój się skontaktować z naszym zespołem obsługi klienta dostępnym 24 godziny na dobę, 7 dni w tygodniu, aby Ci pomóc. Wróć do nas, aby uzyskać więcej informacji związanych z produktywnością i nowoczesną technologią!
Czy chciałbyś otrzymywać promocje, oferty i rabaty, aby otrzymać nasze produkty w najlepszej cenie? Nie zapomnij zapisać się do naszego newslettera, wpisując poniżej swój adres e-mail! Otrzymuj najnowsze informacje technologiczne w swojej skrzynce odbiorczej i jako pierwszy przeczytaj nasze wskazówki, aby zwiększyć produktywność.
Nie można znaleźć adresu dns fix
Może Ci się spodobać
> Jak szybciej edytować dokumenty programu Word
> Otwórz plik w formacie .Pages w systemie Windows i programie Microsoft Word
> Jak odblokować program Word na komputerze Mac bez utraty pracy